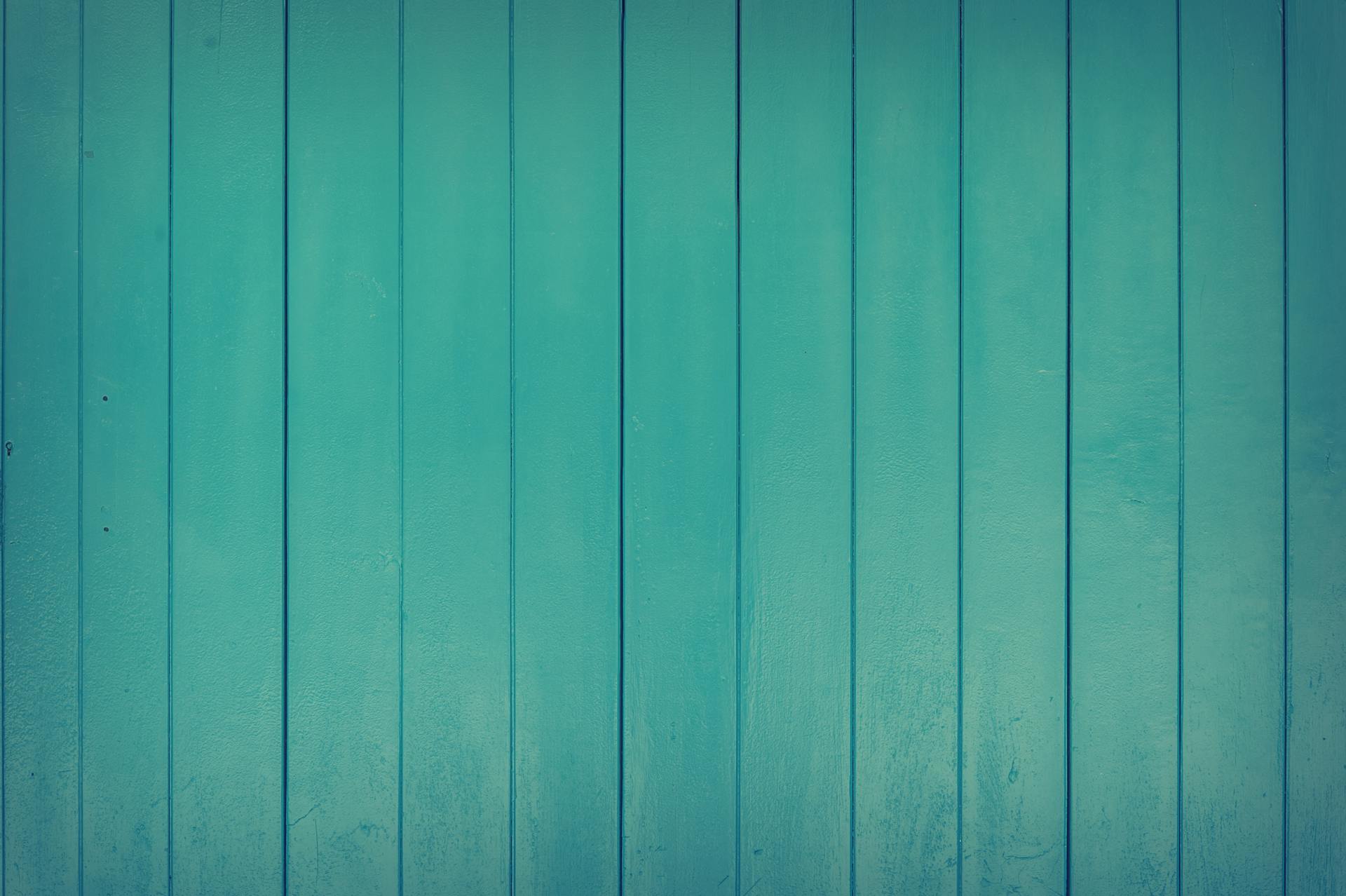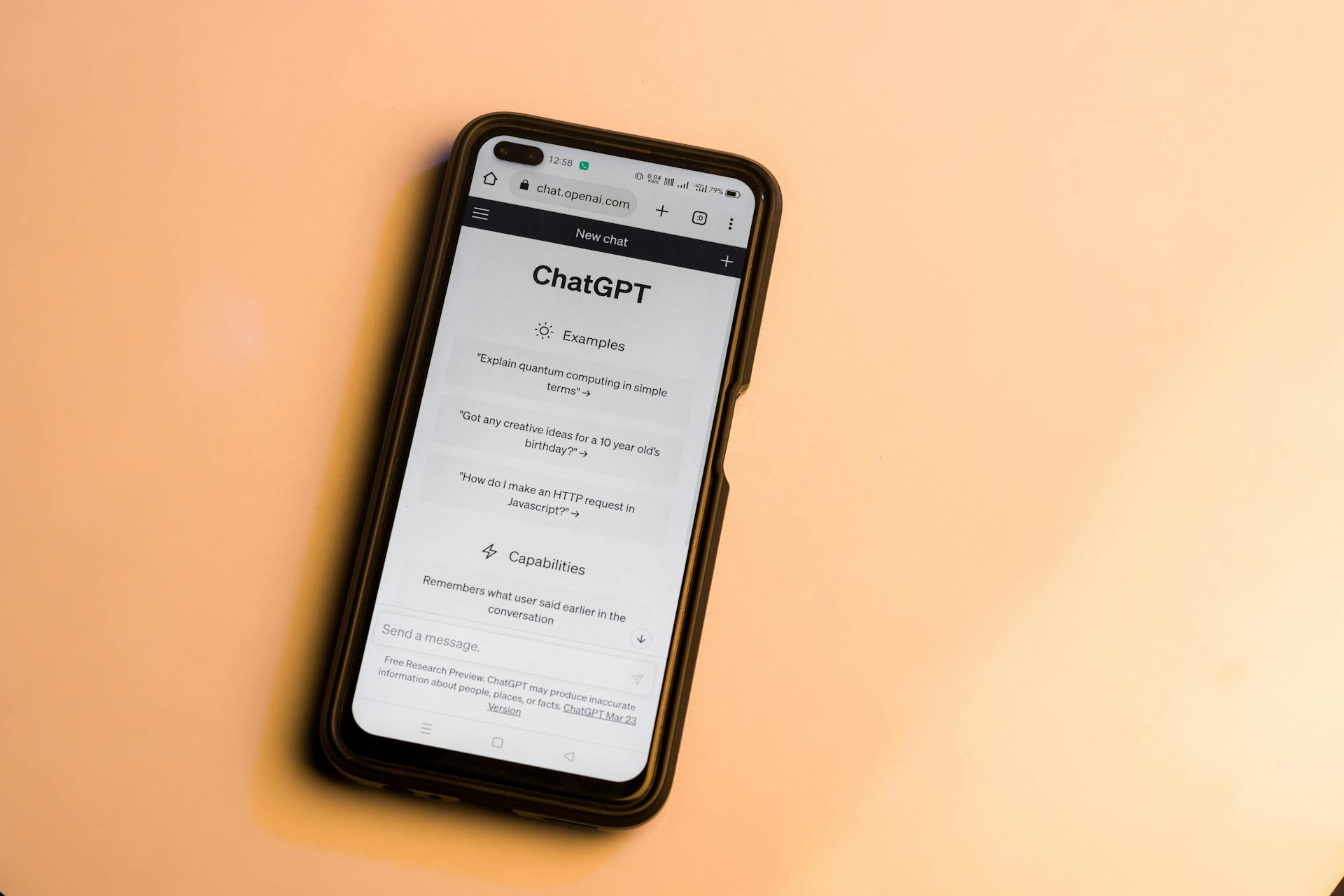Integrating Webflow and Mailchimp is a game-changer for businesses looking to streamline their email marketing and website management.
To get started, you'll need to have a Webflow site and a Mailchimp account. Make sure you have both set up and ready to go.
First, navigate to your Webflow site and click on the "Settings" icon in the top right corner. From there, select "Integrations" and search for Mailchimp.
Once you've found the Mailchimp integration, click on it to begin the setup process.
Setting Up Webflow and Mailchimp
Connecting your website to your email list is a game-changer for any business. Quickly connect Mailchimp to Webflow with a Zapier template.
To start, you'll need to set up your first integration. Mailchimp and Webflow can be connected in no time using a pre-made template. This template will guide you through the process and ensure everything is set up correctly.
You can find these templates on Zapier, a platform that helps you connect different apps and services.
Connecting Webflow Forms to Mailchimp
To connect your Webflow forms to Mailchimp, you can create a form directly in Webflow and set it to send form submissions to Mailchimp, or embed a Mailchimp form into your Webflow site.
You can design custom forms in Webflow using the drag-and-drop builder, which can look much better than Mailchimp's embedded form. To configure a custom Webflow form to send its data directly to Mailchimp, you'll need to create the Mailchimp form first and match the form fields for a proper sync setup.
There are two basic ways to integrate Webflow forms with Mailchimp: creating a form directly in Webflow and setting it to send form submissions to Mailchimp, or embedding a Mailchimp form into your Webflow site.
To embed a Mailchimp form into your Webflow site, go back into your Mailchimp dashboard, click on the 'Audience' section, and select 'Sign-up forms.' Click on 'Embedded forms' and set up the form as you prefer. Once your form is ready, click continue and copy the embed code. In Webflow, add an embed by dragging it from the left menu panel and paste the copied code into the embed.
Curious to learn more? Check out: Webflow Embed
If you've already built a custom form in Webflow, you can configure it to send its data directly to Mailchimp by pasting the action code from Mailchimp into the "Action" field under the "Form Block Settings" in the right-side panel. Select Post as the Method and link the form fields by copying the field names from Mailchimp and pasting them into the corresponding text area under 'Text Field settings'.
You can also use external platforms like Zapier and Make.com to integrate Mailchimp with Webflow, but this requires setting up "Zaps" and "Scenarios" to sync your forms seamlessly without any coding.
Custom code integration offers a more hands-on approach for marketing managers with technical expertise, using HTML and JavaScript to create a more tailored integration between Mailchimp and Webflow. Custom fields should sync up with no problem as long as the names match identically in Webflow and Mailchimp.
Consider reading: Webflow Klaviyo Integration
Integrating Webflow and Mailchimp
Integrating Webflow and Mailchimp is a great way to streamline your email marketing efforts. You can connect the two platforms using Zapier, which allows you to automate various business-critical workflows.
With Zapier, you can integrate everything from basic data entry to end-to-end processes. For example, you can integrate Webflow Forms with Mailchimp to capture email signups.
There are two basic ways to integrate Webflow Forms with Mailchimp. You can create a form directly in Webflow and set it to send form submissions to Mailchimp, or you can embed a Mailchimp form into your Webflow site.
Designing custom forms in Webflow is super easy with the drag-and-drop builder, and they end up looking much better than Mailchimp's embedded form. If you've already built one, you can configure it to send its data directly to Mailchimp by following these steps:
- 1. Create the Mailchimp form to match the form fields for a proper sync setup.
- 2. Copy only the action code from the Mailchimp code box.
- 3. Paste the copied URL (action code) into the “Action” field under the “Form Block Settings” in the Webflow right-side panel.
- 4. Link the form fields by copying the field names from Mailchimp and pasting them into the corresponding text areas in Webflow.
- 5. Choose the type accordingly, such as Email or Phone.
You can also use external platforms like Zapier and Make.com to integrate Mailchimp with Webflow. These platforms allow you to automate moving data between Mailchimp and Webflow without any coding.
Mailchimp is a great choice for email marketing because of its valuable features, flexibility, efficiency, personalization, and automation capabilities. Some of the key benefits of integrating Mailchimp with Webflow include:
Using Zapier and Custom Code
Zapier is an automation tool that connects your favorite Mailchimp and Webflow apps to create automated actions without coding. It has over 6,000 app integrations available.
You can use Zapier for advanced integration of Mailchimp to Webflow by selecting 'Webflow' as the trigger app and choosing a trigger event, such as 'New Form Submission' or 'New Site Visitor.' This event will initiate your automated workflow.
To set up Zapier, you'll need to connect your Webflow account and specify which site and form Zapier should monitor. Then, choose Mailchimp as the action app and select an action, like “Add/Update Subscriber” or “Create Campaign,” that responds to your Webflow trigger.
Custom code integration is another option for a more hands-on approach. This method uses HTML and JavaScript to create a more tailored integration between Mailchimp and Webflow.
A different take: Webflow Integration
With custom code integration, you have complete control over the integration process, enabling unique functionalities and interactions. This method is ideal for marketing managers with technical expertise who want to create a highly customized integration.
Here's a step-by-step plan to use Zapier for advanced integration of Mailchimp to Webflow:
- Select 'Webflow' as the trigger app.
- Choose a trigger event, such as 'New Form Submission' or 'New Site Visitor.'
- Connect your Webflow account to Zapier and set up the trigger by specifying which site and form Zapier should monitor.
- Choose Mailchimp as the action app.
- Select an action, like “Add/Update Subscriber” or “Create Campaign,” that responds to your Webflow trigger.
- Connect your Mailchimp account and configure the action.
- Test the Zap to ensure it works as expected.
- Turn on the Zap once you're satisfied with the setup and test results.
Test Your
Before you go live with your newly integrated signup form, it's essential to test it to ensure everything's working as it should.
You can start by publishing your Webflow site and then going back to Mailchimp's 'Custom Website' page, where you got that integration code, and clicking the 'Check Connection' button. This will confirm if the two platforms are perfectly linked up.
To do a more thorough test, fill out the form on your site with some test info, using fake names with made-up details. Then, head back to your Mailchimp dashboard and check if those details were added correctly under 'All Contacts' under 'Audience'.
Take a look at this: Webflow Contact Form
If the information appears as it should, then congratulations - your integration passed the test! But if not, no worries. Just double-check that your Webflow fields are mapped correctly to the Mailchimp ones.
Here are some things to keep in mind when testing your integration:
- Always test your form integration whenever you tweak any site code.
- Avoid using role-based emails like "sales@" or "admin@" addresses.
- The free Webflow plan won't let you embed third-party integration codes like the one in Mailchimp forms.
Remember to also check spam folders regularly in case legitimate signups get lost, and if your form has special fields, like file uploads or multi-select options, read Mailchimp's help on support.
Next Steps
Now that you've integrated MailChimp with Webflow, you can sync contact lists and create targeted campaigns. This allows you to better understand your customer base.
You can start by organizing your mailing lists and tracking subscriber engagement. This will give you valuable insights into what works and what doesn't.
With MailChimp fully integrated into WebFlow, you can move forward and deepen your knowledge of your customer base. This will help you make informed decisions about your business.
API and Performance
Typically, Mailchimp integration doesn't affect your Webflow site's speed, unless you're using large or complex forms that can add load time.
The more scripts you add, the slower things get. Keeping forms lean is key to preventing performance issues.
Optimizing your assets and testing speeds regularly will help you catch any potential problems before they become major issues.
See what others are reading: Webflow Menu Add
API Key Generation
API Key Generation is a crucial step in integrating third-party apps with your Mailchimp account. An API key is a unique series of characters that verifies your requesting system's identity.
To generate an API key, you'll need to click your profile icon and choose "Profile". From there, you'll click the Extras drop-down and choose API keys. In the Your API Keys section, click "Create A Key" to get started.
When creating an API key, it's essential to choose a descriptive and memorable name for your key. This will help you remember which app uses the key. However, keep in mind that the list of API keys will only show the name and its first four key digits.
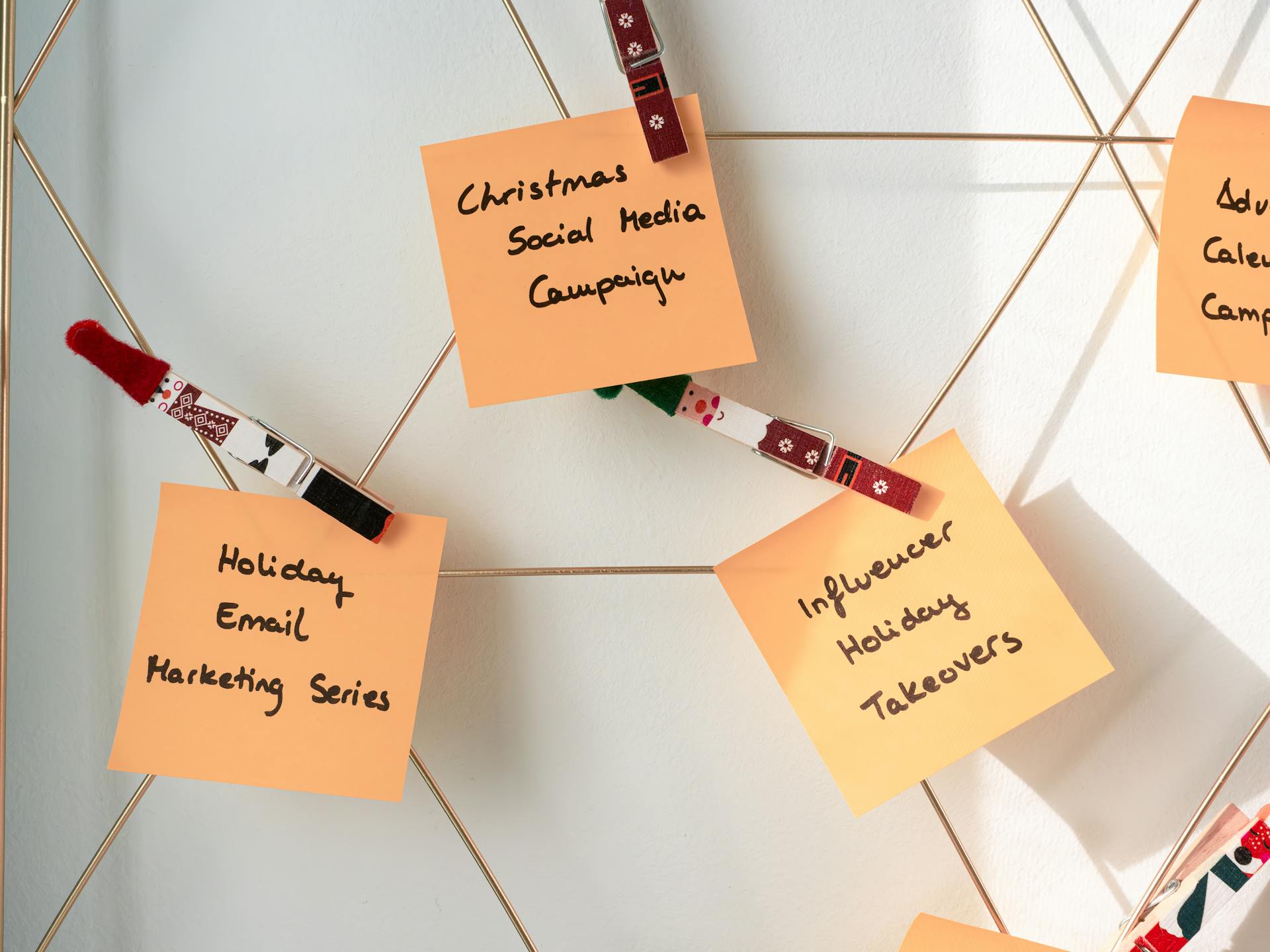
Here's a step-by-step guide to generating an API key:
- Click "Create A Key"
- Pick a name for your key
- Click "Generate Key"
- Click "Copy Key to Clipboard" to save the key
- Click "Done" to complete the process
Remember, it's crucial to save the API key with high-level security. If you lose the key, you'll need to generate a new one and update any integration connected to the previous key.
Does Impact Performance?
Integrating APIs can have a significant impact on your website's performance. This is because each integration adds more scripts to your site, which can slow it down.
Basic integrations typically don't affect your site's speed, but it's essential to keep an eye on things. Large or complex integrations, like large forms, can add load time.
The more scripts you add, the slower things get. So, it's crucial to keep your forms lean and optimize your assets regularly. This will help prevent performance issues.
Testing your site's speed regularly is a good idea. This will help you catch any potential problems before they become major issues.
Frequently Asked Questions
How do I add a newsletter to Webflow?
To add a newsletter to Webflow, start by getting your blog's RSS feed and creating an RSS campaign for your newsletter. Then, follow the steps to set up and customize your newsletter.
Sources
- https://www.flowcamp.dev/tutorial/webflow-mailchimp-integration
- https://zapier.com/apps/mailchimp/integrations/webflow
- https://www.zangerdigital.com/blog/3-best-ways-to-integrate-mailchimp-with-webflow
- https://www.flowzai.com/blog-post/webflow-mailchimp-integration
- https://www.wfpulse.com/insight/mailchimp-webflow-integration
Featured Images: pexels.com