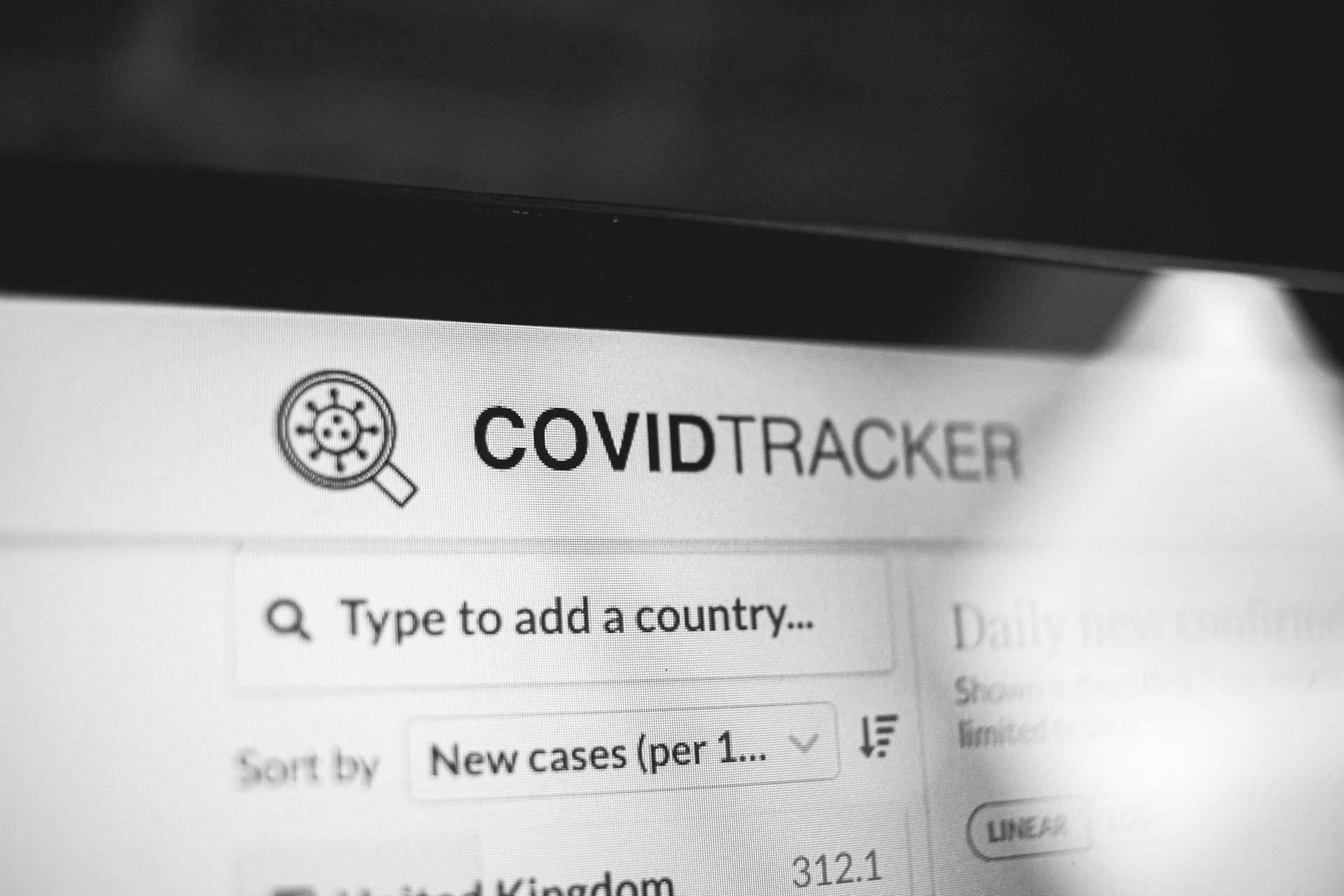
Webflow redirects are a powerful tool for managing website traffic and user experience. They allow you to direct users from one URL to another, either temporarily or permanently.
To set up a redirect in Webflow, you'll need to create a new page and add a redirect rule to the page settings. This can be done in just a few clicks.
Redirects can be used to fix broken links, update URLs, or even to create a temporary landing page. They're a simple yet effective way to manage your website's traffic and user experience.
By setting up redirects in Webflow, you can ensure a smooth transition for your users and avoid any potential errors or confusion.
Recommended read: Create Css Selector from Webpage
Understanding Webflow Redirects
A 301 redirect is a permanent redirect that automatically sends both search engines and visitors to a new URL when they try to access the old one.
Redirects are crucial for preserving SEO value, maintaining user trust, and minimizing the negative impact of broken links.
Additional reading: Nextjs Redirects
By redirecting URLs appropriately, you can ensure that visitors are seamlessly directed to the correct page, and search engines understand the changes you’ve made to your website structure.
To create a redirect in Webflow, you can follow these steps:
- Log in to your Webflow account and navigate to your project dashboard.
- Select the website project where you want to create the redirect.
- Click on the “Pages” tab in the left-hand menu.
- Locate the page or URL that you want to redirect.
There are two types of redirects: 301 and 302. The choice between the two depends on your requirements.
A 301 redirect preserves SEO value, while a 302 redirect does not.
Benefits and Importance
Implementing 301 redirects in Webflow offers several key benefits for website owners. It preserves SEO authority by transferring the value and rankings of the old URL to the new one.
Redirects are essential for maintaining the SEO value of a website. This ensures that the website continues to rank well in search results and maintains its traffic.
A well-implemented 301 redirect takes users to the new location seamlessly, without any interruption or confusion. It creates a positive user experience, ensuring that visitors can find the content they are looking for efficiently.
On a similar theme: Seo Webflow
Creating and Setting Up
To create 301 redirects in Webflow, log in to your account, select the desired project, navigate to the "Project Settings" section, and click on the "Hosting" tab. From there, scroll down to the "Redirects" section and click on the "Add Redirect" button.
You can capture multiple variables with capture groups, such as "(.*)", to redirect URLs with variable filters or query parameters into more streamlined URLs. For example, you can enter "Old path: “/portfolio%-folder%?category%=(.)%&item%=(.)”" to redirect to a path like "“/portfolio-folder/%1/%2”".
To set up redirects in Webflow, you can follow these steps:
- Enter the old URL in the “From” field and the new URL in the “To” field.
- Choose the “301” option from the redirect type dropdown.
- Save the changes, and your 301 redirects will be in effect.
How to Create Multiple Pages?
To create multiple pages, you'll need to redirect multiple URLs with variable filters or query parameters into more streamlined URLs.
You can use capture groups to capture specific parts of the old path, such as "branding, design, development" and "apple, bmw, coca-cola, dhl".
In the redirect setup, use "(.*)" to capture two sets of variables.
The first capture group, "%1", represents the first set of variables, and the second capture group, "%2", represents the second set.
For example, you can redirect an old path like "/portfolio%-folder%?category%=(.)%&item%=(.)" to a new path like "/portfolio-folder/%1/%2".
Setting Up External Links
Setting up external links can be a game-changer for your website, especially when it comes to social media or advertising.
You can add external links through your Webflow website to clean up or disguise external URLs. This is a great way to maintain a seamless user experience.
In Webflow, you can create a link and add it to a page, but you can also add a link to a Webflow page that redirects to an external URL. This is useful for hiding the external URL from your users.
To set up external links in Webflow, you'll need to follow the steps outlined in the tutorial on setting up external redirect links.
A different take: Webflow Menu Add
Setting Up
You can set up redirects in Webflow easily, which ensures your users don't end up on a non-existent page. This enhances your website's User Experience and SEO.
To start, log in to your Webflow account and select the desired project. Navigate to the “Project Settings” section, then click on the “Hosting” tab. Scroll down to the “Redirects” section and click on the “Add Redirect” button.
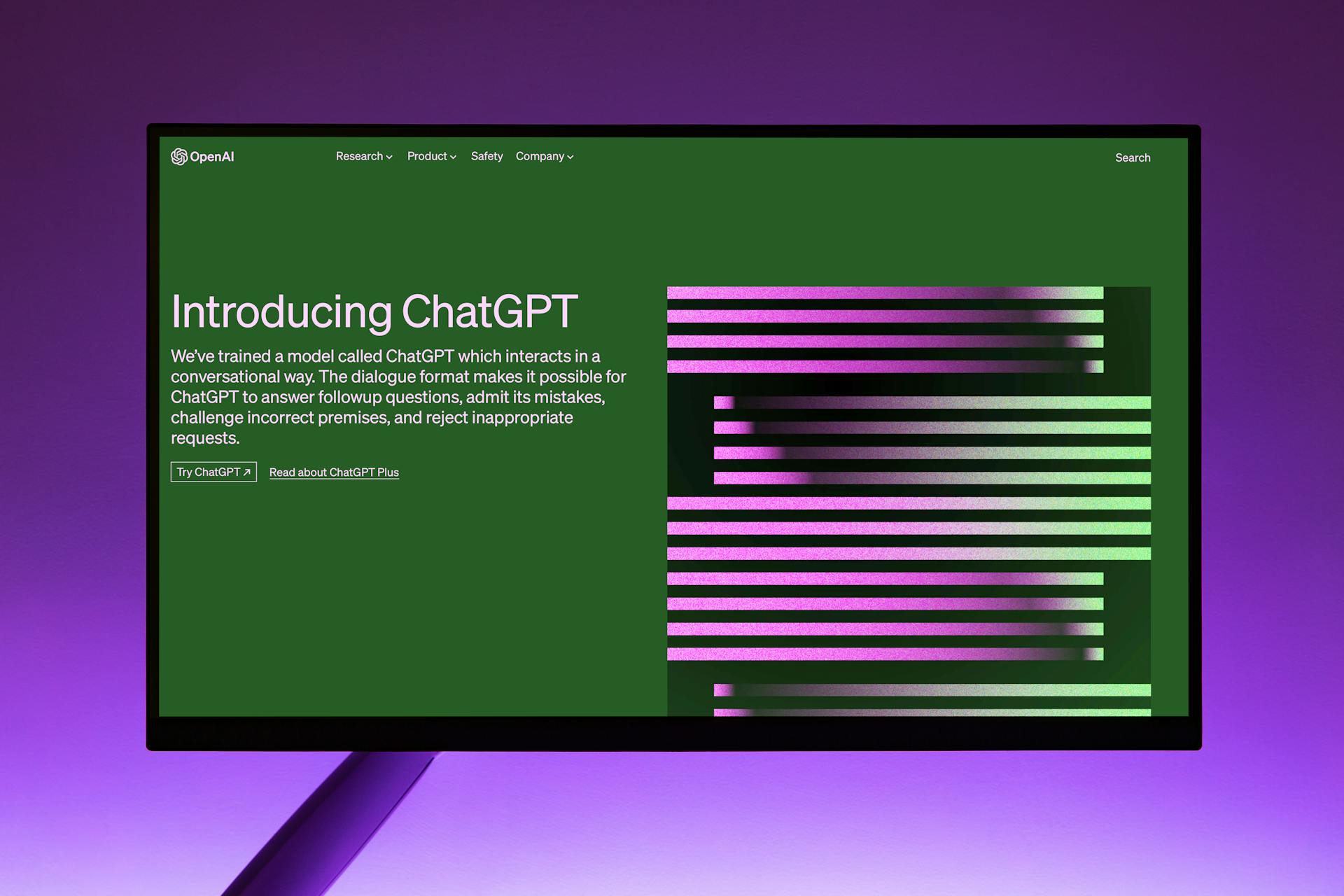
To create a 301 redirect, enter the old URL in the “From” field and the new URL in the “To” field. Choose the “301” option from the redirect type dropdown. Save the changes, and your 301 redirects will be in effect.
Here are the steps to follow:
- Log in to your Webflow account and select the desired project.
- Navigate to the “Project Settings” section.
- Click on the “Hosting” tab.
- Scroll down to the “Redirects” section.
- Click on the “Add Redirect” button.
- Enter the old URL in the “From” field and the new URL in the “To” field.
- Choose the “301” option from the redirect type dropdown.
- Save the changes.
Best Practices and Considerations
To ensure a smooth transition with Webflow redirects, it's essential to plan before implementing any changes, mapping out both current and new URL structures. This will help you avoid common mistakes like typos, wrong paths, or neglecting wildcard redirects.
Thorough testing of redirects is crucial to confirm they direct users as intended, without leading to errors like 404 pages. You can use tools like Redirect Checker, or a Chrome extension like Redirect Path, or even your browser's developer tools to test redirects.
To ensure the effectiveness of your 301 redirects, consider the following best practices: map old URLs to the most relevant new URLs to maintain SEO value, use individual 301 redirects instead of bulk redirects for better control and accuracy, update internal links within your website to point to the new URLs, and regularly monitor and update redirects as your website evolves.
Implementing redirects only when necessary and avoiding excessive redirection chains is essential to preserve SEO rankings. Minimizing the number of hops required for a redirect can also reduce page load times.
Here are some key considerations to keep in mind when implementing 301 redirects:
- Implement redirects only when necessary
- Minimize the number of hops required for a redirect
- Use server-side 301 redirects rather than JavaScript-based or meta-refresh redirects
By following these best practices and considerations, you can ensure that your Webflow redirects are set up properly and effectively preserve your website's search engine rankings.
Advanced Techniques and Troubleshooting
Sometimes, simple redirects may not be enough to handle complex website changes. In such cases, advanced redirect techniques can come in handy. Advanced Redirect Techniques can be used to redirect entire folders and domains, making it easier to manage website changes.
Redirecting entire folders and domains can be a lifesaver when you need to make significant changes to your website. This technique allows you to redirect an entire folder or domain, rather than individual pages.
Common issues may arise when creating redirects in Webflow, but don't worry, troubleshooting tips are available. Common issues include unexpected redirect behavior, which can be frustrating but resolvable.
Using Wildcard
Using Wildcard Redirects can be a game-changer for your website's user experience.
Wildcard redirects match any URL that matches the pattern specified in the redirect path. For example, if you create a redirect for /blog/\*, any URL that starts with /blog/ will be redirected to the specified path.
To create a wildcard redirect, enter the pattern in the "Old path" field, followed by an asterisk (e.g., /blog/\*). This is a simple yet effective way to manage multiple redirects at once.
By using wildcard redirects, you can avoid setting up individual redirects for each URL, which can save you a lot of time and effort.
Rules with Capture Groups
Rules with Capture Groups can be used to match specific patterns in the original URL and use them in the new URL.
You can use regular expressions in the "From" field to match specific patterns in the original URL and use them in the new URL.
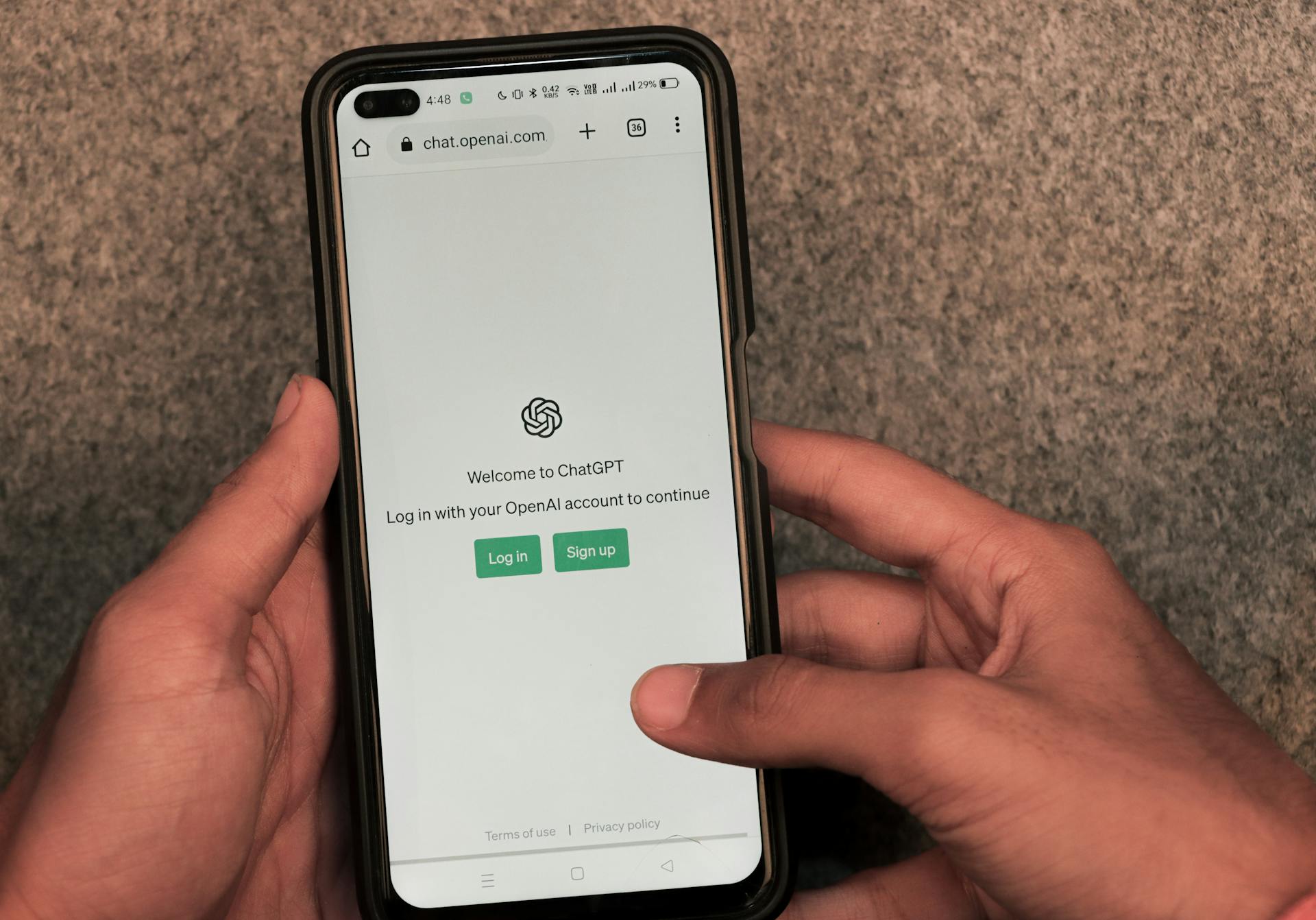
Capture groups allow you to use specific patterns in the original URL and replace them with new values in the new URL.
For example, you can use capture groups to redirect URLs with specific parameters or to change the structure of the URL.
Multiple capture groups can be used to create more complex redirect rules, such as redirecting URLs with multiple parameters or changing the order of the parameters.
In the "To" field, you can use capture groups to replace specific parts of the original URL with new values.
By using capture groups, you can ensure that your website visitors and search engines find their way to the new location, even with complex website changes.
Recommended read: Inspect Element Find and Replace
Troubleshooting Issues
Troubleshooting Issues can be a frustrating experience, especially when creating redirects in Webflow.
One common issue is encountering errors while setting up redirects. This can be due to incorrect URL formatting.
Make sure to double-check your URLs for any typos or missing characters.
Another issue is redirects not working as expected. This can be caused by incorrect redirect settings.
Verify that your redirect settings are properly configured, including the correct URL, method, and status code.
Loops
Loops can be a real headache, especially when they're caused by redirect loops. A redirect loop occurs when two or more pages redirect to each other indefinitely.
This can happen if you've mistakenly set up the redirect from one page to another, and then from that page back to the first one. To resolve a redirect loop, double-check your redirect settings and ensure that the redirect paths are correct.
If you're still experiencing issues, consider seeking assistance from the Webflow support team or community forums.
Frequently Asked Questions
Do 301 redirects hurt SEO?
No, 301 redirects generally do not harm your SEO. However, implementing them correctly is crucial to maintaining your website's search engine rankings.
How do I import 301 redirects in Webflow?
To import 301 redirects in Webflow, navigate to Site settings > Publishing > 301 redirects and click Import, then drag in your CSV file or browse your computer for it. This will help you easily manage and update your redirects.
Featured Images: pexels.com
