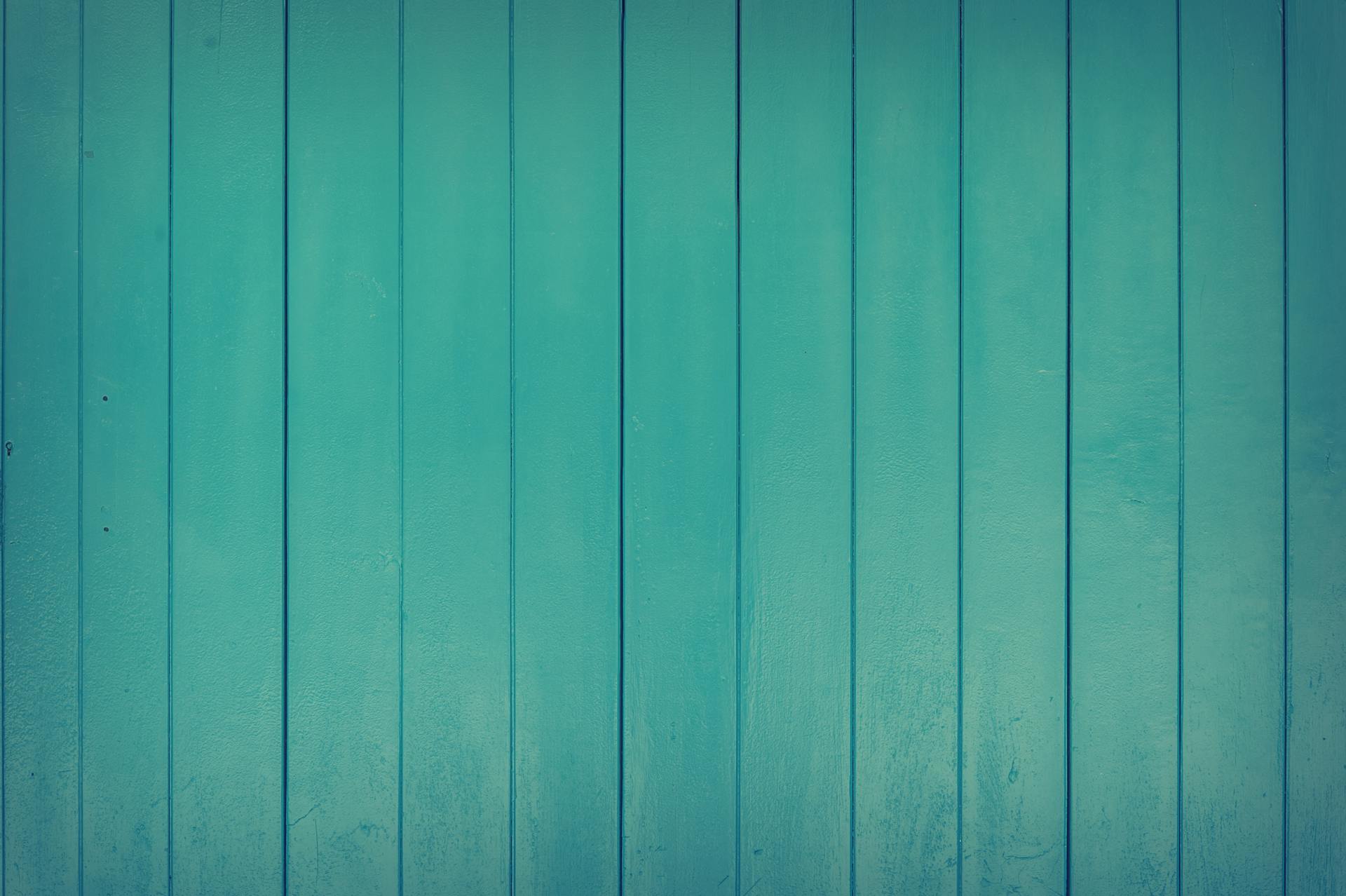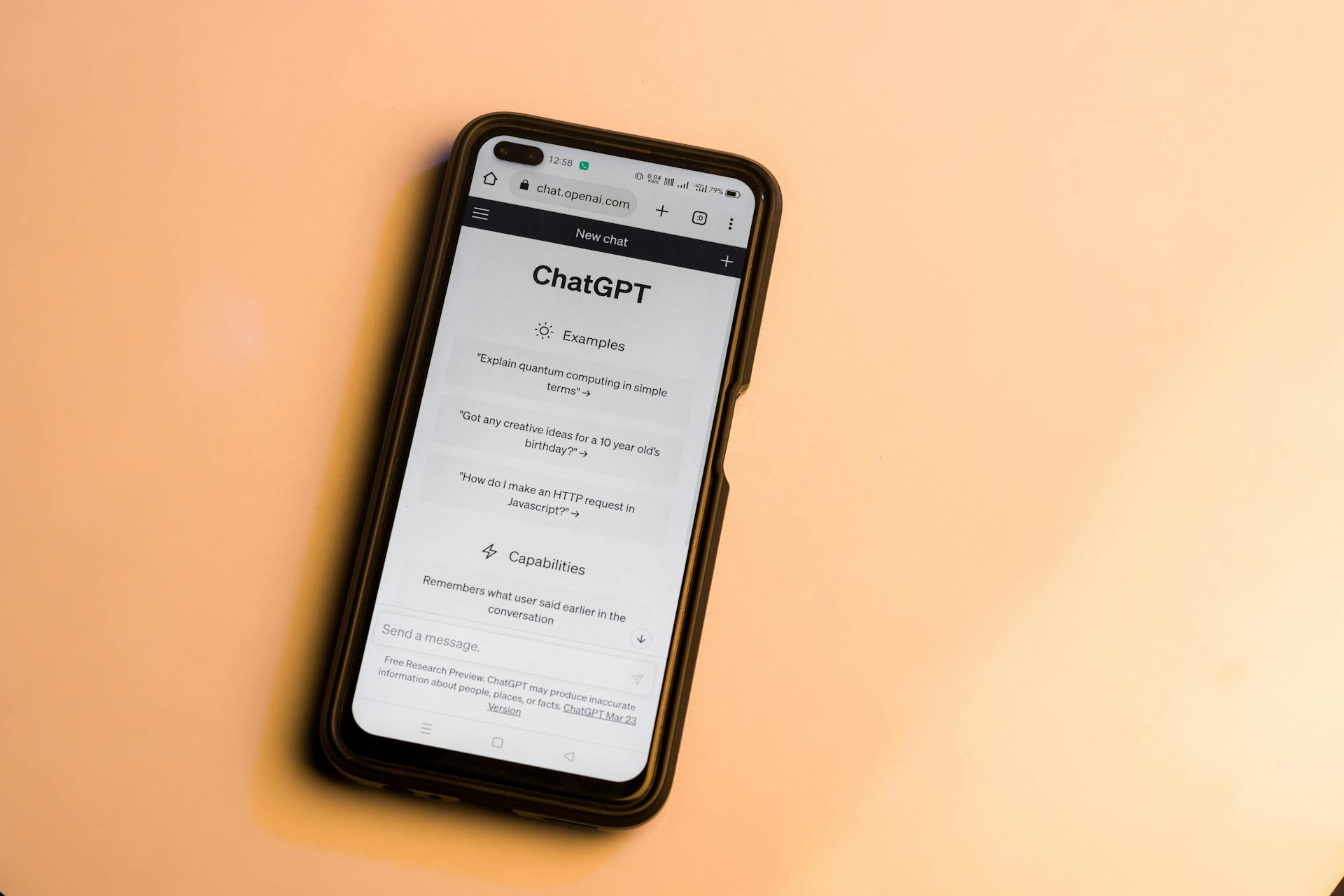Webflow Sticky is a game-changer for designers and developers who want to create engaging and interactive user experiences. With Webflow Sticky, you can easily add sticky elements to your website, making it easier for users to navigate and interact with your content.
Sticky elements can be placed anywhere on your website, including headers, footers, and sidebars. By using the Webflow Sticky feature, you can create a consistent and cohesive design that draws users in and keeps them engaged.
One of the key benefits of using Webflow Sticky is that it allows you to create a seamless user experience across multiple pages. By keeping essential elements visible on every page, you can reduce friction and make it easier for users to find what they're looking for.
To get started with Webflow Sticky, you'll need to familiarize yourself with the feature's settings and options. Don't worry, it's easier than you think!
Explore further: Tailwindcss Sticky Header
What is Webflow Sticky?
Webflow Sticky is a feature that allows you to create a fixed navigation menu that remains visible at the top of the screen as you scroll down a page.
It's a game-changer for creating a seamless user experience, especially on long pages or those with a lot of content.
By using Webflow Sticky, you can ensure that your most important navigation links are always within easy reach, even when users are deep in the content.
This feature is particularly useful for websites with a lot of scrolling, such as blogs or online portfolios.
You can apply Webflow Sticky to individual elements, like a navigation menu or a call-to-action button.
It's a simple yet powerful tool that can elevate the overall user experience of your website.
Intriguing read: Css User Select
Creating a Scroll Animation
Creating a scroll animation in Webflow is a bit tricky, but don't worry, I've got you covered. You'll need to create a scroll animation that triggers when the user scrolls to a specific panel, which you can achieve inside a forEach loop that iterates through each panel.
For another approach, see: Webflow Scroll Animations
To animate each panel, you'll want to add a nice fade and blur effect as each sticky section scrolls into view. You can animate the panels by reducing the brightness to 50%, adding a 10px blur, scaling the panel down to 90% of its original size, and applying a 40px border-radius. These effects won't be applied to the last panel, as it remains static.
Here are the specific effects you can apply to each panel:
- Reduce brightness to 50%
- Add 10px blur
- Scale down to 90% of original size
- Apply 40px border-radius
Design Purpose
A sticky header or footer is all about enhancing the user experience on your website. It keeps the most important elements constantly within view, allowing users to navigate your site seamlessly.
By keeping key features within view, users can access the information they need quickly and easily, saving time and reducing frustration. This convenience makes users more likely to stay on the site and find what they're looking for.
On mobile devices, where screen real estate is limited, a sticky header can be particularly useful, allowing users to quickly switch between sections or perform actions without excessive scrolling or navigation.
Guide to Creating
Creating a scroll animation can be a fun and creative process, but it requires some planning and experimentation.
To start, you'll need to decide what elements you want to animate. In the example of a sticky on scroll animation, the author created a scroll animation that triggers when the user scrolls to a specific panel. This was achieved by using a forEach loop to iterate through each panel.
One thing to keep in mind when creating a sticky element is that you can't set the parent element to overflow hidden. This was a challenge for the author, but they found a workaround by using more divs to help out.
Here are the steps to create a scroll animation:
- Create a sticky element that fills the viewport and remains fixed until you've finished scrolling through the page sections.
- Create four bars that are fixed to the outer four edges of the viewport.
- Filling each of these bars with a background colour as you scroll through each section.
The author also used Webflow shortcuts to create the animation, which made the process much faster and more efficient. They also used sticky elements, which allowed them to create the animation without having to use complex code.
By following these steps and using the right tools, you can create a smooth and engaging scroll animation that enhances the user experience on your website.
For another approach, see: How to Build a Website on Webflow
Setting Up Webflow Sticky
To set up Webflow sticky, you need to structure your project by creating a CMS collection list set to position: relative. This is called a Sticky List Container.
Each CMS item, or section, should have a minimum height of 100vh (viewport height) and position: sticky with the top property set to 0. This ensures that each section will stick to the top of the viewport as the user scrolls.
You can create a 2-column section to have one column scrolling while the other column stays sticky. This is useful for emphasizing certain content or showing an image while the user scrolls through text.
To achieve this, use Webflow and a grid wrapper to arrange elements on the page. You can also use a wrapper and place images inside it, and style the images using CSS to create a stack effect.
To track the user's scroll position and apply a sticky class to the wrapper, use Webflow's Interaction Trigger. This causes the wrapper and its contents to stick to the top of the screen while the rest of the page continues to scroll.
Recommended read: Is Webflow a Cms
Here are the basic steps to create a sticky section:
- Add a parent element to define the area you're scrolling through (e.g. .section-scroll).
- Add child content sections (e.g. .section) that occupy the full screen.
- Add a sticky element as a child of .section-scroll (e.g. .sticky) that occupies the full viewport and has position: sticky.
- To avoid scrolling through 100vh before seeing content, add a wrapper element (e.g. .sticky-wrapper) with position: absolute.
- Give the parent position: relative and set the top, right, bottom, and left properties of the wrapper to 0px.
Frequently Asked Questions
How do I make a menu sticky in Webflow?
To make a menu sticky in Webflow, select "Sticky" from the Position dropdown menu in the Style tab. This simple step will keep your navigation bar fixed in place as users scroll through your site.
Sources
- https://www.digidop.fr/en/blog/position-element-sticky-grid-webflow
- https://www.okmg.com/blog/how-to-create-a-sticky-header-or-footer-in-webflow
- https://www.webtotheflow.com/blog/create-a-sticky-on-scroll-animation-in-webflow-beginner-tutorial-2023
- https://www.sampilgrim.com/blog/creating-a-sticky-four-way-scrollbar-in-webflow/
- https://www.webbae.net/posts/how-to-create-scrolling-sticky-sections-with-gsap-and-webflow-cms
Featured Images: pexels.com