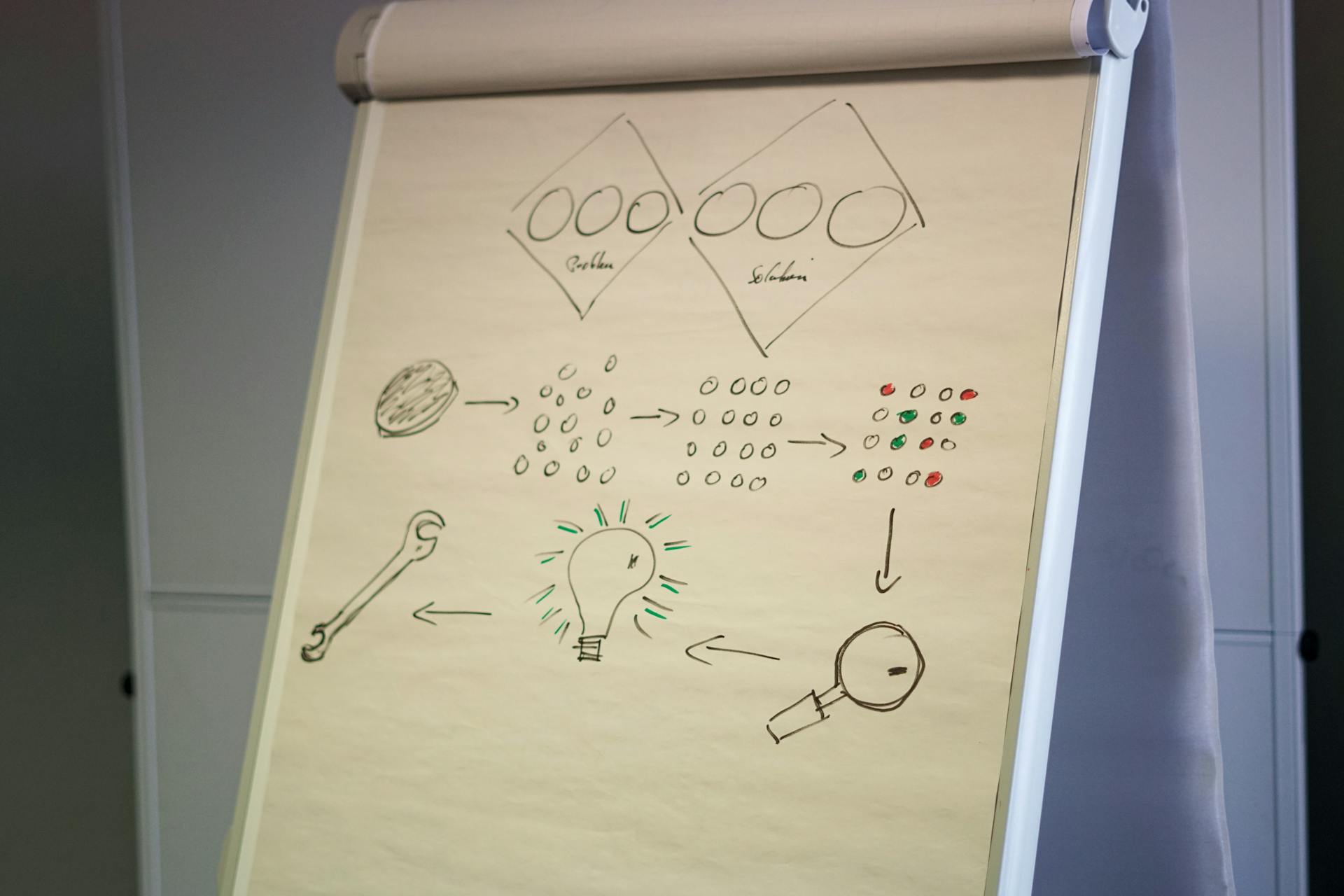Migrating to WordPress can be a daunting task, but with a solid plan, you can make the process smooth and efficient. This is where Webflow Transfer Site Plan comes in, helping you navigate the transition seamlessly.
Webflow and WordPress have different content management systems, which means your site's structure and organization will need to be adjusted. This is a crucial step in the migration process.
With Webflow Transfer Site Plan, you can easily export your site's content and import it into WordPress. This is a huge time-saver, as you won't have to recreate your content from scratch.
Related reading: What Is Dropbox Transfer
Pricing and Plans
Webflow offers a range of pricing plans to suit different needs and budgets. You can choose from a free plan, which is perfect for new users who want to experiment with Webflow and build simple sites.
The free plan comes with some limitations, including 2 pages per project, 50 CMS items, 20 CMS collections, 50 form submissions, 1GB bandwidth, and a 1K visitors limit. You can only start two projects with this plan, so if you need more, you'll have to upgrade to a paid plan.
Worth a look: Free Website Vector Graphics
Webflow's pricing plans are categorized into site plans and account plans. Site plans are charged per site and allow you to connect a custom domain to your site. Account plans, on the other hand, are required to build your website with Webflow.
Here's a quick overview of site plan prices:
- Starter plan — Free
- Basic plan — $14 if billed yearly; $18 if billed monthly
- CMS plan — $23 if billed yearly; $29 if billed monthly
- Business plan — $39 if billed yearly; $49 if billed monthly
- Enterprise plan — Contact Webflow
Pricing Overview
Webflow offers a range of pricing plans to suit different needs and budgets. You can choose from site plans and account plans, which serve different functions.
The site plans are charged per site and allow you to connect a custom domain to your site. There are five site plans: Starter, Basic, CMS, Business, and Enterprise, with prices ranging from $14 to $39 per month, depending on the plan and billing cycle.
Here's a quick overview of the site plan prices:
In addition to site plans, Webflow also offers account plans, which are required to build your website with Webflow. These plans are designed for teams and individuals, and there are different plans for in-house teams and freelancers/agencies.
If you're new to Webflow, you can start with the free plan, which allows you to create two projects and access 100+ hours of tutorials. However, the free plan has some limitations, including a 2-page limit per project, 50 CMS items, and a 1K visitors limit.
Additional reading: Designing Websites Free
Subscription Management
Subscription Management is a crucial aspect of pricing and plans. It's essential to cancel active subscriptions associated with the site before transferring ownership. This ensures a smooth transition and prevents any unexpected charges.
As the former owner, it's your responsibility to cancel active subscriptions, allowing the new owner to set up new subscriptions as needed. This is a simple step that can save a lot of headaches down the line.
After transferring ownership, the new owner should update the site's billing information to ensure that future charges are billed to the correct account. This might involve updating payment methods, addresses, or other relevant details.
To make this process easier, here's a quick checklist:
- Cancel active subscriptions
- Update billing information
By following these steps, you can ensure a seamless subscription management process and avoid any potential issues.
Free and Basic Plans
The free plan on Webflow is a great starting point for anyone looking to build a website. You'll have access to 100+ hours of tutorials and can control the design and CMS of your site. This is not a trial plan, so you can use it as long as you need.
Here's an interesting read: Onedrive Plan
The free plan has some limitations, though. You can only start two projects, and your site will be published to webflow.io instead of a custom domain. Here are the key limitations of the free plan:
- 2 pages per project (excluding template pages)
- 50 CMS items
- 20 CMS collections
- 50 form submissions (lifetime)
- 1GB bandwidth
- 1K visitors limit
- Free localization preview
If you're looking for more features, the Basic Site Plan is a good option. It starts at $14 per month (or $18 if paid monthly) and offers a custom domain, 150 pages, and 10GB bandwidth.
Free Plan
Webflow's free plan is a great way to get started with building and designing your website. You can assume full control of the design and CMS of your website with this plan.
You'll also get access to 100+ hours of tutorials on building and publishing a website successfully. This is not a trial plan, so you can use it as long as you need.
However, many features will be locked for free plan users. The main feature that's locked is the ability to use a custom domain. If you decide to go live with a project, your site will be published to webflow.io.
For your interest: Webflow Plan
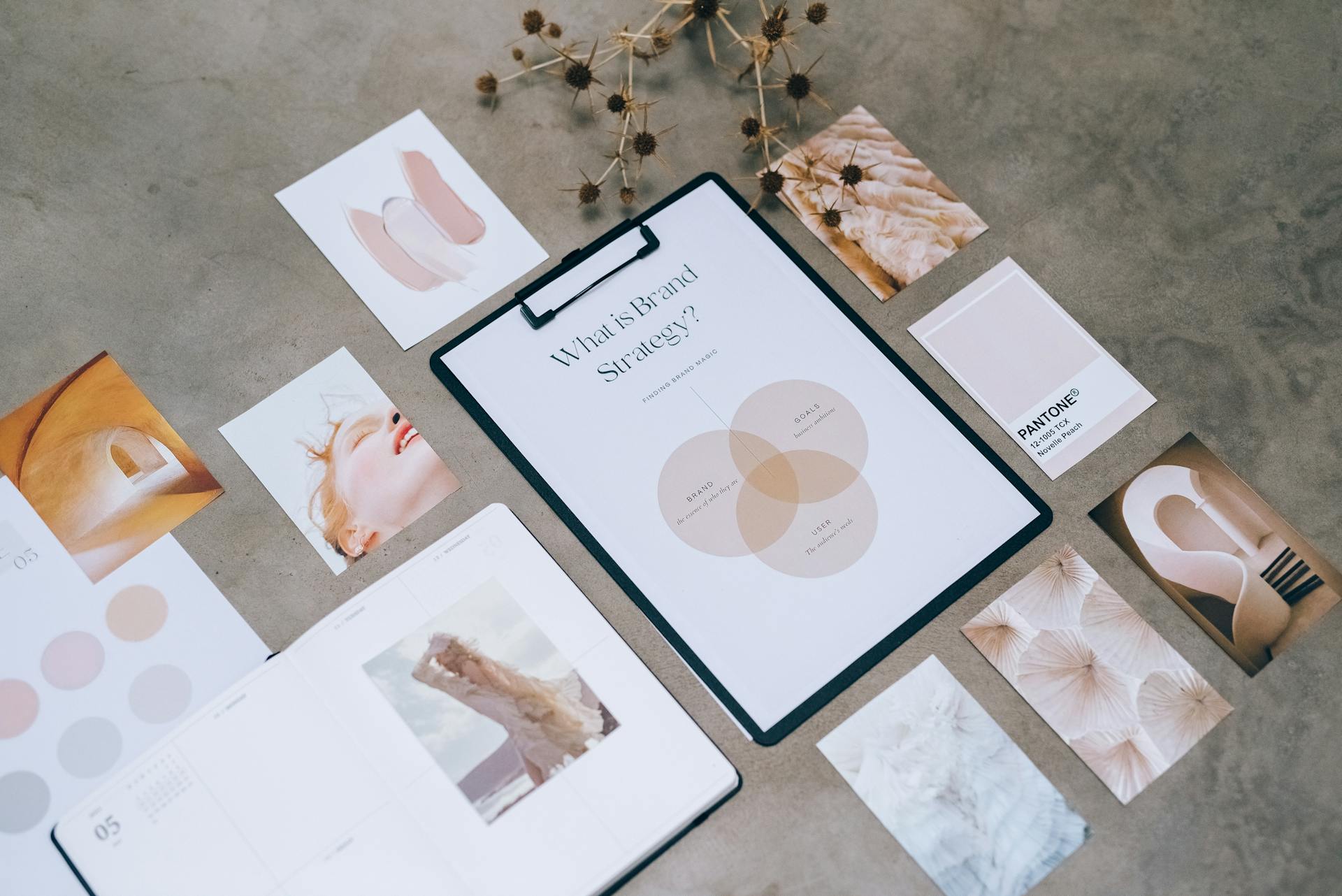
Here are the limits of the free plan:
- 2 pages per project (this only counts towards landing pages, not template pages)
- 50 CMS items
- 20 CMS collections
- 50 form submissions (lifetime)
- 1GB bandwidth
- 1K visitors limit
- Free localization preview
Keep in mind that you can only start two projects with this plan, so to unlock more projects, you'll have to buy one of the paid plans.
Basic
The Basic plan is a great option for those who want to build a simple site, such as a personal portfolio site, without using a content management system.
You can get the Basic plan for $14 if you pay annually or $18 if you pay monthly. It's the best option for anyone who wants to keep things simple.
With the Basic plan, you'll have access to a custom domain from any provider, which means you can use a professional-looking URL for your site.
You'll also get no Webflow badge, which can be a nice touch if you want your site to look more professional.
The Basic plan includes 150 pages, which should be enough for most small sites. However, if you need more pages, you can always upgrade to a higher plan.
See what others are reading: Professional Web Page Design
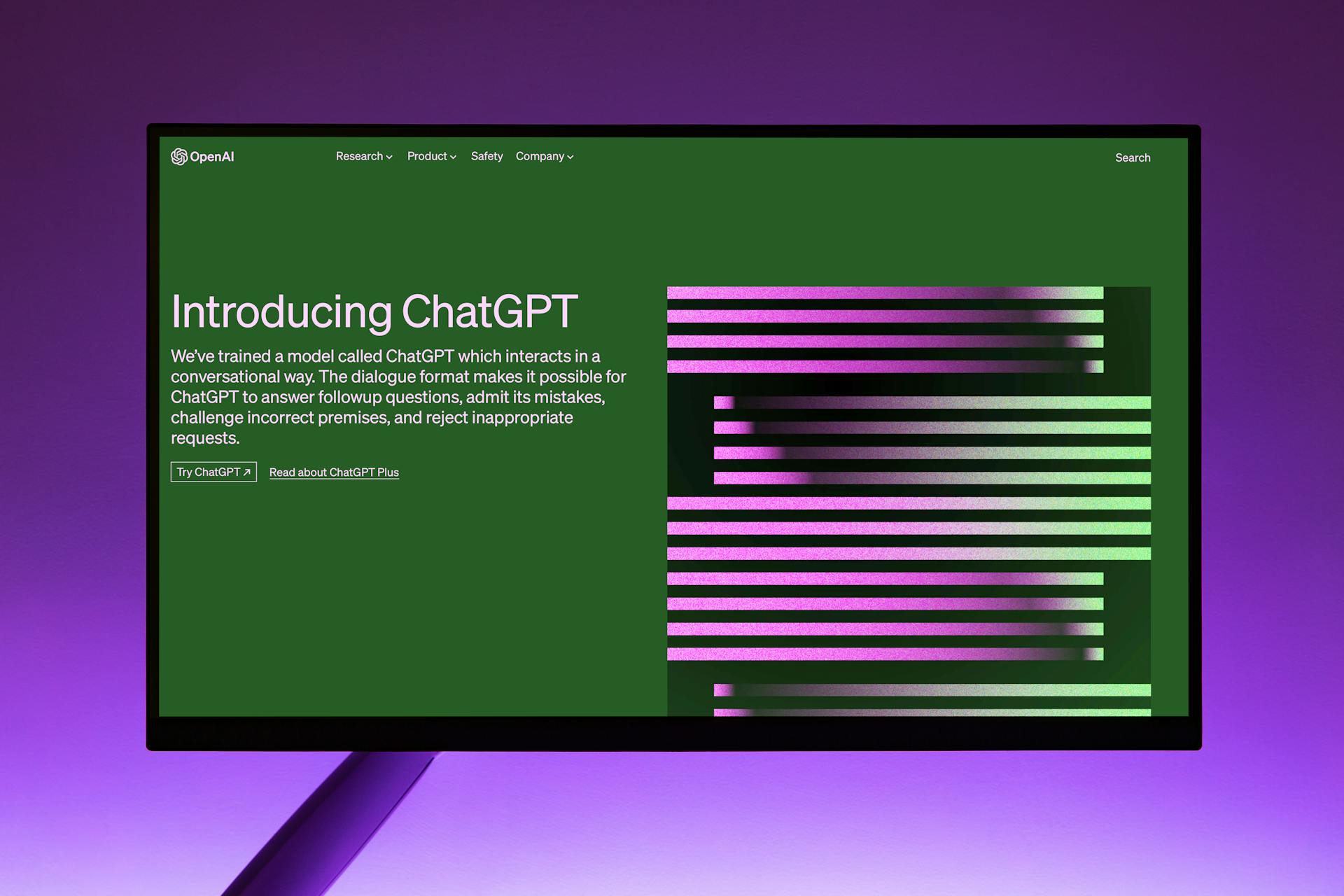
You'll also get 10 GB of bandwidth, which means you can host a decent-sized site without worrying about running out of space.
Additionally, the Basic plan includes surge protection and password protection, which can help keep your site secure.
Here are the details of the Basic plan at a glance:
Overall, the Basic plan is a great option for anyone who wants to build a simple site without breaking the bank.
Choosing the Right Plan
To get the best experience on Webflow, you'll need to pick the right pricing plan for your needs. Unfortunately, there's no one-size-fits-all solution, and choosing the wrong plan could slow you down.
The good news is that Webflow offers a range of plans to suit different needs, from simple sites to enterprise-level organizations. You can choose between site plans and account plans, each serving a different function.
Here's a quick overview of Webflow's pricing plans:
The Starter plan is great for new users who want to play around with Webflow and make simple sites. The Basic plan is ideal for small marketing sites with a paid hosting plan. If you're looking for a content-driven website, the CMS plan is the way to go.
Discover more: Azure Sites
For e-commerce sites, Webflow offers the Standard plan, Plus plan, and Advanced plan. The Standard plan is great for small businesses in their early stages, while the Plus plan is best for e-commerce sites already receiving some volume of visitors. The Advanced plan is a scalable solution for large e-commerce sites.
Finally, if you're working with a team, you can choose between in-house plans and freelancer/agency plans. The Free plan is available for Webflow starters, while the Core plan is suitable for smaller teams exploring Webflow.
You might like: Important Plans
Transferring Ownership
Transferring ownership of a Webflow site is a straightforward process that ensures a smooth transition of site management responsibilities. To start, the new owner must have an active Webflow account and be on a plan that supports the site's features.
Before transferring ownership, ensure the new owner meets the eligibility requirements, such as having an active Webflow account and being on a plan that includes the site's features.
Suggestion: Webflow Freelancer Plan
To transfer site ownership, follow these steps: add the new owner as a collaborator, have them accept the invitation, and then transfer ownership in the Project Settings. The new owner will receive a confirmation email once the transfer is complete.
The site will be listed under the new owner's Webflow account dashboard, and you can verify the transfer by checking the Collaborators tab in the Project Settings. Your role will be listed as a collaborator rather than the owner.
Transferring site ownership is permanent and cannot be undone, so make sure you're confident in your decision before proceeding. This ensures that the new owner can continue managing and editing the site after you delete your account.
Here are the eligibility requirements for transferring site ownership:
- Webflow account: The new owner must have an active Webflow account.
- Plan restrictions: The new owner must be on a plan that supports the site's features.
Migration and Importing
Before you start migrating your Webflow site to WordPress, it's essential to make a few preparations. You'll need to set up your hosting account and download a copy of your Webflow content to your computer. Don't worry, your Webflow site will remain as is during the migration process, so you don't need to back up your content.
To prepare for the migration, you'll need to install a migration plugin in your WordPress dashboard. We recommend WP All Import, which allows you to import CSV files into WordPress. This plugin will be your go-to tool for importing your Webflow content into WordPress.
To import your Webflow content into WordPress, you'll need to export it from Webflow first. You can do this by selecting the collection you want to export and clicking on the Export button. This will download the collection as a CSV file to your local computer.
The next step is to install the WP All Import plugin and upload the CSV file. You'll then need to map the Webflow file data with the appropriate fields of your WordPress website using the plugin's drag-and-drop tool.
Here's a breakdown of the data fields you'll need to map:
- Title & body
- Images
- Custom fields
- Taxonomies, categories, tags
- Other post options (post status, date, comments)
- Function editor
Once you've mapped the data fields, you can click on the Confirm & Run Import button to finalize the process. The plugin will let you know when the import process is complete, and you can check your content by navigating to Posts or Pages in your WordPress dashboard.
Note that WordPress doesn't support the automatic import of images from other platforms like Webflow, so you'll need to add them manually or use a plugin like Auto Upload Images to download and upload them to WordPress.
Consider reading: Webflow to Wordpress
Workspace and Account Management
As you transfer your site plan to a new owner, you'll need to consider their workspace and account management needs. The main difference between site plans and workspace plans is that the latter is charged per account rather than per website.
To start, you'll need to determine which type of plan is best for the new owner. Webflow offers in-house and freelance/agency sets, with prices starting at $16 a month for the freelancer package and $19 a month for the in-house core plan.
To make the transition smoother, it's essential to address any subscriptions and billing associated with the site. This includes canceling active subscriptions and updating billing information to ensure future charges are billed to the correct account.
Here's a quick rundown of the steps to follow:
- Cancel active subscriptions
- Update billing information
If the new owner is working with an agency or managing multiple Webflow sites for clients, there are some additional considerations. This includes setting up client billing, ensuring team plans are in place, and transferring relevant assets to the new owner.
Here's an interesting read: How to Transfer Site to New Host
Importing Content into WordPress
Importing content into WordPress can be a bit tricky, especially when coming from a platform like Webflow. You'll need to use a migration plugin to import your CSV files.
WP All Import is a popular and recommended plugin for this task. To add it to your website, go to Plugins > Add New in your WordPress dashboard and search for the plugin in the search bar.
The plugin will guide you through the import process, which starts with uploading your CSV file. You'll then need to map the file's data to the correct fields using a drag-and-drop interface.
For instance, you'll need to drag the name of your post to the title field and post body to the relevant area. You'll also see options for adding taxonomies, such as categories and tags, and configuring other settings like post status.
Note that these settings will be applied to every post in your file, so you won't have to repeat the process for each post.
For your interest: Responsive Design Wordpress Theme
You'll need to define a unique identifier for the posts in your file, which can be done by clicking the Auto-detect button to generate an ID.
Finally, click the Confirm & Run Import button to finalize the process, which will let you know when the import is complete.
Once the import is done, you can check your content by navigating to Posts or Pages in your dashboard.
Workspaces
Workspaces are a great way to manage your Webflow projects, especially if you're working with clients or a team.
The main difference between site plans and workspace plans is that the latter is charged per account rather than per website.
You can choose from in-house and freelance/agency sets, which have different pricing plans. The starter individual plan is free, and it's basically the free plan you get after opening an account.
Paid features include code export, project transfers, white labeling, site password protection, and much more.
If you're a freelancer or a Webflow agency, you'll want to consider the Freelancer/Agency Workspace plans. Here are the pricing options:
The Freelancer plan starts at $16 a month for freelancers and $19 a month for in-house teams.
Account
Webflow account plans offer a range of features for individuals and teams. You can start with a free account plan to try out Webflow without any obligation.
All Webflow account plans come with unlimited hosted projects, no-code interactions and animations, access to 100+ website templates, 3D object manipulation, global swatches, the ability to upload custom fonts, Flexbox, reusable symbols, and customized client billing.
If you're working with an agency or managing multiple Webflow sites for clients, you'll need to consider client billing and team plans when transferring site ownership.
Here's a quick rundown of the key considerations:
- Cancel active subscriptions associated with the site before transferring ownership.
- Update the site's billing information to ensure future charges are billed to the correct account.
- Set up client billing on the new owner's account to continue charging clients for hosting and other services.
- Ensure the new owner has a team plan or individual plan that supports the features used on the site.
- Transfer any relevant assets, such as design files, images, and documentation, to the new owner.
Frequently Asked Questions
How do I transfer one site to another Webflow?
To transfer a site to another Webflow user or Workspace, duplicate the site, remove the Site plan from the original, and transfer it to the new location. Then, add a new Site plan and configure your custom domain to complete the transfer.
How to change Site plan Webflow?
To change your Site plan on Webflow, go to Site settings > Plans and select a new plan, or toggle to a yearly plan for a discounted rate. You can also add a promo code for extra savings.
Sources
- https://www.flow.ninja/blog/webflow-pricing-demystified
- https://www.flux-academy.com/blog/webflow-pricing-explained-which-plan-is-right-for-you
- https://www.chillybin.co/transfer-ownership-webflow-site-before-deleting-account/
- https://kinsta.com/blog/webflow-to-wordpress/
- https://themeisle.com/blog/webflow-to-wordpress/
Featured Images: pexels.com