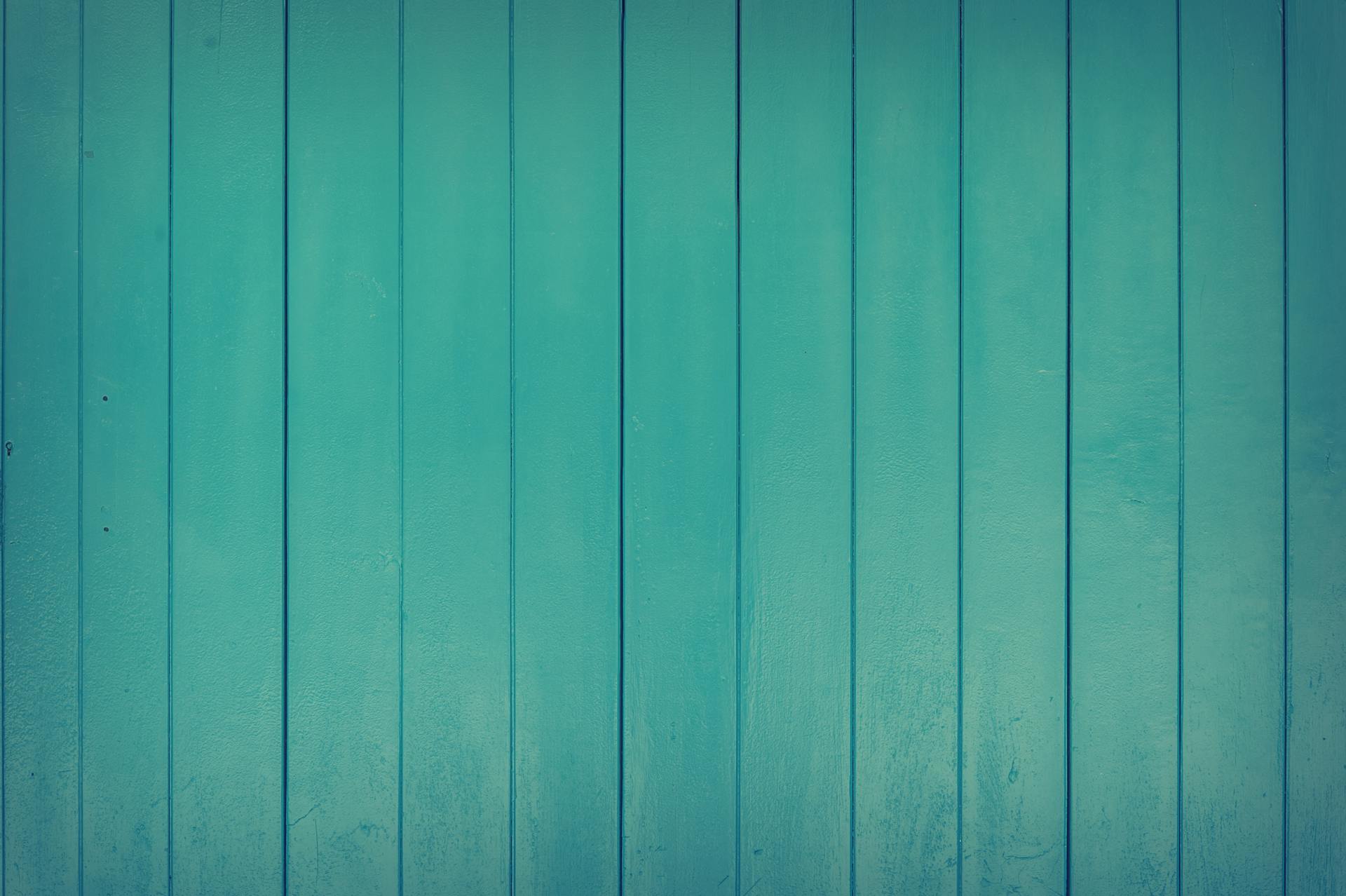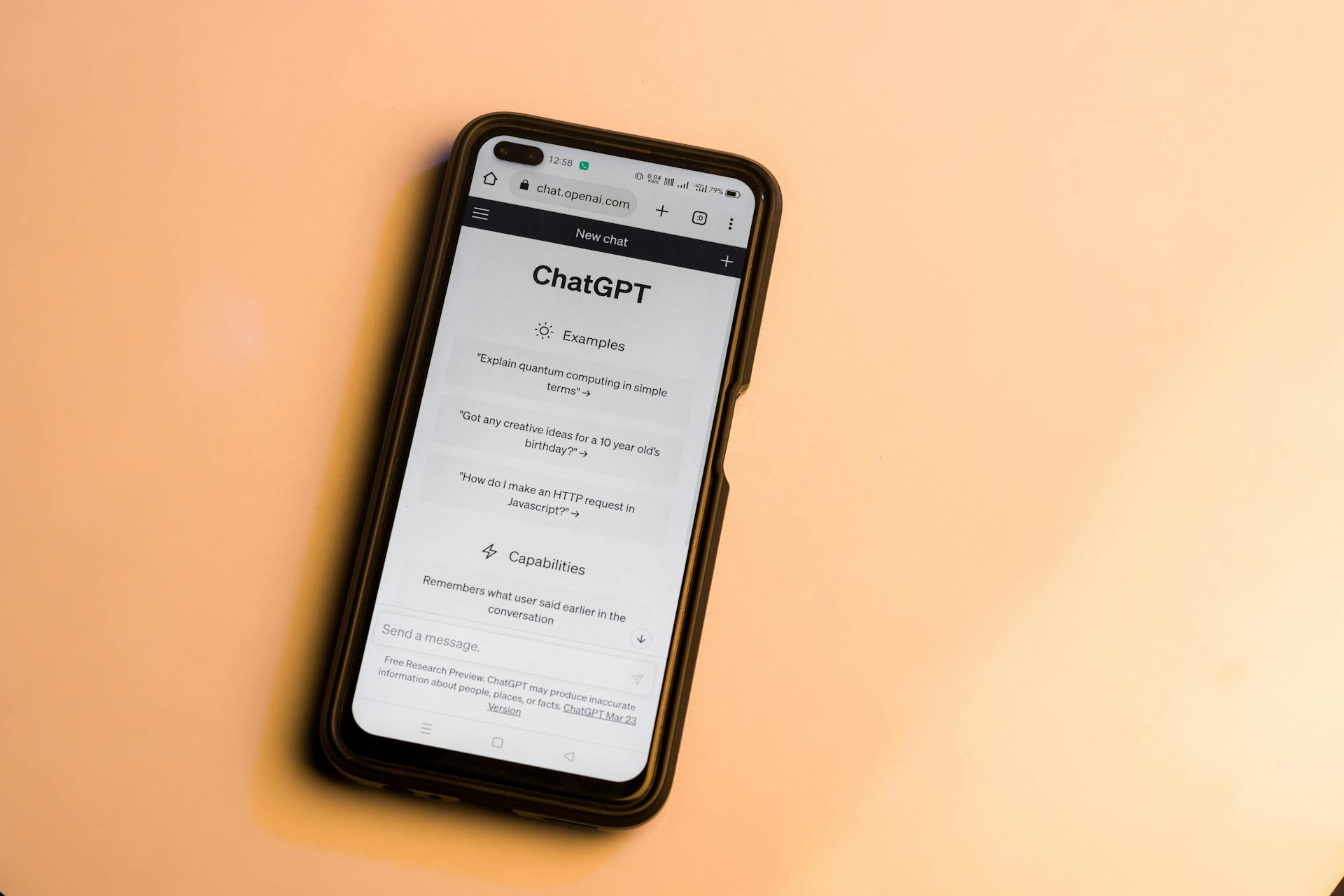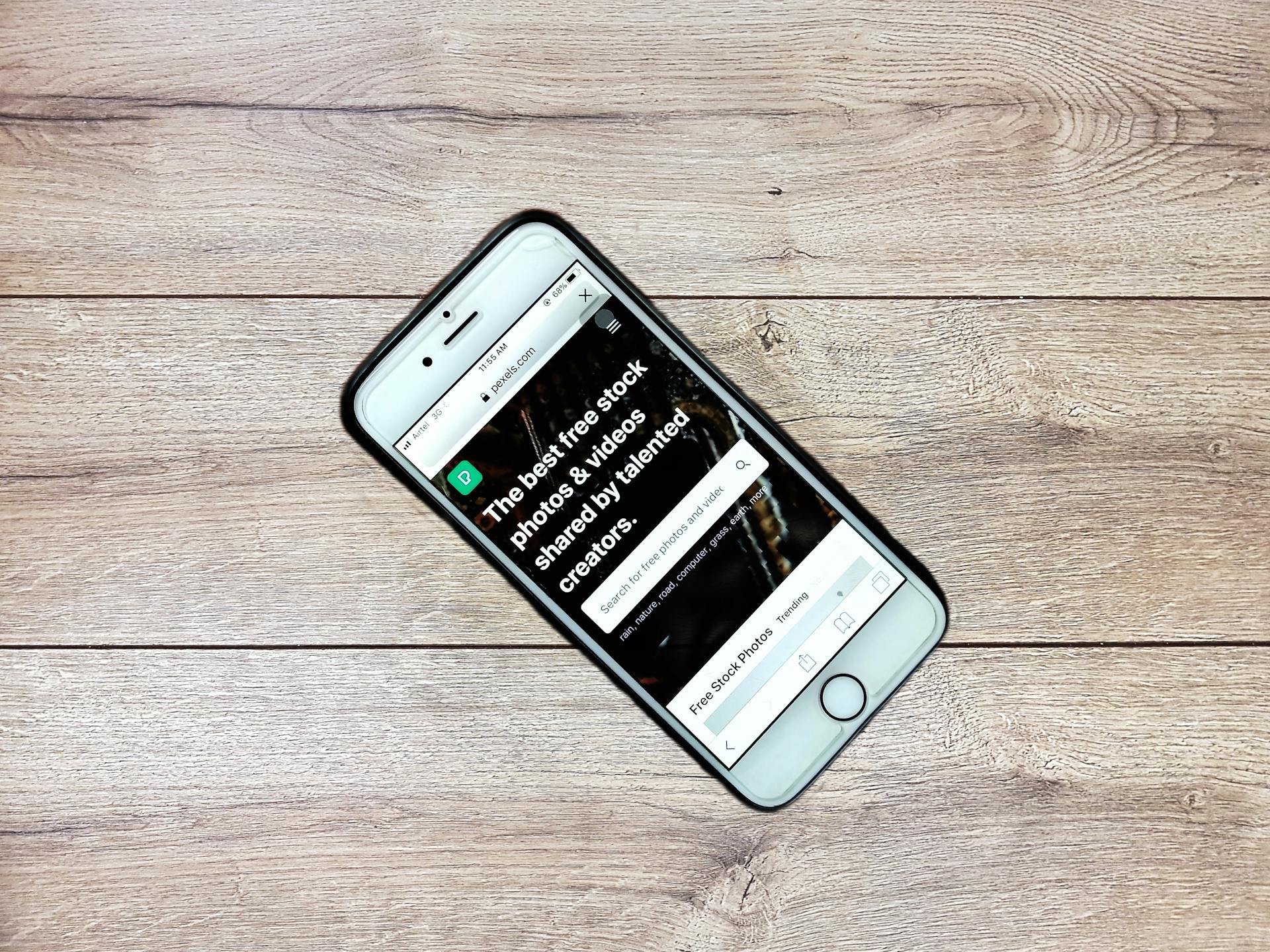
Migrating from Webflow to WordPress can seem daunting, but with the right approach, it's definitely doable.
First, you'll need to export your Webflow site's content, which can be done using Webflow's built-in export feature, allowing you to easily transfer your site's structure and content to WordPress.
You'll also want to consider the type of content you have on your Webflow site, as some types may require special handling during the migration process. For example, Webflow's dynamic content may need to be rewritten in WordPress using custom code.
Exporting your Webflow site's design, on the other hand, is a bit more complex and may require the use of a third-party plugin or custom code to achieve the same look and feel on your WordPress site.
Here's an interesting read: Responsive Site Wordpress
Before Migration
Migrating a website from Webflow to WordPress can seem daunting, but it's possible to do it on your own with the right tools.
The process doesn't take that long, and it's worth doing because it can give you more flexibility and control over your website.
Before you start, make sure you have access to the necessary tools to make the migration process smoother.
Backing up your data is a crucial step in the migration process, so make sure you have a backup plan in place.
Finding a hosting solution is also essential, so take the time to research and choose a reliable hosting service.
You'll need to prepare these things before you can start migrating your website from Webflow to WordPress.
See what others are reading: Wordpress to Webflow Migration
Exporting from Webflow
Exporting from Webflow is a crucial step in the process of moving your website from Webflow to WordPress. Fortunately, Webflow makes it super easy to export your data.
You can export downloadable content from Webflow, including web pages, blog posts, texts, embedded blocks, gallery pages, and images. This can be done by going to your Webflow designer and clicking on the CMS Collections panel.
Select the collection you want to download, such as blog posts, and click on the Export button near the top of your screen. The content will be downloaded to your computer as a .csv file.
Check this out: Webflow Export Code
Some content pieces cannot be exported automatically, including event pages, product pages, video blocks, audio files, custom CMS, album pages, and index pages. You'll need to do the manual work for these.
To ensure all files are transferred automatically, access the Webflow Dashboard to export content. This is especially important to avoid missing any data that may remain at your Webflow domain name.
Here's a summary of what you can export from Webflow:
- Web pages
- Blog posts
- Texts
- Embedded blocks
- Gallery pages
- Images
Importing to WordPress
WordPress can't natively import CSV files, so you'll need to install a plugin to make it work.
One popular option is WP All Import, a free plugin that can be installed from the WordPress administration panel.
To use WP All Import, select it from the sidebar, import the file you've previously downloaded, and specify what type of content it is.
You can review what content will be imported before finalizing the process, but keep in mind that images can't be exported automatically from Webflow to WordPress.
You'll need to do this manually, but the next step will show you how to do it faster.
The import process is relatively straightforward: drag and drop elements into the correct fields using a drag and drop interface.
For instance, you'll need to drag the name of your post to the title field and postbody to the relevant area.
You'll also see options for adding taxonomies, such as categories and tags, and configuring other settings, like the post status.
The plugin will ask you to define a unique identifier for the posts in your file, which you can do by clicking the Auto-detect button.
Once the import process is complete, you can check your content by navigating to Posts or Pages in your dashboard.
You may need to repeat the import process for any other Webflow files you downloaded.
To automatically import images, use a plugin like Auto Upload Images, which scans your articles for embedded images and downloads them from the original source.
It then uploads them to WordPress and exchanges the old reference, so you can easily manage your images.
Here are the steps to use Auto Upload Images:
- Go to Post > All Posts
- Select them all
- In the first dropdown, select Edit
- Click the Apply button
This plugin is really easy to use and will save you time and effort in the long run.
Setting Up WordPress
To set up WordPress, you'll need to choose a domain name and web hosting service, which can be done through Bluehost or SiteGround, as mentioned in the "Choosing a Web Host" section.
Select a plan that meets your needs, and then proceed to the checkout process.
Once you've completed the checkout process, you'll receive an email with instructions on how to log in to your hosting account and install WordPress.
Set Up Permalinks
Setting up your permalinks is a crucial step in setting up WordPress, especially when migrating from Webflow. You can prevent a sudden traffic drop by keeping your URLs the same as they were on your Webflow site.
Permalinks are the permanent URLs to your website's pages and posts. They help search engines understand your website's structure.
To customize your permalink structure, navigate to Settings>Permalinks and start editing your URLs to match those from your Webflow site. This will help you prevent broken links and maintain your rankings in search engines.
The key is to plan your permalink structure before migrating and then follow best practices for setting up redirects and custom permalinks in WordPress.
For more insights, see: Transfer Website Hosting
Point Your Domain
Your domain is what connects your website to the internet, and if you don't point it from Webflow to WordPress, visitors will still be directed to your old Webflow site.
Changes you introduce with your new WordPress site won't be visible to anyone if you don't update your domain's name servers. You'll need to change them to the ones provided by your new hosting provider.
The process of pointing your domain from Webflow to WordPress may vary depending on the domain registrar you used. Make sure to check if your hosting provider has any specific instructions.
Now when people visit your URL, they'll be able to enjoy your new WordPress site.
Preparing for Site
You'll need to analyze your current site to stay organized and identify unique design elements. This will help you replicate them in WordPress.
Start by reviewing all the pages you'll need to migrate and make a detailed list. Identify unique design elements, such as layouts, animations, or custom scripts, so you can replicate these in WordPress.
To prepare for SEO migration, back up important SEO data, including titles, meta descriptions, and image alt text. This will help you retain your SEO rankings.
Plan your WordPress setup by deciding on a theme that closely resembles your Webflow design, or plan for custom development if you need a unique look. Identify essential plugins you'll need for SEO, forms, auto upload images, and page building.
Here are the essentials you'll need for migrating from Webflow to WordPress:
Test your WordPress site thoroughly before launching it by creating a staging site. This will help you catch and fix any design or functionality issues.
Migration Process
The migration process can seem daunting, but it's actually quite manageable if you're prepared. It's possible to carry out the migration on your own if you have access to the right tools.
The process doesn't take that long, and with a solid plan, you can have your new website up and running in no time. You'll need to take key steps to make the migration a success.
Backing up your data is an essential preparation for your Webflow to WordPress migration. This will ensure that your old website remains intact in case something goes wrong during the migration.
Finding a hosting solution is another crucial step in the migration process. This will give you a platform to launch your new website once the migration is complete.
Post-Migration Tasks
After migrating your website from Webflow to WordPress, there are a few things you should check.
One of the most important things to check is whether your Webflow to WordPress migration was successful. This means verifying that all your pages, posts, and content have been transferred correctly.
Make sure to check your website's layout and design to ensure that everything looks as expected. After all, you don't want any surprises.
Verify that all your website's functionality is working as it should. This includes checking links, forms, and any other interactive elements.
Check your website's performance to ensure that it's loading quickly and smoothly. This is especially important if you have a lot of traffic coming to your site.
Review your website's SEO to ensure that all your meta tags, titles, and descriptions have been transferred correctly. This will help your website rank better in search engine results.
Why and How
You might be wondering why you'd want to migrate from Webflow to WordPress in the first place. The recent price surge has made Webflow an increasingly expensive choice, particularly for small to medium-sized businesses.
Webflow's limited customer support is another significant drawback. The lack of timely support can lead to prolonged downtimes and lost revenue.
The platform's limited eCommerce capabilities and lack of robust plugin support can stifle your website's growth. This is especially true for larger or more complex websites.
So, what's the alternative? WordPress offers a more cost-effective and versatile platform that can meet your website's needs. It's a popular choice for many businesses, and for good reason.
To migrate your blog or website from Webflow to WordPress, you'll need to create a backup of your content from Webflow first. This is a crucial step that will make the migration process much smoother.
Comparison and Guides
Choosing between Webflow and WordPress can be a tough decision, especially if you're new to website building. Webflow starts from $14/month, while WordPress is a free and open-source platform.
One thing to consider is hosting - Webflow includes hosting, but WordPress requires you to buy a separate hosting service. If you're on a budget, WordPress might be the more cost-effective option.
Both platforms have built-in SEO tools, but WordPress has a wider variety of SEO plugins available to choose from. If you're familiar with coding, WordPress offers a coding editor, but Webflow's visual editor is more user-friendly.
If you plan to create a blog, WordPress is a great choice - it began as a blogging platform and has many features specifically designed for bloggers. However, Webflow's blogging features are a bit limited.
If you want to sell products online, WordPress has more options for setting up an e-commerce platform, both free and paid plugins are available. Webflow's e-commerce features are only available in its paid version, starting from $29.
For more insights, see: Webflow Coding
When it comes to customer support, Webflow has an AI chatbot for common issues, but you can only contact customer support during regular hours. WordPress offers community forums and support guides, but no dedicated customer support team.
Here's a quick comparison of the two platforms:
Frequently Asked Questions
Can you integrate Webflow with WordPress?
Yes, you can integrate Webflow with WordPress using Webflow's WordPress plugin, allowing for complete design control without code. This integration enables you to build visually stunning sites in Webflow and serve them directly on your WordPress site.
How do I convert an existing website to WordPress?
To convert an existing website to WordPress, export your site's content and follow a 4-step process: set up a new WordPress installation, import your content, and choose a matching theme. Start by exporting your site's content to begin the migration process.
Featured Images: pexels.com