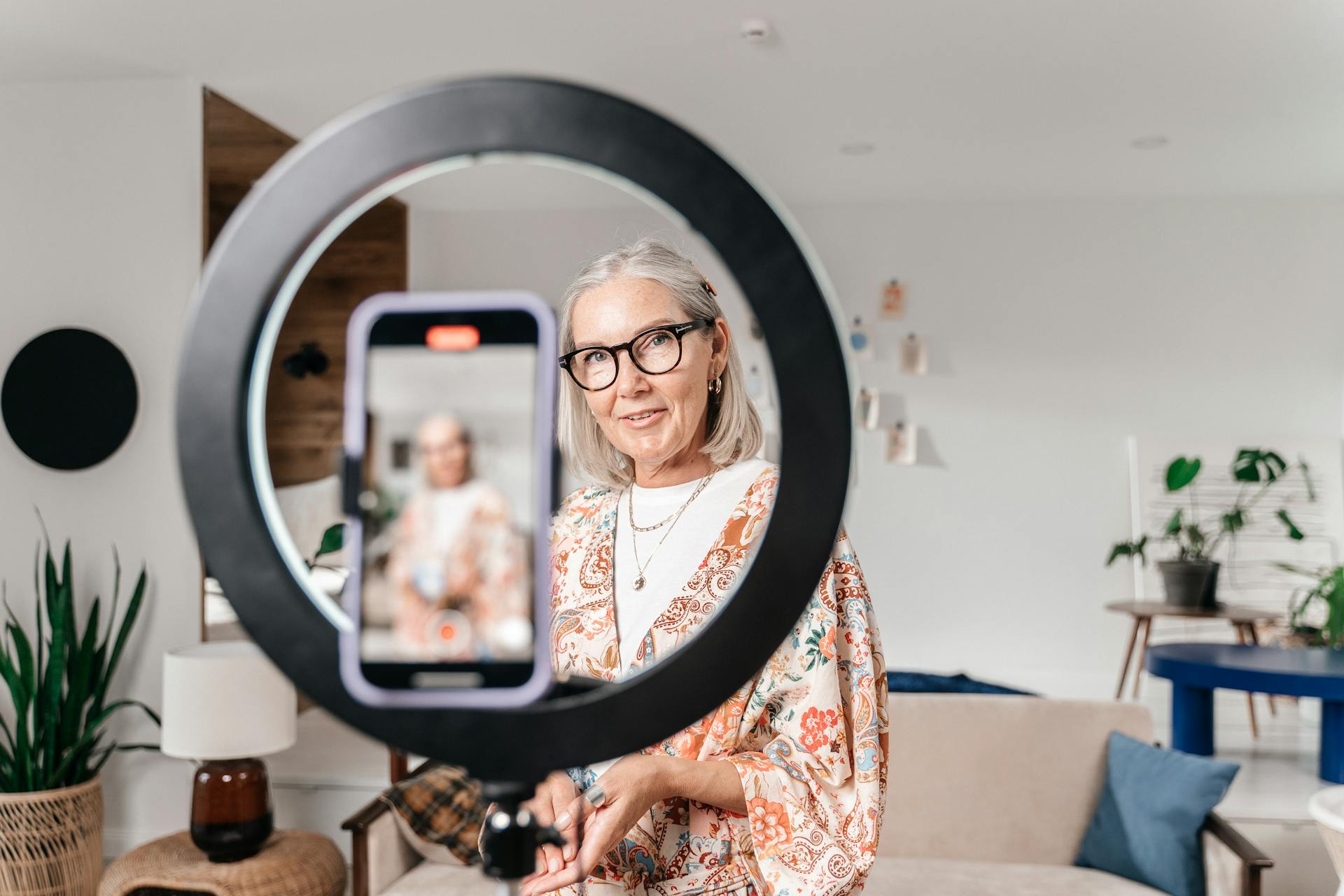Creating interactive Webflow video experiences can be a game-changer for your website. By incorporating engaging elements, you can boost user interaction and drive results.
To get started, consider using Webflow's built-in video features, such as the video overlay, which allows you to add interactive elements directly onto your videos. This can include buttons, links, and even hotspots that users can click on to reveal more information.
Webflow's video overlay feature can be used to create a wide range of interactive experiences, from simple click-to-reveal animations to complex, multi-step interactions. By leveraging this feature, you can turn your videos into immersive, engaging experiences that keep users hooked.
With Webflow's video overlay feature, you can also add interactive elements to your videos that are triggered by user actions, such as hovering or clicking. This can be used to create a sense of discovery and exploration, making your videos feel more dynamic and engaging.
You might like: Important Videos
Getting Started
To get started with Webflow video, it's essential to prepare your video files effectively for optimal performance and seamless integration within your website.
Before diving into the video embedding process, you should consider factors that enhance the user experience, such as optimizing your video files for the best possible performance.
Preparing your video files ensures that your video will load quickly and play smoothly on your website, which is crucial for keeping your visitors engaged.
Expand your knowledge: How to Create a Website in Webflow
Choosing a Hosting Platform
Choosing a hosting platform for your video content is a crucial step in getting started. Consider the storage capacity you'll need to accommodate your video files.
Storage capacity is essential, as you'll want to ensure the platform can handle your video needs without running out of space. YouTube, Vimeo, Wistia, and Vidzflow are all popular options.
When comparing pricing structures, look for platforms that fit your budget. You'll want to consider the cost per month or per year, as well as any additional fees for storage or bandwidth.
Here are some key factors to consider when choosing a hosting platform:
- Storage Capacity: Ensure the platform offers enough space for your video files.
- Bandwidth: Choose a platform with sufficient bandwidth to handle video traffic without buffering issues.
- Pricing: Compare pricing structures to find one that fits your budget.
- Embedding Options: Make sure the platform provides embed codes compatible with your website.
Preparing Your
To get started with your Webflow website, you need to prepare your video files effectively for optimal performance. This involves considering several factors that can greatly enhance the user experience.
Preparing your video for embedding is crucial, as it ensures seamless integration within your website. To achieve this, you need to consider the video embedding process, which involves several key considerations.
Optimal performance is achieved when your video files are prepared correctly. This involves considering factors such as the video format, resolution, and file size.
Preparing your video files effectively also involves considering the user experience. This includes exploring ways to enhance the user experience, such as by optimizing the video for different devices and browsers.
Expand your knowledge: Video Hosting Website
Embed
Embedding videos in Webflow is a breeze. You can use a single line of code to get started with the Video carousel plugin.
To embed a video, you'll need to copy and paste the code from your video hosting platform into your Webflow website's HTML code. This will integrate the video seamlessly into your website.
You can also use the built-in video element in Webflow, which provides a streamlined process for adding videos. This method doesn't require any coding knowledge.
To use the built-in video element, simply drag the "Embed" element from the "+" panel onto your web page. Then, copy the video embed code from your platform and paste it directly into the Embed element settings.
Here are the steps to embed a video using the built-in video element:
- Drag the "Embed" element onto your web page
- Copy the video embed code from your platform
- Paste the code into the Embed element settings
By following these steps, you can easily embed videos in your Webflow website and enhance your content with engaging video elements.
Customizing Video
You can totally customize the Webflow Video Carousel plugin to suit your needs. The plugin comes with full customization capabilities, allowing you to revise shades, font selections, margins, and any other aesthetic characteristics.
With Webflow, you can customize how your videos are displayed and interacted with, including adding autoplay, loop, and controls options to enhance the viewer's experience.
To set up a background video element in Webflow, you'll need to drag it to the canvas, upload your video, and set up the settings such as autoplay, loop, play/pause buttons.
Adding a background video element to your Webflow canvas is the first step. You'll be prompted to upload your video file, which should be under 30MB.
You can give your background video element a class, which is needed because you'll target this class in your custom JavaScript code.
You can choose to vary the size of your videos, from small to large, vertical, or horizontal, depending on your specific needs.
Here are some video size options for the Webflow Video Carousel plugin:
By customizing your video content, you can enhance the user experience and provide a more interactive and engaging experience for your visitors.
Video Display Options
You can customize how your videos are displayed and interacted with in Webflow, adding features like autoplay, loop, and controls to enhance the viewer's experience.
Adding autoplay to YouTube videos on Webflow is as easy as adding the short ?autoplay=1 tag at the end of the video URL. This tag is basically a UTM parameter that will request the YouTube server to auto-play the video as soon as it's loaded on the lightbox.
With Webflow, you can use lightboxes to showcase videos without disrupting the overall website design, creating a seamless viewing experience and maintaining user engagement.
Autoplay Vimeo videos on Webflow video lightbox is just as easy as adding them to YouTube videos, requiring the addition of the same short ?autoplay=1 tag at the end of the video URL.
Lightboxes offer a sleek and modern way to showcase videos, allowing you to create a seamless viewing experience and maintain user engagement.
On a similar theme: Lightbox Webflow
You can also add the &muted=1 tag to maximize compatibility with all browsers, automatically autoplaying the video without sound, and then allowing the user to decide if they want to click on the Volume icon to enable the sound.
Embedding videos in Webflow is a powerful way to engage your audience and bring your website to life, with an intuitive interface and wide range of customization options.
Embedding Troubleshooting
Even with proper optimization, you might encounter some issues with embedded videos. Double-check the embed code for any typos or errors, and make sure you've copied the entire code and pasted it correctly into your website.
Video playback errors can be due to issues with the original video file or compatibility problems with the video player. Try refreshing the page or contacting the video hosting platform for support.
If your video is not playing smoothly or the playback quality is poor, it is crucial to check the file format and compression settings. Ensure that the video's resolution and bitrate are optimized for web use.
To troubleshoot common issues with embedded videos, review the embed code options to adjust the size and aspect ratio of the video. You might also need to modify the CSS styles on your website.
Here are some common problems you might encounter when embedding videos in Webflow:
- Video Not Displaying: Double-check the embed code for any typos or errors.
- Playback Errors: Try refreshing the page or contacting the video hosting platform for support.
- Incorrect Size or Aspect Ratio: Review the embed code options to adjust the size and aspect ratio of the video.
Frequently Asked Questions
How to input video in Webflow?
To add a video to your Webflow website, start by choosing the video you want to embed and then follow the steps in the Webflow Designer to add it to your site. Begin by selecting the video and using the embed element to bring it into your project.
What is the maximum video size for Webflow?
For background videos, the maximum file size is 30MB. This limit applies to single files and background videos in Webflow.
Sources
- https://brixagency.com/blog/how-to-autoplay-lightbox-videos-on-webflow
- https://www.mislavrepinac.com/resources/how-to-play-background-video-on-hover-in-webflow
- https://www.thecssagency.com/blog/how-to-embed-a-video-in-webflow
- https://www.commoninja.com/widgets/video-carousel/webflow
- https://www.okmg.com/blog/how-to-embed-videos-in-webflow
Featured Images: pexels.com