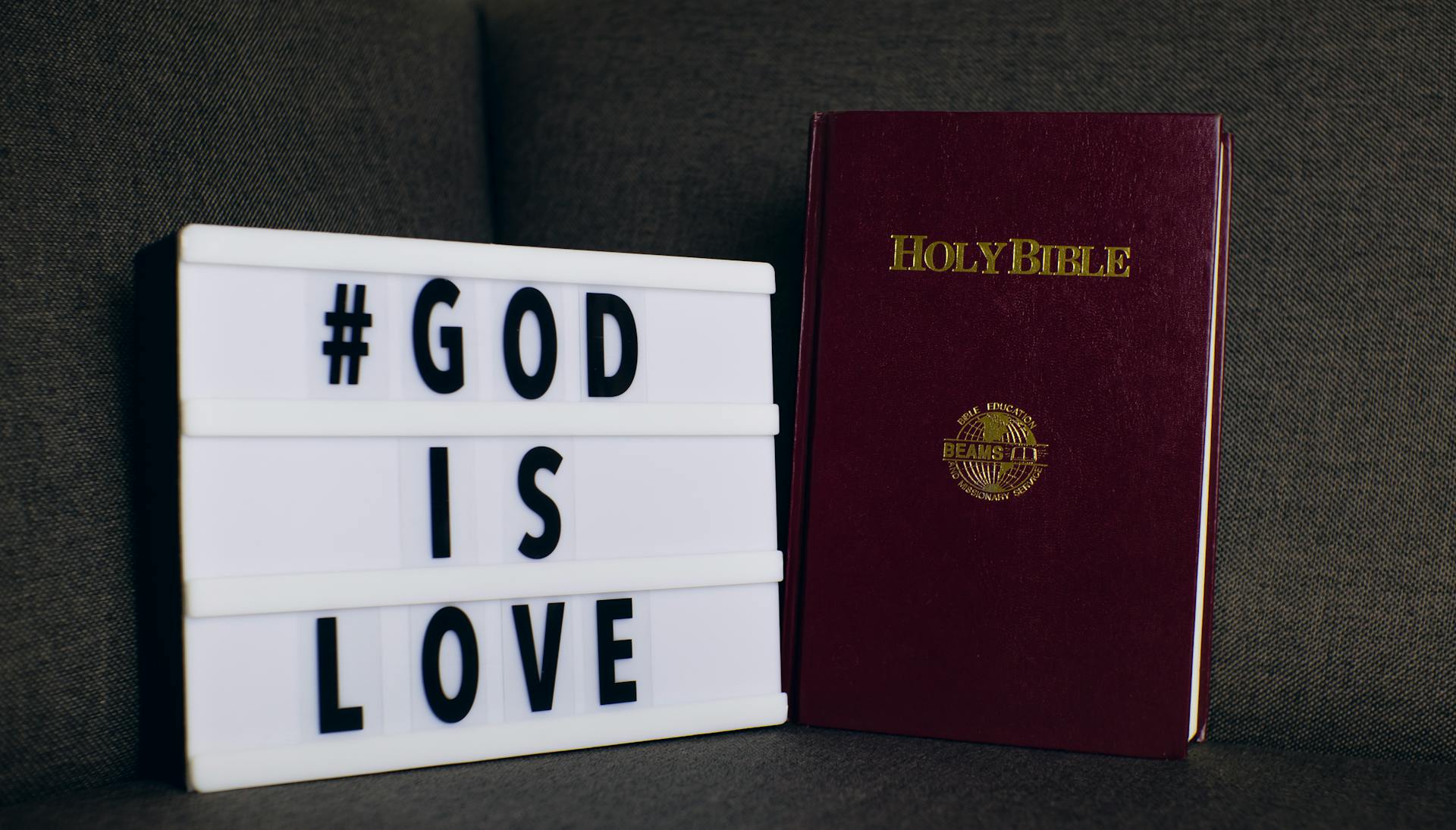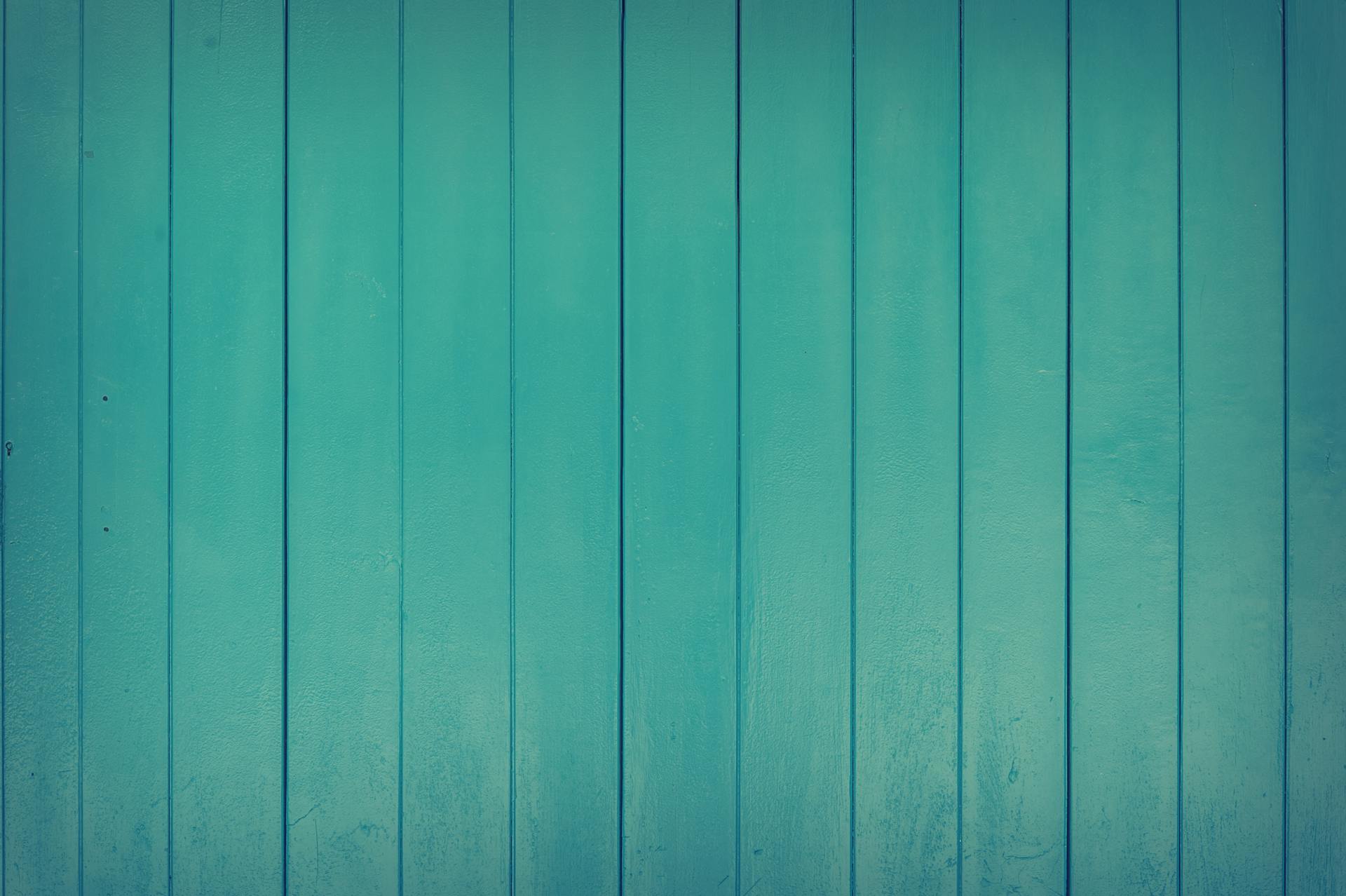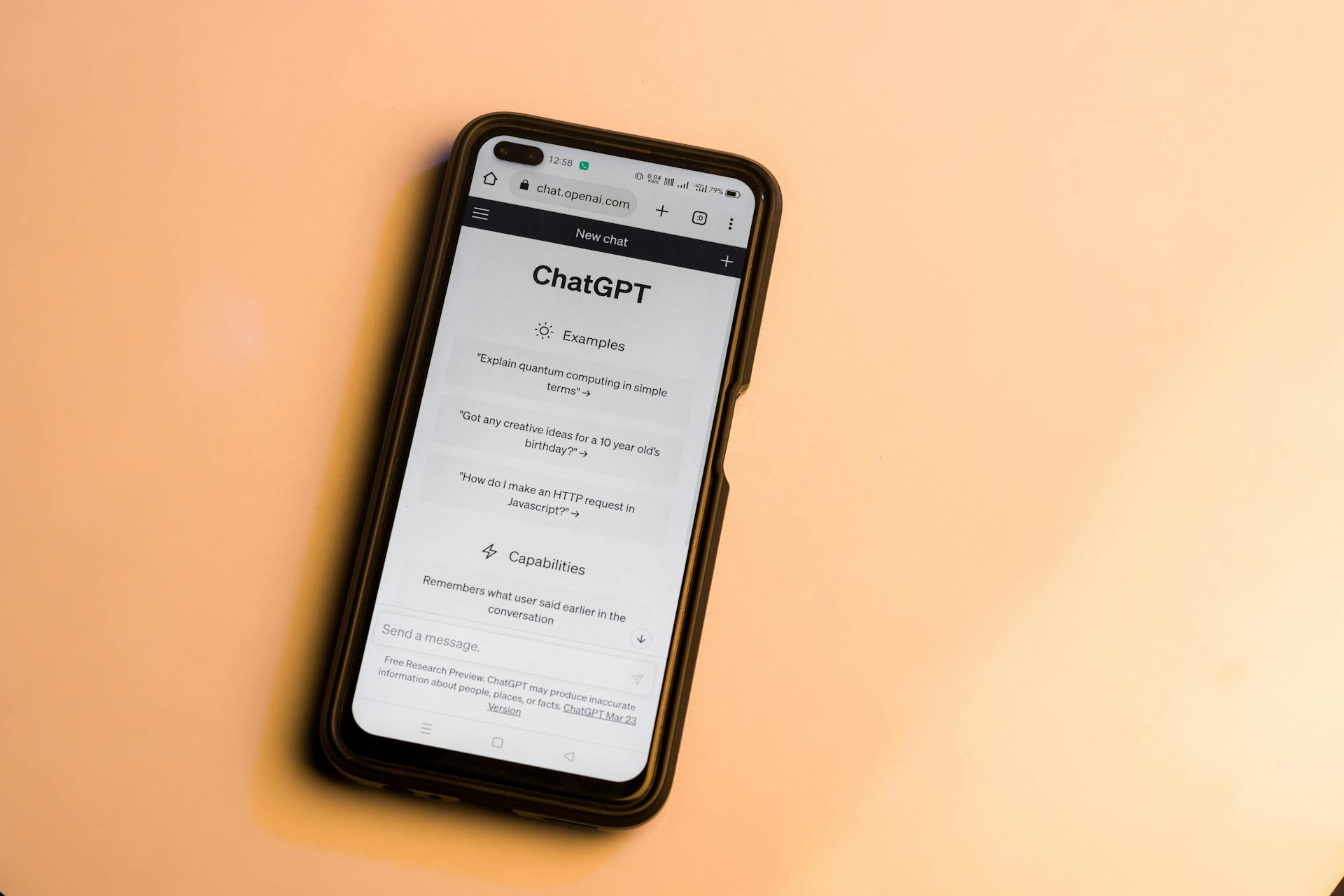A lightbox is a crucial element in any website, and Webflow's implementation is particularly impressive. It allows you to create a seamless user experience by overlaying content on top of the current page.
The Webflow lightbox can be triggered by a variety of actions, including clicking on a button or image. This flexibility makes it a valuable tool for designers and developers.
By default, the Webflow lightbox has a sleek and modern design that can be customized to fit your brand's aesthetic.
Understanding Webflow Lightbox
A lightbox is essentially an overlay that appears on top of a website's content, displaying additional information or media.
It's commonly used for displaying images, videos, and other forms of multimedia content.
What is Webflow Lightbox
A lightbox is essentially an overlay that appears on top of a website's content, displaying additional information or media.
They're commonly used for displaying images, videos, and other forms of multimedia content.
In Webflow, lightboxes are a built-in feature that allows you to easily create these overlays and add them to your website.
You can customize the appearance and behavior of your lightboxes to suit your needs.
Take a look at this: Wix Website Tutorial
How it Works
Webflow Lightbox is a powerful tool for creating custom modal windows in your website. It allows you to create a seamless user experience by overlaying content on top of your existing page.
To open a Lightbox, you simply need to click on a trigger element, such as a button or an image, which is linked to the Lightbox. This trigger element is called a "trigger" in Webflow.
The Lightbox can be configured to display various types of content, including images, videos, and text. You can customize the appearance of the Lightbox by adjusting its size, shape, and background color.
Webflow Lightbox also supports responsive design, which means it will adapt to different screen sizes and devices. This ensures that your Lightbox looks great on both desktop and mobile devices.
On a similar theme: Download Video from Inspect Element
Benefits of Using Webflow Lightbox
Using a Webflow lightbox on your website can greatly enhance the user experience. By displaying additional content in a streamlined way, users can access what they need without having to navigate away from the page they're on.
Lightboxes provide a visually appealing and interactive way to display content, which can help keep users on your site longer and increase engagement.
Here are some specific benefits of using a Webflow lightbox:
- Enhanced user experience
- Improved engagement
- Better organization
With a lightbox, you can keep content organized and reduce clutter on your pages, making it easier for users to find what they're looking for.
Using a POWR Lightbox Gallery on your Webflow site offers numerous benefits, including enhanced customization options and easy installation without coding.
Examples and Use Cases
Lightboxes can be used to display image galleries in a more visually appealing way than traditional image grids.
Image galleries are a great way to showcase a collection of images, and lightboxes make it easy to do so without cluttering the page.
Lightboxes can also be used to display videos in a more prominent and immersive way than embedding them directly on a page.
This is especially useful for videos that are the main focus of a page, such as product demos or tutorials.
Lightboxes can be used to display contact forms, making it easy for users to get in touch without leaving the page they're on.
This is a convenient way to encourage users to contact you, and can be especially useful for businesses or organizations with a high volume of inquiries.
A unique perspective: Contact Form Webflow
Creating and Customizing
Creating a Webflow lightbox is a straightforward process that can be accomplished in just a few steps. You can add the lightbox functionality to your gallery by selecting the image element, choosing the lightbox component from the add panel, and customizing the appearance and behavior of the lightbox to match the style of your website.
You can customize your Webflow lightbox design and settings by selecting the lightbox element and opening the "Lightbox" settings panel. This will give you access to a variety of options, including the ability to change the background color, adjust the size and position of the lightbox, and more.
A well-designed custom lightbox gallery can elevate the overall aesthetic of your website and provide an immersive experience for your visitors. You can choose from different gallery layouts, customize the transition effects, and even add interactive elements like captions and navigation buttons.
Webflow offers a range of options to suit your needs, including responsive design capabilities that ensure your lightbox gallery looks great on all devices, from desktop computers to mobile phones. This is crucial in today's mobile-first world, where more and more people are accessing websites on their smartphones.
Suggestion: Webflow Variables
You can use custom code to make your lightbox stand out by adding animations, transitions, or even creating a totally unique lightbox design. For example, you can add a transition to the lightbox itself so that it fades in and out, or add a transition to the images so that they slide in from the side.
POWR Lightbox Gallery allows you to edit every detail such as fonts, colors, borders, and spacing directly from the editor, ensuring your Lightbox Gallery perfectly match your brand's identity. This flexibility makes it easy to integrate and align with your site's look and feel.
Related reading: Webflow Menu Add
Adding and Integrating
Adding a lightbox to your Webflow page is a straightforward process. Select the element you want to trigger the lightbox, such as an image or button, and choose "Open Lightbox" from the "Click/Tap Trigger" dropdown.
To integrate your lightbox with Webflow's CMS, you'll need to create a new collection for your lightbox content. This collection should include fields for the content you want to display in your lightbox, like images or videos.
You can bind your lightbox content to your CMS collection by selecting the lightbox element and opening the "Lightbox" settings panel. From there, choose the collection you want to bind to and select the fields you want to display in your lightbox.
Webflow offers a built-in lightbox component that you can easily add to your images. Simply select the image element and choose the lightbox component from the add panel.
To add a lightbox gallery app on your Webflow site, create a customized app and match your website's style and colors. You can add the app to your page, post, sidebar, footer, or wherever you like on your site.
Here are the steps to add a lightbox gallery app on Webflow:
- Create a Free Lightbox Gallery App
- Copy the HTML code from your form installation page
- Paste HTML code into Webflow “Embed" component
- Publish and Preview Page
Tips and Tricks
Using lightboxes effectively is crucial for a great user experience. Limit the number of lightboxes on a page to avoid overwhelming users.
High-quality or high-resolution media, such as images or videos, are best displayed using lightboxes. This helps to showcase your content in the best possible way.
To ensure your lightboxes display correctly, test them on different devices and screen sizes. This will help you catch any potential issues before they become a problem.
Here are some key tips to keep in mind:
- Use lightboxes for high-quality or high-resolution media
- Limit the number of lightboxes on a page
- Provide clear instructions or labels to indicate when a lightbox is available
- Test your lightboxes on different devices and screen sizes
Best Practices
To create a great user experience, it's essential to use lightboxes thoughtfully. Limit the number of lightboxes on a page to avoid overwhelming users.
High-quality or high-resolution media, such as images or videos, is perfect for lightboxes. This type of content deserves to be showcased in a way that does it justice.
Clear instructions or labels are crucial to indicate when a lightbox is available and how to access it. This helps users navigate your website with ease.
Testing your lightboxes on different devices and screen sizes is vital to ensure they display correctly. Don't assume they'll work perfectly on every device without checking.
Here are some key things to keep in mind when using lightboxes:
- Use lightboxes for high-quality or high-resolution media.
- Limit the number of lightboxes on a page.
- Provide clear instructions or labels.
- Test your lightboxes on different devices and screen sizes.
Common Issues and Solutions
We've all been there - struggling with issues that can make our lives more complicated than they need to be. One common issue is dealing with cluttered digital storage.
The solution is to regularly clean out your digital storage by deleting unnecessary files and organizing your computer files.
If you're having trouble deciding what to keep and what to delete, consider the 80/20 rule: 80% of the time, you only use 20% of your files.
You can also use the "two-minute rule" to quickly get rid of unnecessary files. If a file can be deleted in less than two minutes, do it.
Another common issue is dealing with slow computer performance. To solve this problem, consider upgrading your computer's RAM or switching to a solid-state drive (SSD).
Remember, the more you use your computer, the more likely it is to slow down over time. Regularly updating your operating system and software can also help keep your computer running smoothly.
Lastly, consider using a password manager to securely store your passwords and avoid the hassle of remembering multiple complex passwords.
Frequently Asked Questions
How do I link lightbox to Webflow?
To link a lightbox to Webflow, select an element in the lightbox and go to Element settings > Lightbox settings to enter a group name. This will enable you to connect your lightbox to Webflow and start customizing its settings.
Sources
- https://www.128.digital/post/mastering-webflow-lightbox-complete-guide
- https://www.okmg.com/blog/how-to-create-a-custom-lightbox-gallery-in-webflow
- https://www.airops.com/use-case-guides/creating-a-dynamic-lightbox-in-webflow-effortlessly-display-images-from-a-single-collection
- https://www.powr.io/lightbox-gallery-for-webflow-how-to-add-to-your-site
- https://beflow.studio/post/connect-edit-the-webflow-cms-slider
Featured Images: pexels.com