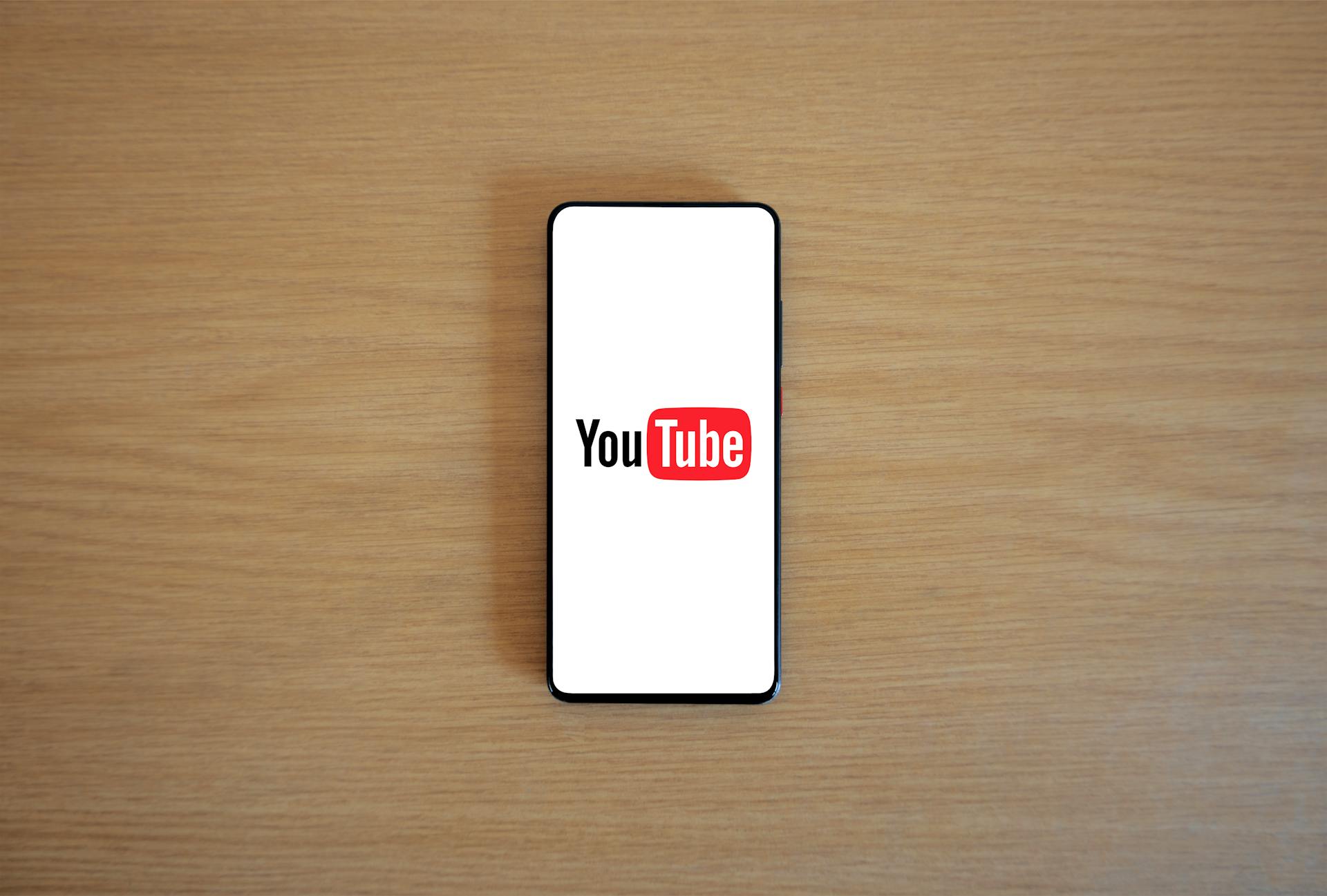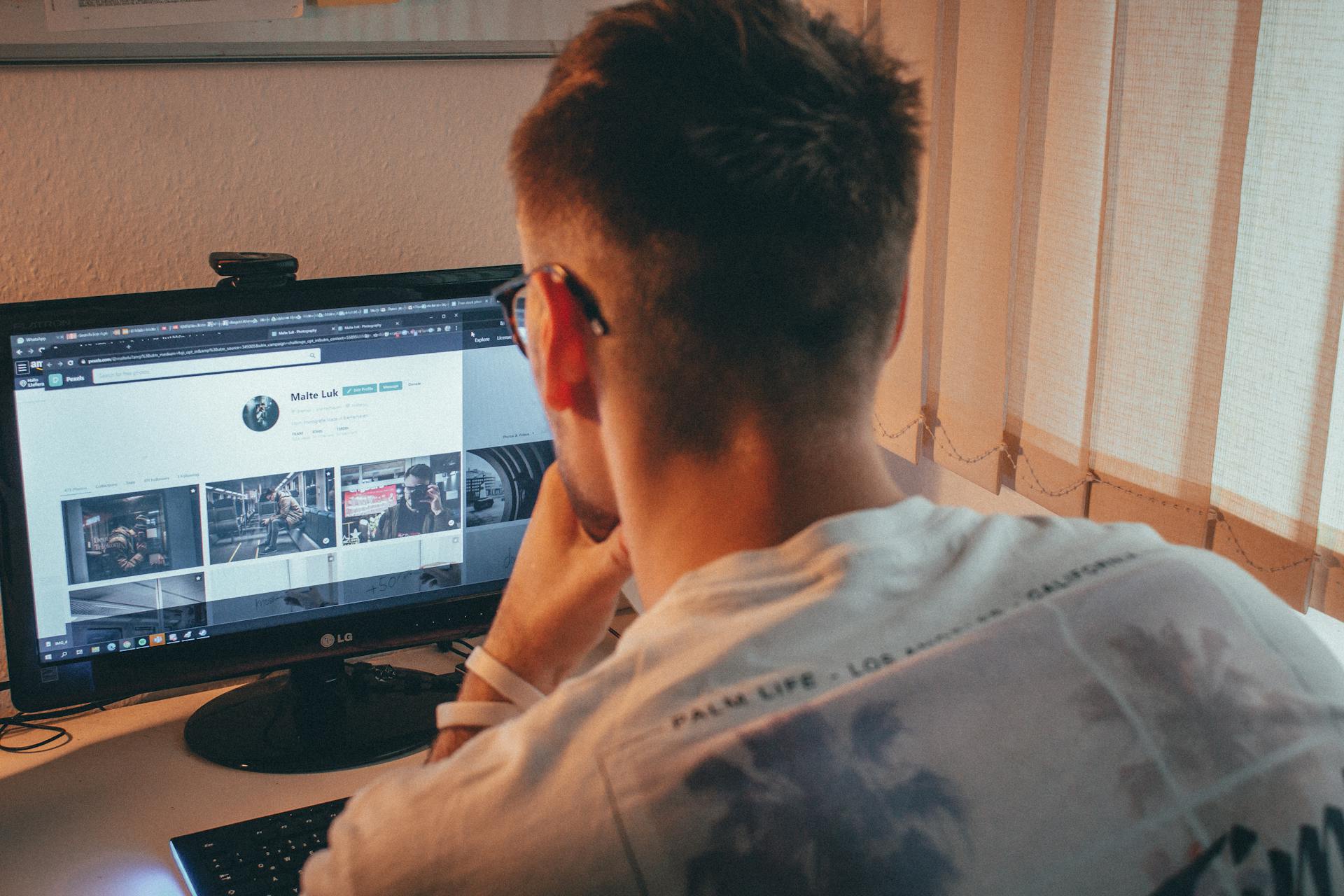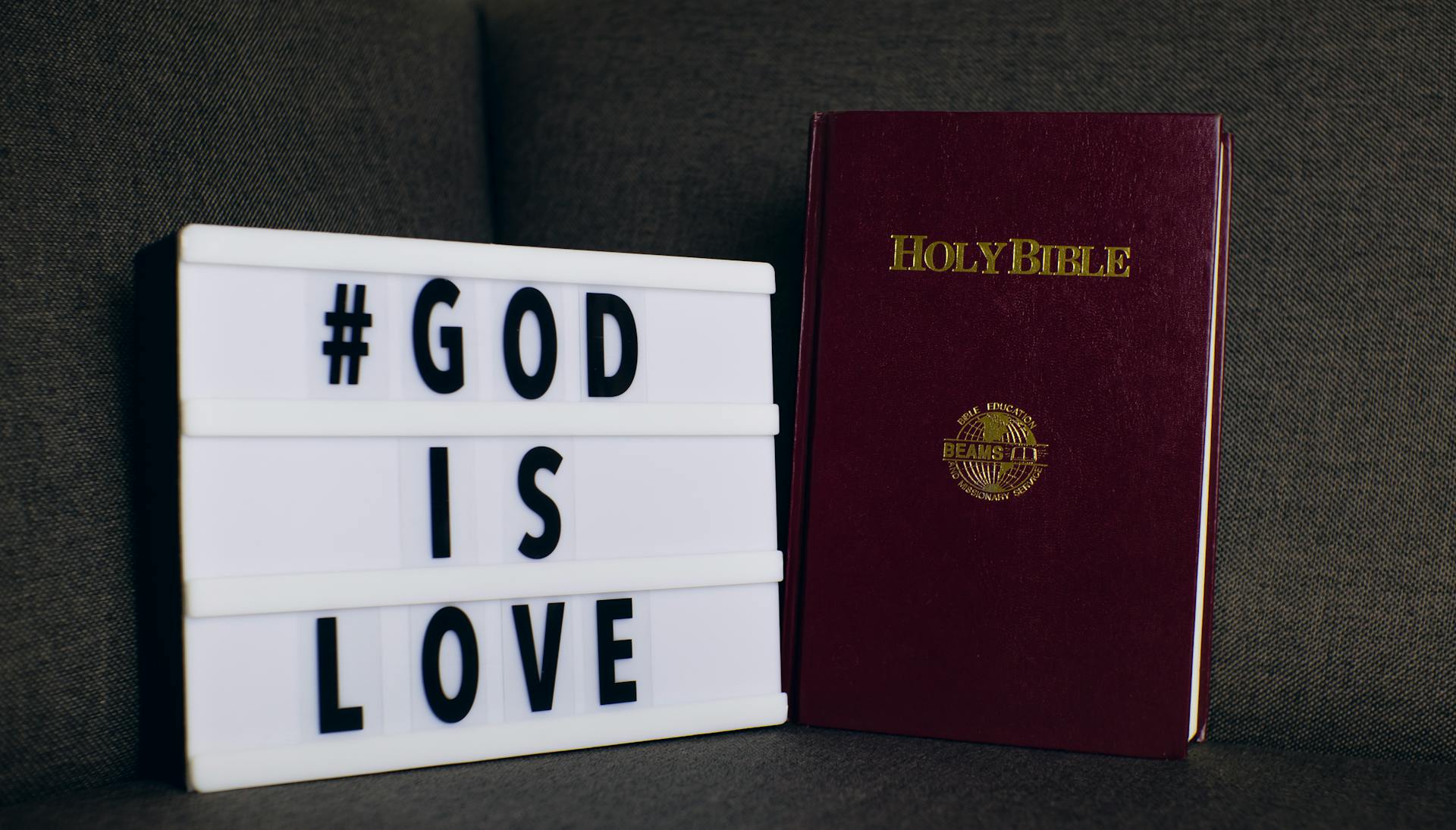
To set up a Webflow YouTube video autoplay lightbox template, you'll need to create a new template in Webflow. This template will serve as the foundation for your lightbox.
First, create a new template by clicking on the "Create a new template" button in your Webflow project.
In the template settings, select "Lightbox" as the template type. This will give you a pre-configured layout for your lightbox.
The lightbox template in Webflow comes with a pre-designed layout that includes a background, a content area, and a close button.
A fresh viewpoint: Webflow New Logo
Setting Up Autoplay
To enable autoplay on your YouTube video in Webflow, simply add the ?autoplay=1 tag at the end of the video URL. This is as easy as adding a UTM parameter that requests the YouTube server to auto-play the video as soon as it's loaded on the lightbox.
You can do this by editing the video URL in the Element Settings, which is accessible through the gear icon in the right sidebar of the Webflow Interface. For example, if your default video URL looks like this: https://www.youtube.com/watch?v=tSI5eD0lvGs, your autoplay video URL should look like this: https://www.youtube.com/watch?v=tSI5eD0lvGs?autoplay=1.
A unique perspective: Webflow Youtube Video Autoplay
Project Setup
To set up autoplay, you need a Webflow project ready, so sign in to your Webflow account and create a new project or open an existing one.
Related reading: Project Web Page Design
Enabling Autoplay
Adding the ?autoplay=1 tag at the end of the video URL is all it takes to enable autoplay on YouTube videos. This tag is a UTM parameter that requests the YouTube server to auto-play the video as soon as it's loaded on the lightbox.
To do this, simply click on the video URL in the Element Settings and add the ?autoplay=1 tag. For example, if your default video URL is https://www.youtube.com/watch?v=tSI5eD0lvGs, your autoplay video URL should look like this: https://www.youtube.com/watch?v=tSI5eD0lvGs?autoplay=1.
You can also remove the YouTube video controllers by adding the &controls=0 tag at the end, just after the ?autoplay=1 tag. This will give your users a more streamlined experience.
To test your autoplay settings, preview your Webflow project and click on the Lightbox trigger to ensure that the YouTube video opens in a lightbox and starts playing automatically.
Related reading: Watch Patreon Videos
Configure Settings
To enable autoplay, modify the YouTube iframe code by adding ?autoplay=1 at the end of the video URL.
Adding the ?autoplay=1 tag at the end of the video URL is as easy as adding a short UTM parameter that requests the YouTube server to auto-play the video as soon as it's loaded on the lightbox.
Your autoplay video URL should look like this: https://www.youtube.com/watch?v=tSI5eD0lvGs?autoplay=1, which is just a simple modification of the default video URL.
If you also want to remove the YouTube video controllers, you can add the &controls=0 tag at the end, just after the ?autoplay=1 tag.
To enable autoplay, select the video element and open the "Video" settings panel in Webflow.
From there, you can enable autoplay and set other video settings as needed to create a seamless user experience.
Remember to test your lightbox on different devices and browsers to ensure the video plays smoothly and the aspect ratio is correct.
You might enjoy: Lightbox Webflow
Customizing Autoplay
To enable autoplay for your lightbox video, select the video element and open the "Video" settings panel. From there, you can enable autoplay and set other video settings as needed.
You can add the ?autoplay=1 tag at the end of the video URL to request the YouTube server to auto-play the video as soon as it's loaded on the lightbox.
Just click your Play button, go to Element Settings, and edit the video URL to add the ?autoplay=1 tag. Your autoplay video URL should look like this: https://www.youtube.com/watch?v=tSI5eD0lvGs?autoplay=1.
If you also want to remove the YouTube video controllers, you can add the &controls=0 tag at the end, just after the ?autoplay=1 tag. Your video URL should look like this: https://www.youtube.com/watch?v=tSI5eD0lvGs?autoplay=1&controls=0.
To test your autoplay YouTube lightbox, preview your Webflow project and click on the Lightbox trigger. Ensure that the YouTube video opens in a lightbox and starts playing automatically.
For another approach, see: Front End Web Page Design
Understanding Autoplay
Autoplay is a feature that allows YouTube videos to start playing automatically when opened in a lightbox.
To enable autoplay, you can add the ?autoplay=1 tag at the end of the video URL. This tag is a UTM parameter that requests the YouTube server to auto-play the video as soon as it's loaded on the lightbox.
The autoplay tag can be added to the video URL by editing the video element settings in the Webflow interface. Simply click the gear icon in the right sidebar to access the Element Settings.
Adding the autoplay tag is as easy as adding it to the end of the video URL, like this: https://www.youtube.com/watch?v=tSI5eD0lvGs?autoplay=1.
Working with Video
Adding auto-play to YouTube videos on Webflow is as easy as adding the short ?autoplay=1 tag at the end of the video URL.
To achieve this, simply click your Play button, go to Element Settings, and edit the video URL to add the tag above. For example, if your default video URL looks like this: https://www.youtube.com/watch?v=tSI5eD0lvGs, your autoplay video URL should look like this: https://www.youtube.com/watch?v=tSI5eD0lvGs?autoplay=1.
You can also remove the YouTube video controllers by adding the &controls=0 tag at the end, just after the ?autoplay=1 tag.
To use dynamic video lightboxes in Webflow effectively, follow a step-by-step guide that helps you through the process.
Mastering dynamic video lightboxes requires some effort, but it's possible to create a visually stunning and immersive experience for your visitors.
Looking to level up your website? Try adding dynamic background videos to your lightboxes. This little-known feature can create a unique user experience.
To set the background video source, navigate to the Style panel of your lightbox and set the Background Video Source to the new field you created.
Remember to test your lightbox on different devices and browsers to ensure the video plays smoothly and the aspect ratio is correct.
Here are the steps to add an embed element inside the lightbox:
- Go back to your Webflow Designer.
- Inside the Lightbox, drag and drop an Embed element.
- Paste the YouTube iframe code into the Embed element.
Sources
- https://www.dereksiu.com.au/tutorials/lightbox-autoplay-youtube-video
- https://brixagency.com/blog/how-to-autoplay-lightbox-videos-on-webflow
- https://www.airops.com/use-case-guides/mastering-dynamic-video-lightbox-in-webflow-a-comprehensive-guide
- https://elfsight.com/youtube-channel-plugin-yottie/webnode/
- https://www.128.digital/post/mastering-webflow-lightbox-complete-guide
Featured Images: pexels.com