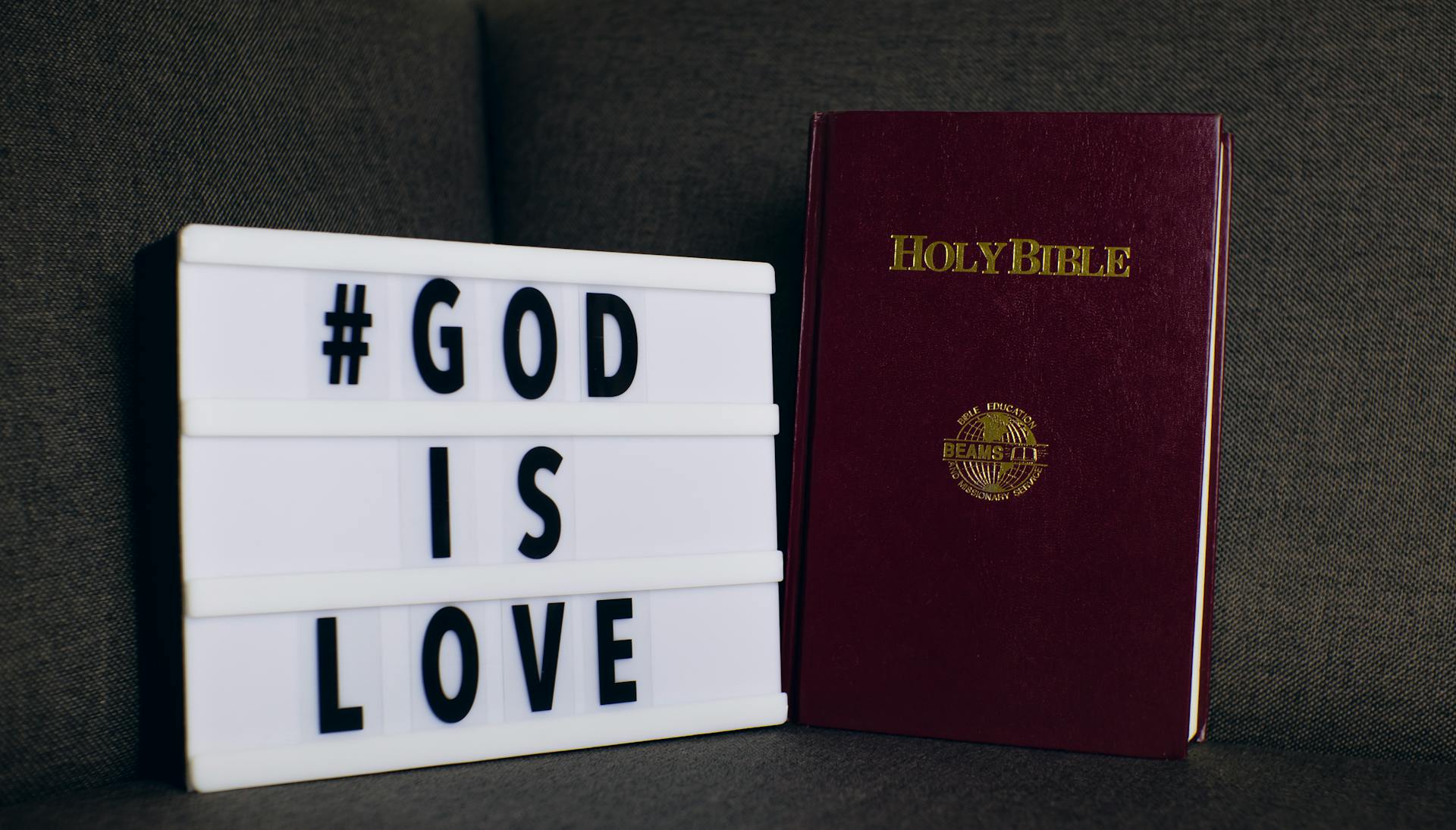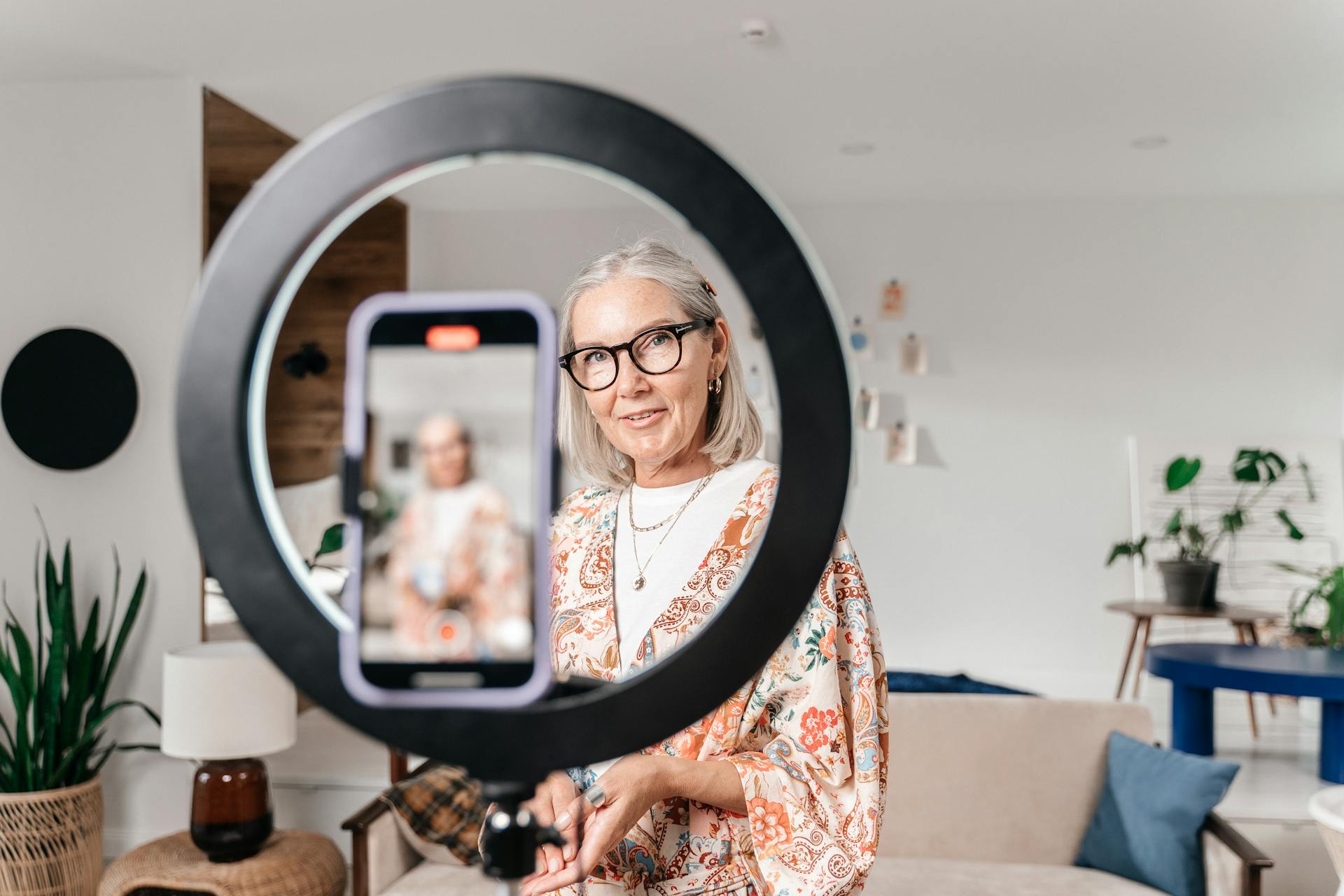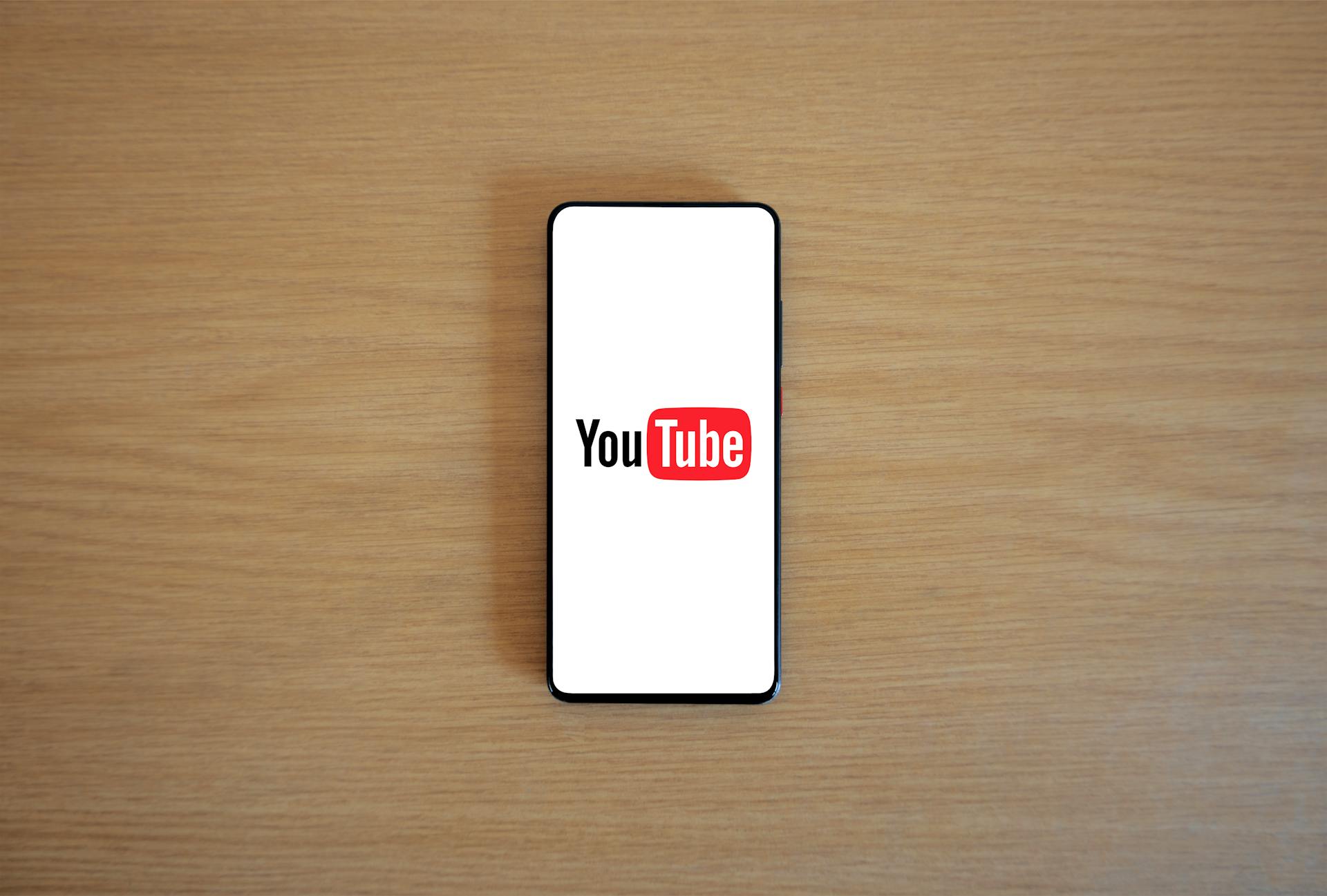
Webflow provides several solutions for YouTube video autoplay, making it easy to add engaging video content to your website.
For projects that require a seamless user experience, Webflow's built-in YouTube video autoplay feature is a great option.
You can also use Webflow's custom code feature to add a YouTube video autoplay script to your site.
This feature is especially useful for projects that need a more advanced level of customization.
You might like: Webflow Auto Play Video
The Problem
Webflow's platform has a limitation when it comes to YouTube video autoplay.
The platform doesn't natively support autoplay for YouTube videos linked to a collection.
This can be a challenge for clients who want videos to start playing automatically on their site.
The YouTube embed element provided by Webflow also doesn't support linking to a collection.
This means you can't simply pull video URLs from your CMS collection and expect them to autoplay.
You'll need to find a workaround to achieve the desired result.
This limitation can be frustrating, especially if you're used to having more control over video playback.
For your interest: Watch Patreon Videos
Setting Up Autoplay
To enable autoplay, you just need to add ?autoplay=1 at the end of the YouTube iframe code. This simple trick ensures that the video starts playing automatically when the lightbox opens.
Adding auto-play to YouTube videos on Webflow is as easy as adding the short ?autoplay=1 tag at the end of the video URL. This tag is basically a UTM parameter that will request the YouTube server to auto-play the video as soon as it's loaded on the lightbox.
Your autoplay video URL should look like this: https://www.youtube.com/watch?v=tSI5eD0lvGs?autoplay=1, where you simply append the ?autoplay=1 tag to the default video URL.
Suggestion: Webflow Lightbox
Set Up Your Project
Before you start setting up autoplay, you need to have a Webflow project ready. Sign in to your Webflow account and create a new project or open an existing one. Make sure you have a solid foundation for your project before moving forward with autoplay setup.
Configure Settings
To enable autoplay on your YouTube video, you'll need to modify the iframe code by adding ?autoplay=1 at the end of the video URL.
Adding the ?autoplay=1 tag to your video URL is a simple process that can be completed in just a few steps. You can do this by clicking your Play button and editing the video URL in the Element Settings.
Your default video URL should look something like this: https://www.youtube.com/watch?v=tSI5eD0lvGs. To enable autoplay, you'll need to add the ?autoplay=1 tag at the end, making it https://www.youtube.com/watch?v=tSI5eD0lvGs?autoplay=1.
If you also want to remove the YouTube video controllers, you can add the &controls=0 tag at the end, just after the ?autoplay=1 tag. This will give your video a more seamless experience.
You can add the autoplay tag to your video URL in the Element Settings, which is located in the right sidebar of the Webflow Interface.
Dealing with Restrictions
Some browsers, like Google Chrome, have introduced policies that block autoplay for videos with sound.
Adding the "mute=1" parameter to your YouTube embed code is a solution to get around this restriction, which will mute the video on load and allow it to autoplay.
For more detailed instructions, refer to the Webflow forum post where users discuss various solutions and workarounds.
Custom Solutions
You can use a Custom Code box to embed any preset embed code from YouTube or other video services, and then make the part of the code with an ID dynamic by linking it to a text field in your collection.
For example, you can use the YouTube lazy load method in combination with Zapier to send YouTube IDs to a collection, which can then be used to autoplay videos.
However, this might seem a bit complex to some users. Fortunately, Webflow has made updates to the YouTube component, adding several options including autoplay.
But, even with these updates, the YouTube component still doesn't work with CMS. That's why you can use the dynamic embed feature to link CMS URL fields to a Video element.
Here are some ways to use custom solutions to autoplay YouTube videos in Webflow:
- Use a Custom Code box to embed YouTube preset embed code and link it to a text field in your collection.
- Use the dynamic embed feature to link CMS URL fields to a Video element.
- Use Zapier to send YouTube IDs to a collection, which can then be used to autoplay videos.
These custom solutions give you more control over how the content from your CMS is displayed, allowing you to enhance the overall user experience on your Webflow site.
Testing and Verification
Testing and Verification is a crucial step in ensuring your Webflow YouTube video autoplay works as expected.
To test your Autoplay YouTube Lightbox, preview your Webflow project and click on the Lightbox trigger to ensure that the YouTube video opens in a lightbox and starts playing automatically.
After testing, verify that the video is playing smoothly and that the lightbox is functioning correctly.
Sources
- https://www.airops.com/use-case-guides/ultimate-guide-autoplay-youtube-videos-from-cms-in-webflow
- https://www.dereksiu.com.au/tutorials/lightbox-autoplay-youtube-video
- https://www.airops.com/use-case-guides/using-the-youtube-component-with-webflow-cms-a-comprehensive-guide
- https://brixagency.com/blog/how-to-autoplay-lightbox-videos-on-webflow
- https://www.sygnal.com/lessons/embedding-youtube-shorts
Featured Images: pexels.com