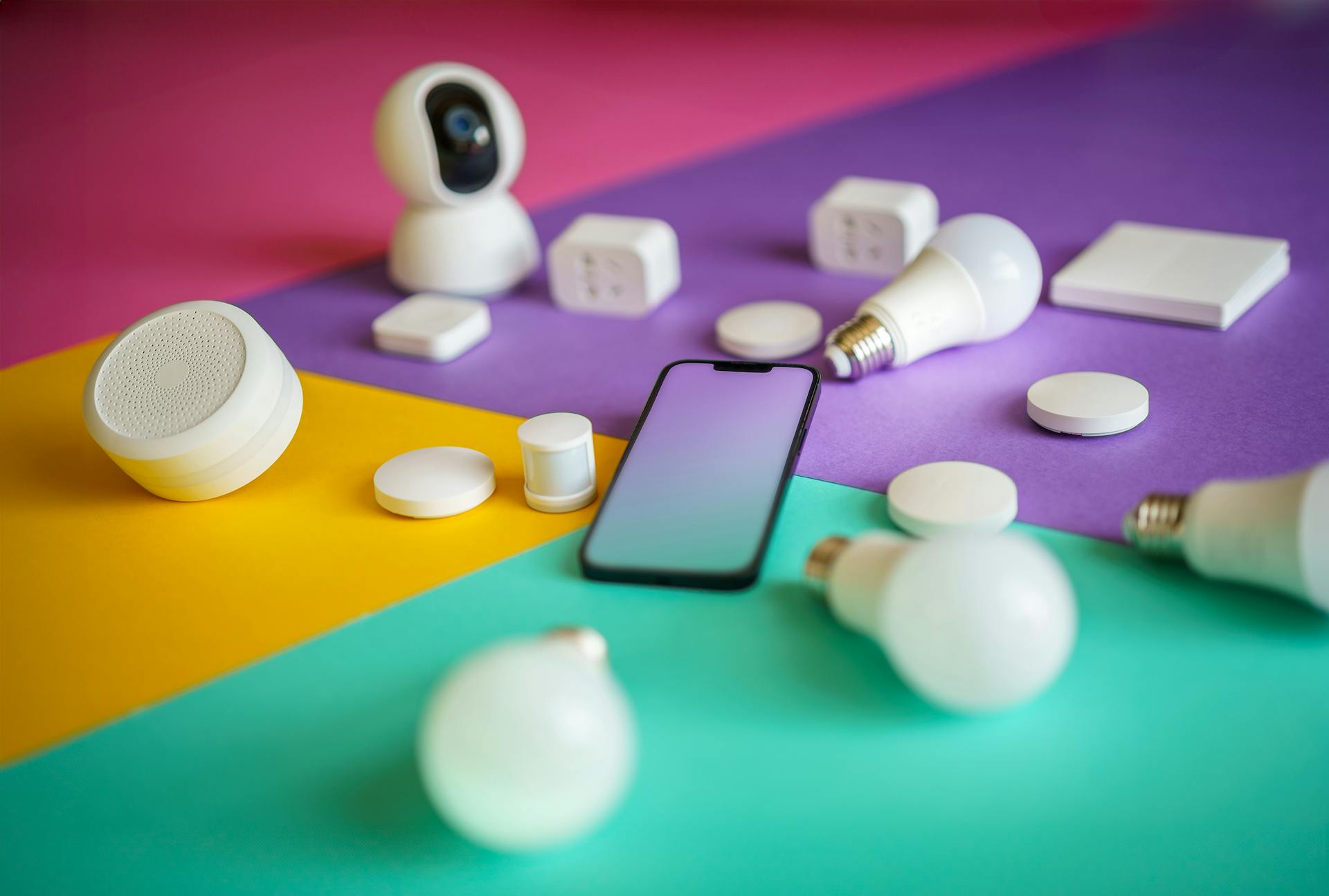The print spooler is a system service that manages the printing jobs on Android. It handles the printing requests from apps and sends them to the appropriate printer driver. The print spooler also keeps track of the printing progress and displays the progress on the user's device. When the printing is complete, the print spooler notifies the app that the printing is done and returns the result to the app.
The print spooler on Android is implemented as a system service. This means that it runs in the background and is not visible to the user. The print spooler is started when the system boots up and is always running. When an app requests to print, the print spooler creates a printing job and sends it to the appropriate printer driver. The print spooler also monitors the printing progress and displays the progress on the user's device. When the printing is complete, the print spooler notifies the app that the printing is done and returns the result to the app.
The print spooler is an important part of the Android print system. It manages the printing jobs and makes sure that they are printed correctly. It also provides progress information to the user so that they can know when the printing will be done.
A fresh viewpoint: Fix Print Spooler
What is a print spooler?
A print spooler is a type of software that allows a computer to connect to a printer and send print jobs to it. The print spooler manages the print jobs that are sent to the printer and makes sure that they are printed in the correct order.
The print spooler is an important piece of software because it helps to keep your print jobs organized and ensures that they are printed correctly. Without a print spooler, you would have to manually manage your print jobs and make sure that they were printed in the correct order. This would be a time-consuming and error-prone process.
The print spooler is typically installed on your computer when you install a printer. You can usually find the print spooler in the "Control Panel" or "Printers" section of your operating system.
See what others are reading: Wash Screen Printed Shirts
What is the function of a print spooler?
A print spooler is a type of software that temporarily stores print jobs on a hard drive or in memory before sending them to a printer. This spooling allows a user to continue working on their computer while the print job is being processed in the background. When the print job is sent to the spooler, it is converted into a format that the printer can understand and then stored until it is ready to be printed.
The print spooler has a few benefits. One is that it can help conserve system resources. If several people are printing at the same time, and each print job is sent directly to the printer without being spooled, the printer can easily become overloaded. By storing the print jobs in the spooler, the system can take care of sending them to the printer one at a time, which can help prevent the printer from becoming overloaded.
Another benefit of the print spooler is that it can help make sure that print jobs are printed in the order that they were sent. For example, if someone sends a print job to the printer and then sends another one before the first one has finished printing, the second print job will be stored in the spooler until the first one is finished. This ensures that the print jobs are printed in the order that they were sent, which can be important for some users.
The print spooler can also help to reduce the amount of time that it takes to print a document. If a document is sent directly to the printer, the printer has to process the entire document before it can start printing. However, if the document is sent to the spooler, the printer can start printing as soon as it receives the first page of the document. This can help to reduce the amount of time that it takes to print a document, which can be beneficial for users who need to print large documents.
The print spooler can also help to improve the quality of prints. When a document is sent directly to the printer, the printer may not have the time to process the entire document properly. However, when the document is sent to the spooler, the printer can take its time to process the document, which can help to improve the quality of the print.
The print spooler can also help to reduce the amount of paper that is wasted when printing. When a user prints a document, the printer typically uses more paper than is
Explore further: Dye 3d Printed Nylon
How does a print spooler work?
A print spooler is a piece of software that lets you manage your print jobs in a queues. When you print to a printer, the print job is first sent to the spooler, which then sends it to the printer. This allows you to keep working on other tasks while the printer is printing your document.
The spooler also keeps track of your print jobs so that you can cancel them if necessary. If you try to print a large document and the printer runs out of paper, the spooler will automatically pause the print job and notify you so that you can add more paper.
The print spooler is a essential component of the printing process, and it plays a vital role in making sure that your print jobs are completed successfully.
You might enjoy: Print Spooler
What are the benefits of using a print spooler?
A print spooler is a type of software that allows a computer to manage multiple print jobs at the same time. This is beneficial for several reasons.
First, it allows the user to continue working on their computer while the print jobs are being carried out. This is because the print spooler stores the print jobs in a queue, and then sends them to the printer one at a time. This means that the user does not have to wait for each individual print job to finish before starting the next one.
Second, it can save time by printing multiple pages at once. If a user has a document that is several pages long, they can select the option to print all pages at once. This means that the printer will not have to stop and start printing multiple times, which can save a considerable amount of time.
Third, it can help to reduce paper waste. If a user only needs to print certain pages of a document, they can select the option to print only those pages. This can help to reduce the amount of paper that is wasted, as well as the amount of ink that is used.
Fourth, it can help to reduce the risk of data loss. If a user is working on a document and they lose power or their computer crashes, the print spooler can help to ensure that the document is not lost. This is because the print spooler will store the document in a queue, and then send it to the printer once the power is restored or the computer is back online.
Overall, the print spooler can be a helpful tool for users who print frequently. It can save time, reduce paper waste, and help to prevent data loss.
How can I optimize my print spooler settings?
In order to optimize your print spooler settings, you can follow the steps below:
1. Open the Start menu and type "services.msc" into the search box.
2. Double-click on "Print Spooler."
3. Click on the "Stop" button.
4. Once the service has stopped, click on the "Start" button.
5. Close the Services window.
6. Open the Registry Editor by typing "regedit" into the Start menu.
7. Navigate to "HKEY_LOCAL_MACHINE\\SYSTEM\\CurrentControlSet\\Control\\Print\\Environments\\Windows NT x86\\Drivers."
8. Double-click on "MaxThreads."
9. Change the value to "8" and click on "OK."
10. Close the Registry Editor.
11. Open the Start menu and type "services.msc" into the search box.
12. Double-click on "Print Spooler."
13. Click on the "Start" button.
14. Close the Services window.
By following the steps above, you can optimize your print spooler settings for better performance.
What are some common print spooler problems?
A print spooler is a piece of software that manages the printing process on a computer. It is responsible for spooling, or queueing, print jobs and sending them to the appropriate printer. A print spooler can cause a number of problems, including slow printing, printer errors, and problems with the print queue.
Slow printing can be caused by a number of factors, including a slow connection to the printer, a slow processor, or a large print job. To troubleshoot slow printing, you can try restarting the print spooler, increasing the processor speed, or reducing the size of the print job.
Printer errors can be caused by a number of factors, including a faulty printer, a faulty driver, or a problem with the print spooler. To troubleshoot printer errors, you can try restarting the print spooler, updating the printer driver, or uninstalling and reinstalling the printer.
Problems with the print queue can be caused by a number of factors, including a slow connection to the printer, a large print job, or a problem with the print spooler. To troubleshoot problems with the print queue, you can try restarting the print spooler, increasing the processor speed, or reducing the size of the print job.
How can I troubleshoot print spooler issues?
The print spooler is a Windows service that manages the printing process. If you are having issues with printing, it is likely that the print spooler is the cause. In this article, we will show you how to troubleshoot print spooler issues.
The first thing you need to do is check the print spooler service. To do this, go to Start > Run, type "services.msc" and hit Enter. This will open the Services window. In the list of services, find "Print Spooler" and double-click on it.
In the Properties window, check the "Status" of the service. If it is not running, click on the "Start" button to start the service. If the service is already running, click on the "Stop" button, wait a few seconds and then click on the "Start" button again.
If the print spooler service is not running, try to start it from the Command Prompt. To do this, go to Start > Run, type "cmd" and hit Enter. In the Command Prompt, type "net start spooler" and hit Enter.
If the print spooler service is still not running, you may need to restart your computer.
If you are still having issues with the print spooler, you can try to reset it. To do this, go to Start > Run, type "cmd" and hit Enter. In the Command Prompt, type "net stop spooler" and hit Enter. This will stop the print spooler service.
Next, you need to delete all the files in the "C:\WINDOWS\system32\spool\PRINTERS" directory. To do this, type "del /Q /F /S %systemroot%\system32\spool\PRINTERS\*.*" and hit Enter.
After that, you can restart the print spooler service by typing "net start spooler" and hitting Enter.
If you are still having issues with the print spooler, you can try to reinstall it. To do this, go to Start > Control Panel > Add or Remove Programs. In the list of programs, find "Print Spooler" and click on the "Remove" button.
After that, restart your computer and install the print spool
For another approach, see: Remove Print
What are some tips for using a print spooler?
If you are having issues printing documents, one thing you can try is to restart your print spooler. The print spooler is a program that temporarily stores print jobs on your computer until the printer is ready for them.
To restart your print spooler, open the Start menu and type "Services." Find the "Print Spooler" service in the list and click on it. Then, click on the "Restart" button in the top-left corner.
If you still can't print, there may be an issue with the printer driver. Try uninstalling and reinstalling the printer driver. You can usually find the latest driver on the manufacturer's website.
If you are still having issues, you can try some of the following tips:
- Make sure the printer is turned on and connected to the computer.
- Check the printer's paper tray to make sure it has paper.
- Check the printer queue to make sure there are no stuck print jobs.
- Try printing a test page from the printer's control panel.
- If you are using a wireless printer, check the connection between the printer and the router.
How can I learn more about print spoolers?
Print spoolers are a type of software that manage the printing process on a computer. They take print jobs from a computer and send them to a printer in the correct order. This ensures that prints are not mixed up and that the printer does not become overwhelmed with too many jobs at once. Print spoolers are an important part of the printing process and can make print jobs go more smoothly.
There are a few different ways to learn more about print spoolers. One is to look online for articles or tutorials. This can be a great way to get started because it can provide a basic understanding of how print spoolers work. Another way to learn more about print spoolers is to contact a printer or computer support person. They can offer more specific advice about using print spoolers and might be able to help troubleshoot any problems that arise.
The best way to learn about print spoolers is to use them. This will give you a chance to see how they work and how they can be beneficial. Experiment with different settings and options to see what works best for your needs. Be sure to keep track of any problems that arise so that you can ask for help if needed. With a little practice, you should be able to master the use of print spoolers and make your printing jobs go more smoothly.
Frequently Asked Questions
What is a dedicated spooler used for?
A dedicated spooler is used to maintain an orderly sequence of tasks for the devices such as a printer and feed data in it at its rate.
Why do you need printer spooler software?
There are several reasons why you may need to use printer spooler software. If you don’t have printer spooler software, your computer will not be able to send prints jobs to the printer quickly enough. Printing from the computer can slow down noticeably when the print job has to wait for the printer to catch up. Printer spooler software also allows you to monitor the print queue and delete any of the prints that have already been printed.
What are the common print spooler errors?
There are a few common print spooler errors. These include document not printing, stuck documents in the printer, and communication issues between the computer and the printer. Restarting or clearing the Print Spooler may sometimes resolve these issues.
How do I set the print spooler to start automatically?
To set it to auto: 1) On your keyboard, press the Windows logo key and R at the same time to invoke the Run box. 2) Type services.msc and press Enter to open the Services window: 3) Right-click Print Spooler, then click Properties. 4) Make sure Startup type is set to Automatic and click OK.
Why won't my printer Print?
Microsoft says that the most common causes of printer problems are malware, incorrect driver installs, and poor networking. Antivirus software can often detect and remove malware, but if the problem is due to an incorrect driver installation or malfunctioning network connections, there is not always a straightforward solution. How to Fix Printing Problems on Windows 10 If you're experiencing printing problems on Windows 10, here's how to fix them: 1. Shut down your computer if it is not currently running. 2. Disconnect any hardware you don't need before starting. 3. Unplug the printer from your computer if it is connected. 4. Click "Start" and type "cmd". Right-click on the "cmd" shortcut and select "Run as administrator." 5. Type in the following command and press Enter: chkdsk /r 6. When told to continue, type Yes to disk checks and press Enter 7. Wait for the disk check to complete and come back with
Sources
- https://learn.microsoft.com/en-us/windows/win32/printdocs/printing-and-print-spooler-functions
- https://www.computerhope.com/jargon/p/prinspoo.htm
- https://frameboxxindore.com/hr/android/%C5%A1to-je-print-spooler-android.html
- https://www.minitool.com/lib/print-spooler.html
- https://answers.microsoft.com/en-us/windows/forum/all/what-is-a-print-spooler/e4f6bbe4-78d4-4ae9-a60a-80a850eebc1c
- https://h30434.www3.hp.com/t5/Mobile-Printing-Cloud-Printing/Unfortunately-android-spooler-has-stopped-shown-on-my-phone/td-p/6671807
- https://rainbowrunfarm.com/how-to-fix-print-spooler-on-android/
- https://www.answers.com/Q/What_is_the_function_of_a_print_spooler
- https://print-spooler.en.uptodown.com/android
- https://bishop.aussievitamin.com/whats-a-printer-spooling
- https://www3.rocketsoftware.com/rocketd3/support/documentation/mvb/33/refman/operations/understanding_the_print_spooler.htm
- https://www.up3dusa.com/what-is-printer-spooler/
- https://learn.microsoft.com/en-us/windows/win32/printdocs/print-spooler
Featured Images: pexels.com