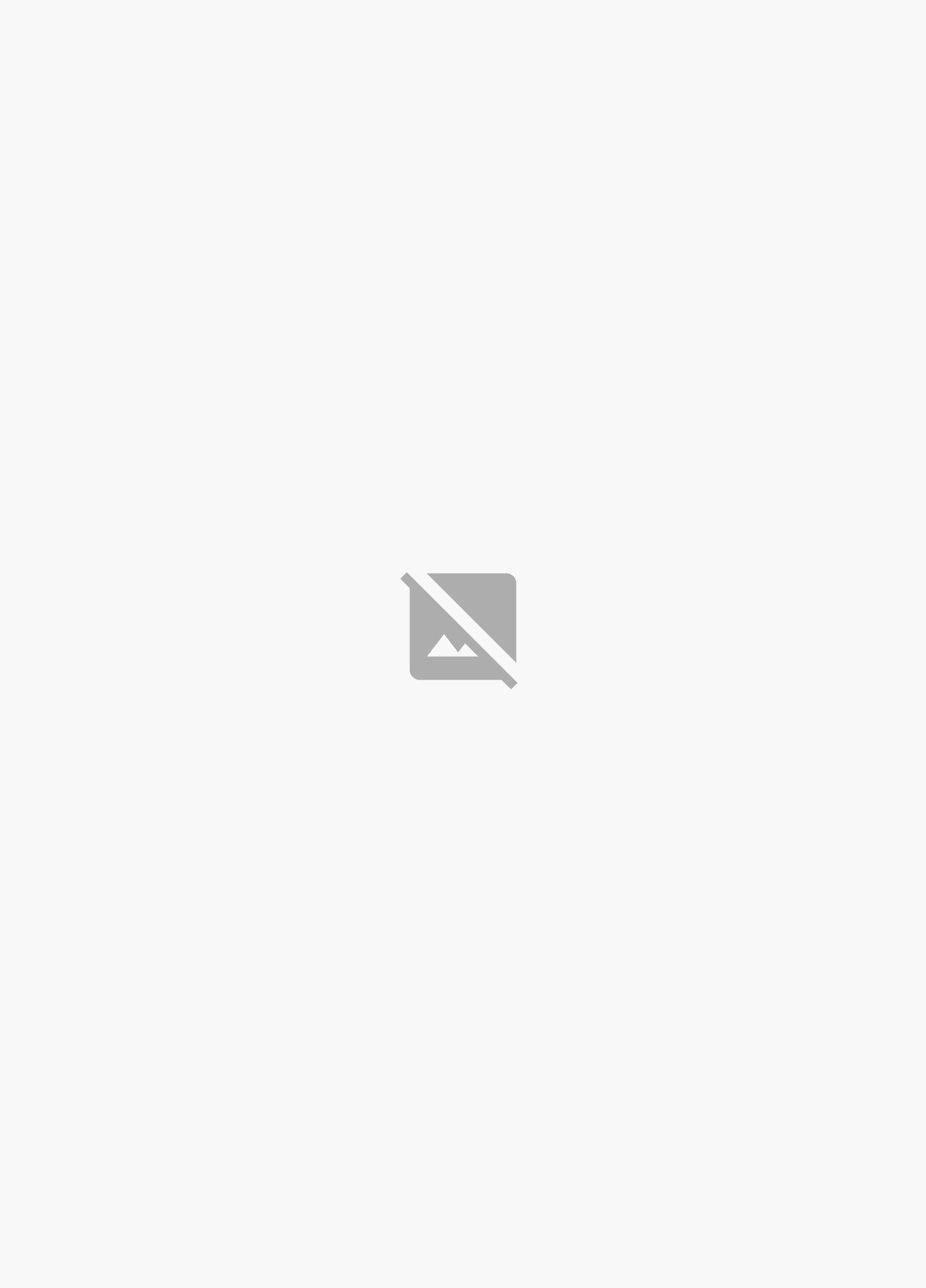Having a reliable auto backup system is essential for protecting your important files and memories. With Google Drive, you can easily store and access your files from anywhere, but setting up an auto backup system can be a bit tricky.
Fortunately, there are tools like MultCloud that make it easy to set up an auto backup on Google Drive. MultCloud allows you to connect multiple cloud storage services, including Google Drive, Dropbox, and OneDrive, and set up automatic backups.
By using MultCloud, you can easily set up a backup schedule that suits your needs, whether it's daily, weekly, or monthly. This ensures that your files are always up-to-date and safe, even if your device is lost or damaged.
Expand your knowledge: Android Auto Google One Vpn
Why Auto Backup on Google Drive?
Losing important data from Google Drive can be a real pain, but the good news is that you can prevent it from happening in the first place.
Accidental deletions or unauthorized access to your Google Drive account can result in massive data loss, putting your career at risk.
Setting up automatic backup to Google Drive can keep your local data safe without any concern.
You can also learn how to automatically backup Google Drive to another cloud account, giving you two backups of your local files and greatly improving their security.
Automatic backup to Google Drive can provide double assurance to your data, giving you peace of mind knowing that your files are safely protected in two separate locations.
This way, you can rest assured that your files are always up to date and safely stored in Google Drive.
How to
To set up auto backup on Google Drive, you can use Google Drive for desktop, which can easily back up and sync selected local folders online without your intervention. This desktop application is available for Windows and Mac.
You can download and install Google Drive for desktop on your computer, and then sign in with your Google account. In the My Computer window, you can select the folder to be backed up by tapping Add folder.
Suggestion: Dropbox Remove from Computer
To automatically backup files to Google Drive, you can choose the Sync with Google Drive option. You can also specify the upload quality from Settings if the backup file contains photos and videos.
To start the backup process, you can tap Sync with Google Drive > Done in the next pop-up window, and then click Save to confirm backup local files to Google Drive cloud.
Alternatively, you can use CBackup to set up Google Drive automatic backup. You can click the Backup tab, then hit the Backup PC to Public Cloud button. From there, you can modify the Task Name, choose computer files to backup to Google Drive, and select Google Drive as the destination.
You can also enable Google Drive auto backup on Android by downloading the Google Drive app from Play Store and signing in with your Google account. Then, you can click the menu icon in the upper left corner of the screen, and click Settings. Check the Auto Add option to start the auto backup folders to Google Drive from your Android device.
Here are the steps to set up auto backup on Google Drive:
- Download and install Google Drive for desktop on your computer
- Sign in with your Google account
- Select the folder to be backed up by tapping Add folder
- Choose the Sync with Google Drive option
- Tap Sync with Google Drive > Done in the next pop-up window
- Click Save to confirm backup local files to Google Drive cloud
Note: If you want to automatically back up files to Google Drive at a fixed frequency or at a specific time, you can go to learn how to set up a Google Backup and Sync schedule backup plan.
Using MultCloud for Auto Backup
MultCloud is an excellent cloud file manager that can help you manage, transfer, sync, and backup data between 30+ cloud storage services. It provides a free web-based multiple cloud storage manager that doesn't require you to download or install anything.
With MultCloud, you can automatically backup Google Drive to another cloud account, such as Dropbox, at a certain time as daily, weekly, or monthly plan. This way, you can protect your data with offline backup automatically.
The Cloud Backup function in MultCloud is great for solving the problem of how to backup Google Drive to another Google Drive or other clouds automatically. It can store at most 200 versions of each Cloud Backup task for you to clearly view and manage.
Only the modified files and folders will be backed up to other clouds the second time MultCloud runs the same Cloud Backup task, which saves cloud storage intelligently. This way, the target clouds won't be quickly filled up even under auto backup Google Drive mode.
To use MultCloud, you can simply sign in to your Google Drive account and follow the instructions to authorize MultCloud to access your files. Then, you can set up scheduled backup plans to automatically backup your Google Drive data to other clouds.
Expand your knowledge: Azure Time Series Data
Managing Your Auto Backup
You can easily manage the versions of your auto backup on Google Drive using MultCloud.
With MultCloud, you can access the "Task List" page and click the three-line button beside the Cloud Backup task to view the versions.
By choosing "Versions" in the dropdown menu, you can decide which version to delete or restore.
To restore a version, select the options and exact files you want to restore, then click "Next" to choose whether to restore to the original or a new location.
After restoring, you can find the files in the location you chose.
A different take: Does Dropbox Support Version Tracking
Accessing and Protecting Your Files
Protecting your files is a top priority, and with Google Drive, you're already ahead of the game. However, it's still possible to lose your data due to virus ransomware or human accidental deletion.
You can add an extra layer of protection by backing up your Google Drive files to another cloud storage, such as Dropbox. CBackup is a reliable tool that can help you sync or back up files on Google Drive to another account or cloud drive.
With CBackup, you can set up scheduled backups to ensure your data is always up-to-date, and you can also merge multiple Google Drive accounts or other cloud drive accounts to create a large backup space.
For more insights, see: Google Super Admin Google Drive Individual Accounts
Accessing Your Computer
To access your computer and start backing up your files, you'll want to connect to Google Drive. You can do this by going to the Google Drive website and signing in with your account information.
If you have a lot of files to back up, you can set up automatic backups to Google Drive using one of the four methods mentioned. This will save you time and ensure that your files are always up to date.
To manually back up your files, you can use the Google Drive desktop app, which is available for both Windows and Mac computers. You can download the app from the Google Drive website and follow the installation instructions.
Once you have the app installed, you can select the files and folders you want to back up and upload them to Google Drive. This will give you an extra layer of protection in case something happens to your computer.
Additional reading: Backing up Pc to Google Drive
Protect in Advance
You can protect your Google Drive files in advance by using a backup tool like CBackup. CBackup allows you to sync or back up files on Google Drive to another account or other cloud drives.
It's a good idea to keep a backup version of your data in another cloud storage to add an extra layer of protection against data loss due to virus ransomware or human accidental deletion.
CBackup can help you quickly and directly sync or back up files on Google Drive to another account or other cloud drives, such as Dropbox, OneDrive, etc.
To backup Google Drive files to Dropbox, for example, you need to sign in to your CBackup account, click the Storage > + Add Cloud, and select Dropbox to add.
A fresh viewpoint: Google Drive Navigating between Drives
Alternative Cloud Storage Options
If you're looking for alternative cloud storage options, you're in luck because CBackup can help you merge multiple cloud storage accounts into one large storage space.
CBackup can combine the storage in multiple accounts, such as Google Drive and OneDrive, to give you more space for free. For example, if you have a basic Google Drive account with 15GB and a basic OneDrive account with 5GB, you can combine them for a total of 20GB.
You can also combine multiple Google Drive accounts to get even more space. The basic Google Drive account has 15GB, so if you have two accounts, you can combine them for a total of 30GB.
CBackup is based on the standard OAuth system, which ensures the security of your account and protects your personal information and data from leakage.
Broaden your view: How to Download Multiple Photos from Dropbox to Iphone
Using Third-Party Tools for Auto Backup
Using third-party tools for auto backup can be a great option for those who want to automate their Google Drive backup process. You can use tools like CBackup to automatically back up your Windows PC files to Google Drive.
These tools can be efficient and professional, making it easy to set up a backup plan that suits your needs. For example, CBackup allows you to select your Google Drive account as the backup location and choose the files you want to backup.
To set up a scheduled backup, you'll need to click Settings in the lower-left corner and determine the time or frequency of automatic backup. This way, you can ensure that your files are safely backed up to Google Drive without any manual intervention.
Tips
To make the most out of third-party tools for auto backup, you'll want to follow these tips.
First, familiarize yourself with the tools' interfaces to ensure a smooth setup process.
You may need to click on a link to visit a shared items section to sync shared files with your own account.
To back up items that are shared with you, simply drag and drop the files into your My Drive folder.
In some cases, you may need to click on a specific link to access shared items, such as "Visit Shared with me to sync shared items."
By following these simple steps, you can efficiently manage your backups and keep your data safe.
A unique perspective: How Do I Create a Group in Google Drive
Using a Third-Party Tool
Using a third-party tool can be a great way to automatically back up your files to Google Drive. MultCloud is an excellent cloud file manager that can help you manage, transfer, sync, and backup data between 30+ cloud storage services.
You can use MultCloud to automatically backup Google Drive to another cloud account, such as Dropbox. This way, you can protect your data with offline backup automatically, and only modified files and folders will be backed up to other clouds.
With MultCloud, you can store up to 200 versions of each Cloud Backup task, making it easy to view, manage, and restore backup versions. You can also use MultCloud to save cloud storage intelligently, so your target clouds won't be quickly filled up.
Alternatively, you can use a third-party tool like CBackup to automatically back up Windows PC files to Google Drive. To do this, you'll need to download and install CBackup, and then follow the steps to authorize your Google Drive account.
Check this out: Connections - Oracle Fusion Cloud Applications
Here's a summary of the steps to use CBackup:
By following these steps, you can use CBackup to automatically back up your PC files to Google Drive, and keep your data safe and secure.
Frequently Asked Questions
Can Google Drive do automatic backups?
Yes, Google Drive allows automatic backups through scheduled backups, which can be set up in the Settings menu. To enable this feature, edit your settings and choose a backup window.
How do I backup my entire computer to Google Drive?
To backup your entire computer to Google Drive, sync your computer's folders with Google Drive using the Drive for desktop app. This will automatically reflect any changes made to your files on your computer in your Google Drive account.
Can I backup my entire Google Drive?
Yes, you can backup your entire Google Drive using manual copying, built-in tools, or third-party automated solutions. Learn more about your options for backing up your Google Drive files securely.
Sources
- https://www.multcloud.com/tutorials/backup-google-drive-automatically-4125.html
- https://www.cbackup.com/articles/backup-files-to-google-drive.html
- https://www.wikihow.com/Back-Up-Google-Docs
- https://zapier.com/blog/how-to-backup-google-drive/
- https://www.cbackup.com/articles/google-drive-auto-backup-folder.html
Featured Images: pexels.com