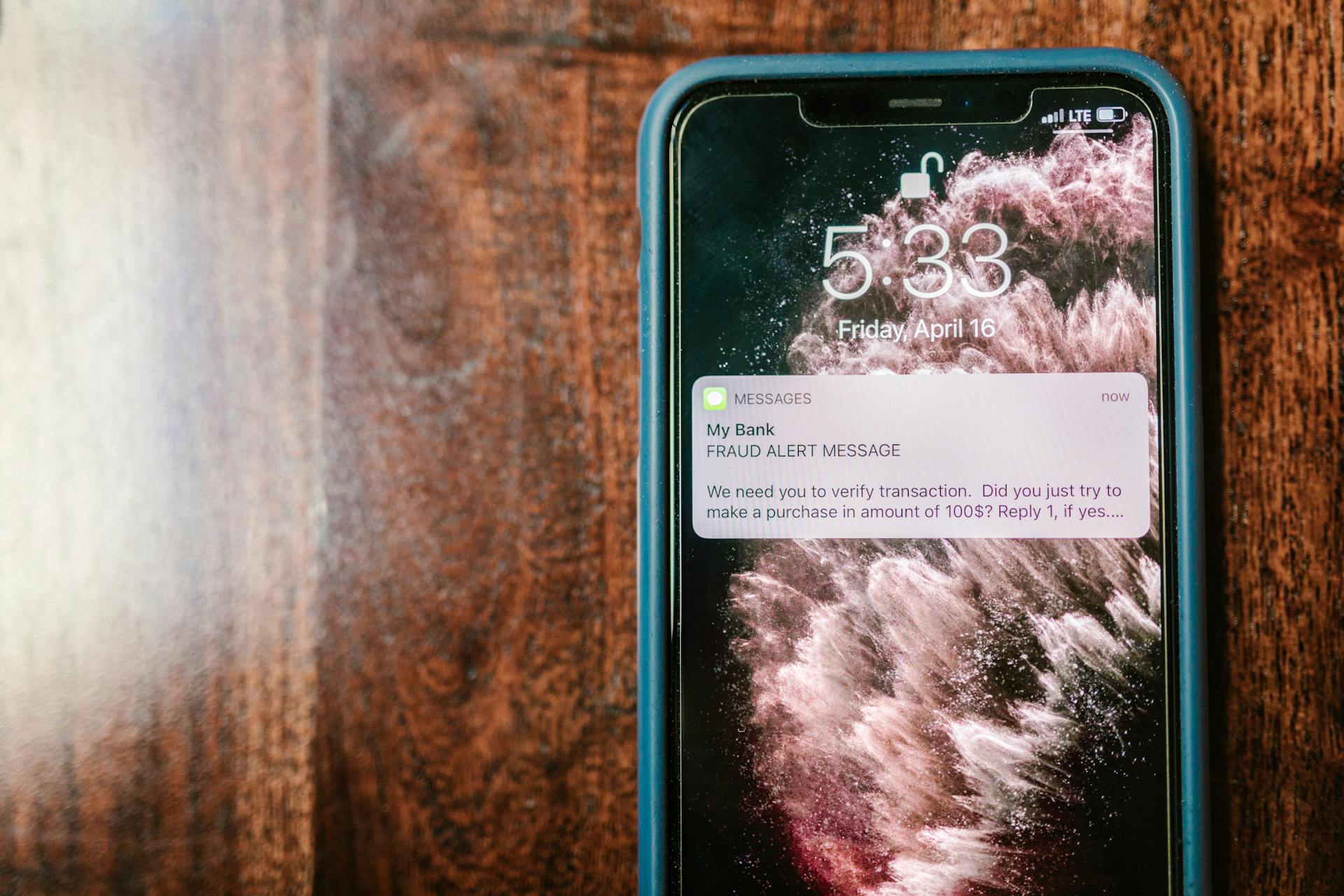
Azure DevOps webhooks are a powerful tool for automating tasks and improving collaboration. They allow you to trigger pipelines automatically when a specific event occurs.
You can use webhooks to automate tasks such as building and deploying code changes, running tests, and sending notifications. This can save you a significant amount of time and effort.
For example, you can use webhooks to trigger a pipeline when a pull request is created or updated. This ensures that the latest code changes are built and deployed automatically.
To use webhooks effectively, you need to configure them correctly in your Azure DevOps project. This involves specifying the events that trigger the webhook and the pipeline that should be executed.
See what others are reading: Azure Devops Trigger Batch
Configuring Webhooks
Configuring webhooks is a crucial step in setting up Azure DevOps webhooks. To start, you'll need to find our application Post Webhooks on the level that suits your needs best: Global, Project, or Repository.
From the Configurations tab, click to begin the configuration process. You'll then select Azure from the Payload type dropdown.
To specify the necessary parameters, you'll need to fill in the following fields: Incoming Webhook URL, Azure source, Personal Access Token, Target Azure DevOps Branch, Parameters to send, Repository (Push) events, Pull request events, Notification name, and Enable rule configuration.
Here's a breakdown of each parameter:
Once you've filled in all the necessary parameters, click the Save button to save your configuration.
Creating Webhook API Tokens
To create a Webhook API token on Azure, you'll need to log into Azure Resource Manager (ARM) and click on the Admin Section -> API Token. From there, you can create a new API token by clicking on Create API Token.
Enter a token name, select the Type as "webhook", and optionally enter a Description. Then, click on Create Option to generate the token.
You can use this token for authentication when creating a webhook with Azure. In fact, the token is required for basic authentication when setting up a webhook payload URL.
A unique perspective: Webhook Azure
Triggering Pipelines with Webhooks
To configure Azure Pipelines to send requests to the trigger URL, you need to set up a webhook and use the trigger URL. This can be done by clicking Project settings at the bottom of the left-hand menu in Azure Pipelines.
You'll then need to click Service hooks on the left-hand menu to open the Service Hooks page, and click the green plus sign to add a new service hook. From there, you'll select Web Hooks from the left-hand menu and click Next.
In the Trigger window, you'll need to fill in the following fields: you can then click Next and fill in the fields in the Action window.
You can also test your service hook by clicking Test, and then click Finish to complete the process.
To configure Azure DevOps Pipeline triggering, you'll need to find our application Post Webhooks, which can be done at the Global, Project, or Repository level. From there, you'll click and select Azure from the Payload type dropdown.
The necessary parameters to fill in include the Incoming Webhook URL, Azure source, Personal Access Token, Target Azure DevOps Branch, Parameters to send, Repository (Push) events, Pull request events, Notification name, and Enable rule configuration.
A fresh viewpoint: Azure Devops Url
Microsoft Azure
Microsoft Azure is a powerful tool for integrating with Azure DevOps webhooks. You can create a Microsoft Azure Webhook and test it by sending data to the Webhook URL using PowerShell.
To create a Microsoft Azure Webhook, you'll need to use the Microsoft Azure portal. Once created, you can test it by sending a simple message in the body of the message using the Invoke-WebRequest cmdlet in PowerShell.
Here's a step-by-step guide to testing the Microsoft Azure Webhook:
- Create a new variable named `$webhookURI` and assign the Microsoft Azure Webhook URL to it as a string.
- Use the following code to send a POST request to the Webhook URL: `$response = Invoke-WebRequest -Method Post -Uri $webhookURI -Body $body -UseBasicParsing`
- The response will be stored in the `$response` variable.
The example code provided shows how to send a simple message in the body of the message. You can modify this code to send more complex data to the Webhook URL.
Microsoft Azure
In Microsoft Azure, you can configure webhooks to send alerts and trigger automated flows. This is done by creating a webhook in Azure Pipelines and setting it to use the trigger URL.
To set up a webhook in Azure Pipelines, you'll need to click on Project settings and then Service hooks. From there, you can add a new service hook and select Web Hooks as the service. You'll then need to fill in the trigger window with the necessary fields, including the trigger URL.
Consider reading: Azure Devops Triggers
The trigger URL is used to send alerts to the flow trigger, and it's configured by adding a service hook in Azure Pipelines. This involves clicking on Service hooks, adding a new service hook, and selecting Web Hooks as the service.
Once you've set up the webhook, you can configure it to use the trigger URL by filling in the necessary fields in the trigger window. This includes specifying the trigger event, such as a pull request or push request, and the payload URL.
Here are the steps to configure a webhook in Azure Pipelines:
- Click on Project settings and then Service hooks.
- Add a new service hook and select Web Hooks as the service.
- Fill in the trigger window with the necessary fields, including the trigger URL.
- Specify the trigger event, such as a pull request or push request.
- Fill in the payload URL, which is the URL of the server that will receive the webhook POST requests.
In addition to configuring webhooks in Azure Pipelines, you can also create a webhook API token from Azure Resource Manager (ARM). This involves logging into ARM, clicking on the Admin Section, and then clicking on API Token. From there, you can create a new API token and select the type as "webhook".
For another approach, see: Azure Devops Rest Api
Here are the steps to create a webhook API token from ARM:
- Login into ARM.
- Click on Admin Section -> API Token.
- Click on Create API Token.
- Enter the token name and select the type as "webhook".
- Enter a description if required and click on Create Option.
By following these steps, you can set up webhooks in Azure Pipelines and create a webhook API token from ARM. This will allow you to send alerts and trigger automated flows in Microsoft Azure.
Introduction to Microsoft
Microsoft is a multinational technology company that was founded in 1975 by Bill Gates and Paul Allen.
It's headquartered in Redmond, Washington, and has since grown to become one of the largest and most influential tech companies in the world.
Microsoft's early success was built on the success of its first product, the Altair BASIC programming language interpreter, which was released in 1975.
The company's name is a combination of the words "microcomputer" and "software".
Microsoft's first retail product, the Microsoft Mouse, was released in 1983, and it revolutionized the way people interacted with computers.
The company's most successful product to date is the Windows operating system, which was first released in 1985.
Microsoft with PowerShell
Microsoft with PowerShell is a powerful combination for interacting with Microsoft Azure. You can use PowerShell to send data to a Microsoft Azure Webhook, which is a great way to automate tasks and integrate with other services.
To get started, you'll need to create a Microsoft Azure Webhook, which involves copying a URL that you'll use to send data. This URL is used in the PowerShell code to send a POST request.
The PowerShell cmdlet Invoke-WebRequest is used to send the POST request to the Microsoft Azure Webhook. You can create a simple message to send in the body of the message, and then use the ConvertTo-Json cmdlet to convert it to JSON format.
Here's an example of how to create a simple message:
```
$Names = @(
@{ Name="Hawaii"},
@{ Name="Seattle"},
@{ Name="Florida"}
)
$body = ConvertTo-Json -InputObject $Names
```
Once you have the message and the Webhook URL, you can use the Invoke-WebRequest cmdlet to send the POST request. The code looks like this:
```
$response = Invoke-WebRequest -Method Post -Uri $webhookURI -Body $body -UseBasicParsing
$response
```
This will send the POST request to the Microsoft Azure Webhook and return the response. You can use this code to automate tasks and integrate with other services.
See what others are reading: Azure Devops Tasks
Sources
- https://knowledgebase.autorabit.com/product-guides/arm/arm-features/webhooks/configure-a-webhook-in-microsoft-azure
- https://help.xmatters.com/integrations/changeintelligence/azurepipelines.htm
- https://help.moveworkforward.com/BPW/how-to-set-up-azure-devops-pipeline-triggering-fro
- https://blog.devops.dev/triggering-azure-devops-pipelines-with-incoming-webhooks-b9ddb9ed254f
- https://hensongroup.com/blog/setting-up-microsoft-azure-webhooks-2-easy-steps
Featured Images: pexels.com


