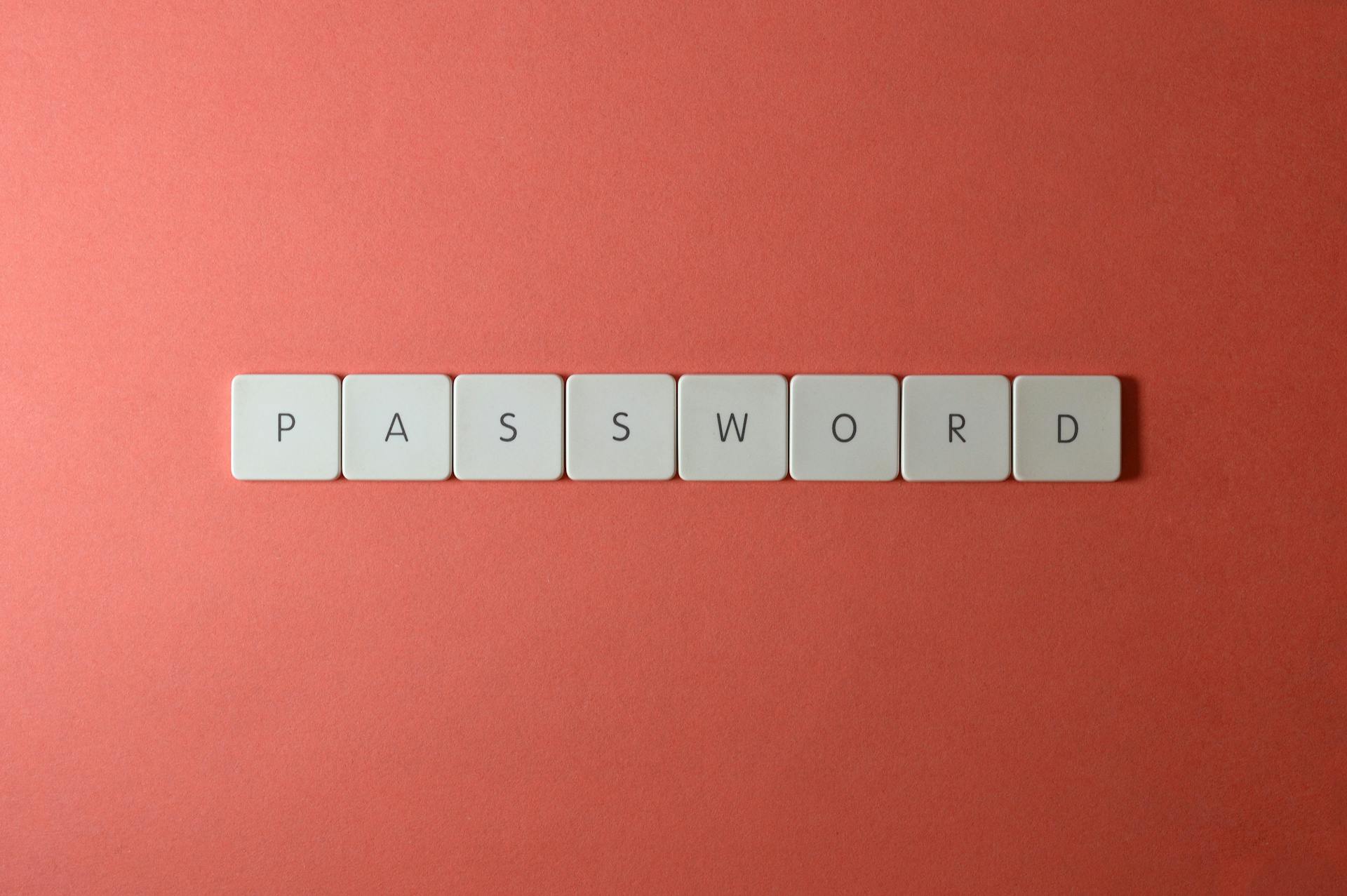
Azure Password Management is a comprehensive solution that helps organizations manage and secure their passwords. It's a crucial aspect of Azure Identity and Access Management.
Azure Password Management offers various features to simplify password management, such as password reset, password synchronization, and conditional access. These features can be integrated with Azure Active Directory (Azure AD).
Password reset is a key feature of Azure Password Management, allowing users to reset their passwords without IT intervention. This feature can be configured to require users to answer security questions or use a one-time passcode sent to their registered email or phone number.
Azure Password Management also includes password synchronization, which allows users to use the same password across multiple applications and services. This feature eliminates the need for users to remember multiple passwords.
Additional reading: Azure Active Directory Password Reset
Prerequisites
To use Azure AD Password Writeback, you'll need to have one of the required licenses assigned to your tenant.
You can choose from a variety of licenses, including Azure AD Premium P1 and P2.
Azure AD Premium P1 and P2 are two of the options available for password writeback.
Enterprise Mobility + Security E3 and A3 licenses are also viable options for password writeback.
Enterprise Mobility + Security E5 and A3 licenses can also be used for password writeback.
Microsoft 365 E3 and A3, Microsoft 365 E5 and A5, and Microsoft 365 F1 licenses are also valid options.
Microsoft 365 Business is another license that can be used for password writeback.
Here's a summary of the required licenses:
Configure Writeback
To configure writeback, you'll need to start by signing in to your Azure AD Connect server.
The first step is to start the Azure AD Connect configuration wizard and select Configure on the Welcome page.
Next, you'll need to customize your synchronization options by selecting Customize synchronization options on the Additional tasks page.
On the Connect to Azure AD page, enter your global administrator credentials and select Next.
You'll also need to click Next on the Connect directories and Domain/OU filtering pages.
Curious to learn more? Check out: Azure Data Studio Connect to Azure Sql
On the Optional features page, enable Password writeback and select Next.
The configuration is complete, and you'll see a message indicating that Azure AD Connect configuration succeeded.
The synchronization process has been initiated, but you're not done yet.
To finish, you'll need to enable the password writeback option in SSPR.
Here's a step-by-step guide to do so:
- Open the Azure portal and sign in with a Global Administrator account.
- Go to Azure Active Directory and click on Password Reset.
- From the left pane, select On-premises integration.
- Set the option for Write back passwords to your on-premises directory to Yes.
- You can also set Allow users to unlock accounts without resetting their password to Yes.
- Finally click Save.
Multi-Factor Authentication
Multi-Factor Authentication is a security feature that requires users to provide an additional form of verification beyond their password.
Certain non-browser apps, such as the Apple native email client that uses Exchange Active Sync, do not support multi-factor authentication.
Multi-factor authentication is enabled per user, which means that if a user has been enabled for multi-factor authentication and they are attempting to use non-browser apps, they will be unable to do so.
An app password allows users to access these non-browser apps, which would otherwise be blocked due to multi-factor authentication requirements.
Office 2013 clients, including Outlook, now support new authentication protocols and can be enabled to support multi-factor authentication.
Once enabled, app passwords are no longer required for use with Office 2013 clients.
Broaden your view: Azure Cosmos Db User Assigned Identity
Managing Azure Passwords
You can create app passwords to use with non-browser apps, which is useful when you have multi-factor authentication enabled. This way, you can bypass multi-factor authentication and continue to use your apps.
To create an app password, you can use the Office 365 portal, the myapps portal, or the Azure portal, depending on how you use multi-factor authentication.
If you use multi-factor authentication with Office 365, you'll want to create and delete app passwords through the Office 365 portal. If you're not sure how you use multi-factor authentication, you can always create and delete app passwords through the myapps portal.
You can also create app passwords through the Azure portal if you use multi-factor authentication with Azure.
To delete an app password in the Azure portal, you need to sign in to the Azure Management portal, click on your user name, select Additional Security Verification, and then click on app passwords.
Readers also liked: How to Enable Mfa in Azure Portal
You can also use PowerShell to enable password expiration in Microsoft 365, which is a good idea to keep your passwords secure.
However, if you only have cloud-based user accounts, you won't be able to change the Azure AD Password policy. But if you have a local server that's synced with Azure AD, you can change the password policy to suit your needs.
By default, a user's password never expires in Azure AD, but you can enable password expiration through the Microsoft 365 Admin Center. You can also use the MSOnline PowerShell module to change user password expiration settings.
It's worth noting that account lockout rules are also available for configuration in the Azure Portal, which can help prevent brute-force attacks on user accounts.
Here's a summary of the options for managing Azure passwords:
Remember to keep your passwords secure and up to date to prevent any security issues!
Password Reset and Expiration
There are several ways to reset your password in Azure. You can reset your password using an email address, security questions, a notification from your authenticator app, or a code from your authenticator app.
Consider reading: Azure Authenticator
To reset your password using an email address, select the "Email my alternate email" option and type the verification code from the email into the box. You can also reset your password using security questions by selecting "Answer my security questions" and answering the questions.
If you're using an authenticator app, you can reset your password by selecting "Approve a notification on my authenticator app" or "Enter a code from my authenticator app".
To reset your password, follow these steps:
- Select the relevant option (Email, Security questions, Approve a notification, or Enter a code).
- Complete the required steps (e.g., type the verification code, answer security questions, or approve the notification).
- Type and confirm your new password.
- Select Finish to complete the password reset process.
Reset Your Account
Resetting your account is a straightforward process, and there are a few different ways to do it. You can reset your password using an email address, security questions, a notification from your authenticator app, or a code from your authenticator app.
To reset your password using an email address, follow these steps: Select Email my alternate email, and then select Email.Type the verification code from the email into the box, and then select Next.Type and confirm your new password, and then select Finish.
Alternatively, you can reset your password using security questions. This will prompt you to answer the security questions you set up in security info. If you're not sure what your security questions are, you can find more info about setting up your security questions in the Set up security info to use pre-defined security questions (preview) article.
Here are the steps to reset your password using security questions: Select Answer my security questions, answer the questions, and then select Next.Type and confirm your new password, and then select Finish.
If you're using an authenticator app, you can reset your password using a notification from the app. This will send an approval notification to the app, and you'll need to approve the sign-in from your authenticator app. If you're not yet using security info, you can find more info about setting up an authenticator app to send a notification in the Set up my account for two-step verification article.
To reset your password using a notification from your authenticator app, follow these steps: Select Approve a notification on my authenticator app, and then select Send Notification.Approve the sign-in from your authenticator app.Type and confirm your new password, and then select Finish.
You can also reset your password using a code from your authenticator app. This will prompt you to open your authenticator app and type the verification code for your account into the box. After you reset your password, you might get a confirmation email that comes from an account like "Microsoft on behalf of your_organization."
Curious to learn more? Check out: The Specified Network Password Is Not Correct Azure File Share
Enable Expiration
Enabling password expiration is a crucial step in maintaining the security of your Microsoft 365 account. You can enable password expiration through the Microsoft 365 Admin Center, which requires no license requirements, just access to the admin center.
To do this, follow these steps: Open Microsoft 365 Admin Center, then navigate to Settings > Org settings, and click on the Security & Privacy tab. From there, open the Password Expiration Policy and enable "Set user passwords to expire after a number of days".
You can also use PowerShell to change user password expiration settings. First, install the MSOnline PowerShell module if needed, and connect to your tenant using Connect-MsolService. Then, check the current password expiration policy settings in Azure AD with the command Get-MsolUser.
The default password expiration policy in Azure AD is to never expire, but you can change this to a specific number of days, such as 90 days. You can also set the notification to change your password to start displaying 14 days before the expiry date.
Consider reading: Windows Azure Trust Center
Here are the specific steps to change the password expiration policy in Azure AD:
- Go to Microsoft 365 Admin Center -> Settings -> Security & Privacy -> Password expiration policy
- Disable the option Set password to never expire (recommended)
- Set password expiration to 90 days
- Set the notification to change your password to start displaying 14 days before the expiry date
Alternatively, you can use the Azure AD module to manage password expiration settings for a specific user. First, connect to your Azure AD tenant using Connect-AzureAD, then use the command Set-AzureADUser to set the password policies for the user. For example, to enable password expiration for the user [email protected], use the command Set-AzureADUser -ObjectId "[email protected]" -PasswordPolicies None.
On a similar theme: Risky User Azure
Frequently Asked Questions
How do I change my Azure password?
To change your Azure password, sign in to the Azure Portal, click on your name, and select View account to access the password change option. From there, click on CHANGE PASSWORD to update your credentials.
Sources
- https://www.prajwaldesai.com/configure-password-writeback-in-azure-ad/
- https://github.com/Huachao/azure-content/blob/master/articles/multi-factor-authentication/multi-factor-authentication-end-user-app-passwords.md
- https://support.microsoft.com/en-us/account-billing/reset-your-work-or-school-password-using-security-info-23dde81f-08bb-4776-ba72-e6b72b9dda9e
- https://lazyadmin.nl/office-365/azure-ad-password-policy/
- https://woshub.com/azure-ad-password-policy/
Featured Images: pexels.com


