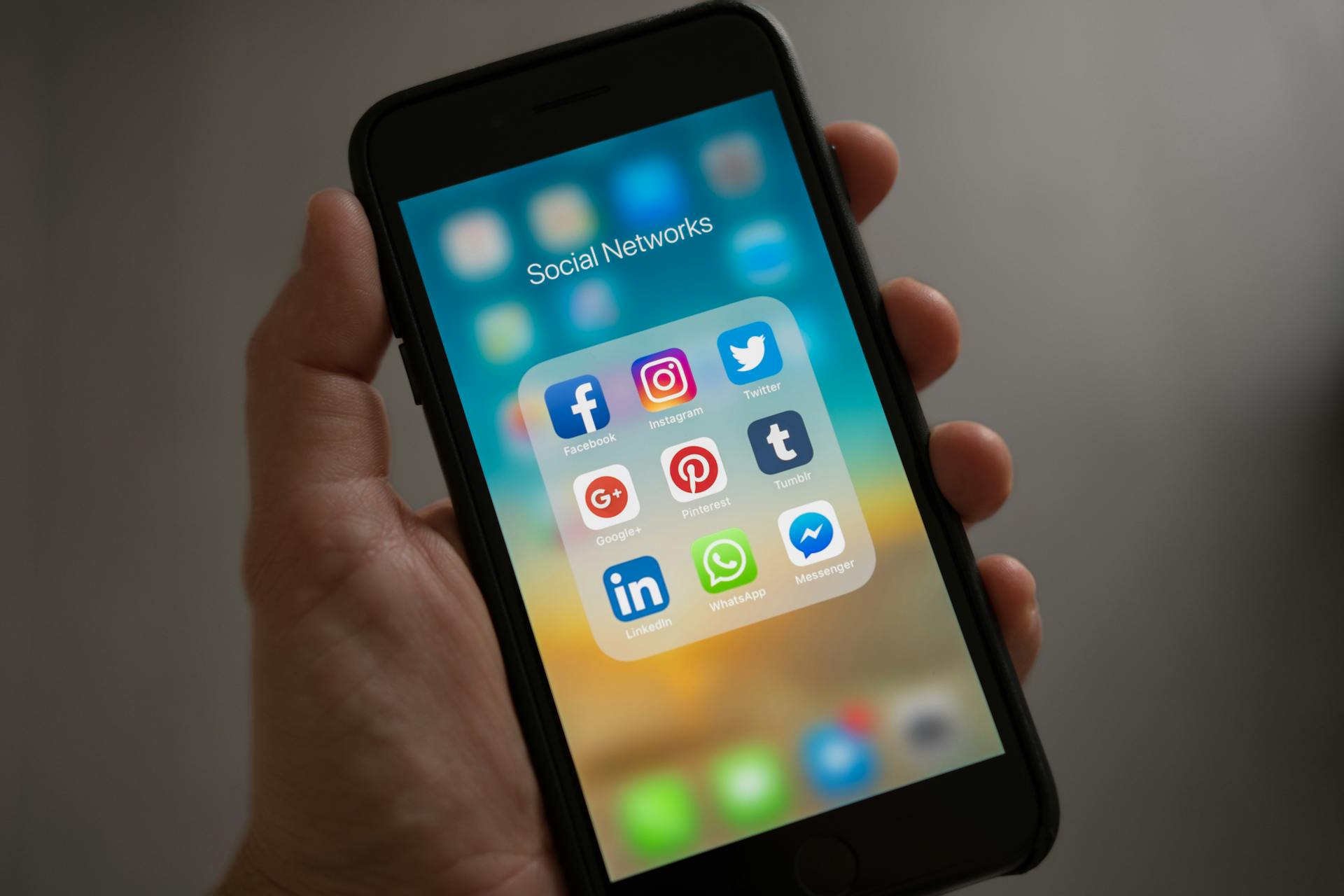
Backing up your iPhone on Dropbox is a simple and secure way to protect your valuable data.
Dropbox is a cloud storage service that allows you to store and access your files from anywhere.
To get started, you'll need to download and install the Dropbox app on your iPhone.
This will give you access to your Dropbox account and allow you to upload your iPhone backups.
Dropbox offers 2GB of free storage space, which is a great starting point for backing up your iPhone.
You can upgrade to a paid plan if you need more storage space.
On a similar theme: How to Check Space in Dropbox
Why Back Up Your iPhone
Backing up your iPhone is crucial because protecting your sensitive data from loss or harm requires it. Critical personal data on your iPhone, like contacts, messages, pictures, videos, and documents, may be irreplaceable.
You risk permanently losing your data without a backup, which can be expensive and time-consuming to restore. Making a backup can help restore your information if your iPhone is damaged or lost.
Regular backups keep your data current and safe, ensuring that your data can be restored in the event of a factory reset or transferred to a new device.
You might like: Whatsapp Backup to Google Drive Iphone
Backing Up Your iPhone on Dropbox
Backing up your iPhone on Dropbox is a great way to ensure your data is safe, especially if you're experiencing issues with iCloud. You can install the Dropbox app on your iPhone from the App Store, and then sign in or create a new account.
To back up your iPhone on Dropbox, you'll need to access the Dropbox app's Settings and activate "Camera Upload" for automatic photo and video backups. This will save you a lot of time and effort in the long run.
You can customize your backup settings based on your preferences, choosing between Wi-Fi-only or including cellular data to optimize the process. Just make sure your Dropbox account has enough storage space for your iPhone backup.
To manually upload essential files or documents from your iPhone to your Dropbox account, you can use the Dropbox app. This is especially useful if you have sensitive or important files that you want to keep safe.
Take a look at this: What Is a Storage Account in Azure
Here are the basic steps to follow:
- Install the Dropbox app on your iPhone.
- Sign in or create a new account.
- Access the Dropbox app's Settings and activate "Camera Upload".
- Customize your backup settings.
- Manually upload essential files or documents.
- Periodically monitor the sync status in Dropbox.
By following these steps, you can securely back up your iPhone on Dropbox and protect your data from loss or harm. It's a simple and easy process that's worth doing to keep your data safe.
Benefits and Features
Using Dropbox to back up your iPhone is a dependable and practical data security method. Dropbox provides the free and limitless backup storage solution you need to back up a large amount of data, unlike iCloud which may require you to pay for more space.
Dropbox is securely encrypted to safeguard your data, giving your iPhone backups an extra layer of protection. This means your files are safe from breaches and unauthorized access.
With Dropbox, you can access your backups from any device with the Dropbox app installed, making it easy to view your backups while you're moving or restore data to a new device.
For more insights, see: Google Drive Back up
Benefits of Saving Text Messages
Saving text messages to Dropbox offers several benefits. You can easily share the Dropbox folder with anyone, making it a convenient way to share personal text message records with family members or relatives.
Having a separate copy of your iPhone text messages in Dropbox ensures that all your SMS history and conversations are archived and safe in a remote cloud storage location of your choice.
You can share exported SMS messages for business or legal purposes with your attorney, lawyer, or solicitor by sharing the Dropbox folder.
Printing text messages directly from Dropbox is also possible by opening the PDF and selecting "Print."
Having a safety copy of your text messages and photo attachments is crucial, and following these steps on a monthly basis will ensure you always have a backup.
Decipher TextMessage lets you save iPhone text messages to your computer, which can then be copied to Dropbox.
The software imports all your text messages after backing up your device via iTunes, and you can export them as a PDF containing all your iPhone text messages.
Suggestion: Dropbox Public Folder
The PDF also contains all your photo attachments, which are embedded in the PDF.
Decipher TextMessage displays the contact name and phone number on every single individual text message in the PDF, making it easier to navigate.
If you move the PDF of your text messages from your computer to Dropbox, the file's "permanent" location is no longer your computer, so be sure to copy the PDF instead of moving it.
You can sign up for a Dropbox account here if you don't already have one.
Benefits of Using
Dropbox is a safe choice to save your phone's data, thanks to its seamless cross-platform compatibility. You can access your files on the Dropbox app via multiple devices like iPhone, Mac, and iPad.
Automatic backups are a breeze with Dropbox, ensuring your iPhone data is frequently backed up. This means you'll never have to worry about losing your files again.
One of the best things about Dropbox is its generous free storage space - up to 2GB, to be exact. This is a big plus compared to iCloud, which may charge you extra for large backups.
Curious to learn more? Check out: Backup Pc to Dropbox
Your data is also securely encrypted with Dropbox, providing an extra layer of protection. This means your files are safeguarded from breaches and unauthorized access.
With Dropbox, you can easily access your backups from any device with the app installed. This is super helpful if you need to view your backups while on the go or restore data to a new device.
Transfer Text Messages to Computer
You can transfer your iPhone text messages to your computer using Decipher TextMessage. This software lets you save your text messages to your computer, where you can then copy them to Dropbox.
Decipher TextMessage imports your text messages from your iPhone backup, which you can create via iTunes or the Finder on a Mac. You can export your text messages as a PDF, which will include photo attachments and display contact names and phone numbers.
To save your iPhone text messages in PDF format, simply select a contact and choose export. The PDF will be saved to your computer, and you can then copy it to Dropbox.
Here's an interesting read: Save to Terabox
Photos/Videos
To backup your iPhone photos and videos on Dropbox, you can use the Dropbox mobile app. This app allows you to automatically backup your iPhone photos to Dropbox as soon as your iPhone connects to Wi-Fi.
To start, download the Dropbox app for iOS from the App Store and install it on your iPhone. Once installed, open the app and log in to your Dropbox account.
You can also use the "Save to Dropbox" feature to directly backup iCloud photos to Dropbox. This feature is available by installing the Dropbox app on your iPhone.
Setting up automatic camera uploads on your iPhone is a breeze. Simply switch to the "Account" page in the Dropbox app, tap "Camera Uploads", and then tap "Turn on camera uploads" to enable it.
With automatic camera uploads enabled, all your iPhone photos will be backed up to Dropbox as soon as your iPhone connects to Wi-Fi. This way, you can rest assured that your precious memories are always safe and secure.
Backing up your iPhone photos and videos is an essential step in preventing data loss and freeing up space on your device. By using Dropbox, you can access your memories from any device, making it a convenient and practical solution.
Discover more: Dropbox Manual
Alternatives and Tips
If you're looking for alternatives to Dropbox, Wondershare Dr.Fone is a solid option. It's a one-stop solution for your phones that caters to all your needs.
Dr.Fone safely backs up data and safeguards it against accidental loss or damage.
The application seamlessly backs up data automatically and wirelessly.
Finding Alternatives
Finding alternatives to traditional backup solutions can be a game-changer for your phone's security. Wondershare Dr.Fone is a solid alternative to Dropbox, offering a one-stop solution for all your phone's needs.
Dr.Fone safely backs up your data, safeguarding it against accidental loss or damage. Its robust interface and reliable functionality make it a high-performance tool.
With Dr.Fone, you can back up your data automatically and wirelessly, making it a seamless solution for your phone's backup needs. This feature is especially useful for those who tend to forget to back up their data regularly.
Dr.Fone's toolkit caters to all your phone's problems, whether it's phone locks, data transfer, recovery of lost data, or phone backup. Its comprehensive approach makes it an ultimate phone buddy.
Intriguing read: Google Drive Back Desktop up on Drive
Bonus Tip: One-Key Photo with Another Cloud
If you want to add an extra layer of security to your photo backups, you can use MultCloud to backup photos from another cloud storage service to Dropbox with a single click. This means you can put double security on your photos and videos without taking up any local storage.
MultCloud is a web-based multiple cloud storage manager that allows you to use Cloud Transfer, Cloud Sync, Team Transfer, and Cloud Backup functions to quickly and seamlessly transfer, sync, or backup files between clouds without downloading or uploading. You can choose a daily, weekly, or monthly plan to let MultCloud automatically backup files between clouds.
To get started, you can add 30+ major brands of clouds to MultCloud for free and use the functions like upload, download, rename, delete, preview, copy, cut, etc. to conveniently use all your clouds in MultCloud.
For more insights, see: What Is Dropbox Transfer
Phones: Pros and Cons
Dropbox is a great alternative to iCloud for backing up your phone data. It's a cloud-based storage platform that seamlessly syncs your data across multiple devices.
iOS users often prefer backing up data on Dropbox because iCloud's interface can be complex to understand.
Recommended read: How to Backup Photos Google Drive
Sources
- https://www.mobikin.com/idevice/backup-iphone-to-dropbox.html
- https://mobiletrans.wondershare.com/iphone-backup/backup-iphone-to-dropbox.html
- https://deciphertools.com/blog/how-to-save-iphone-text-messages-to-dropbox/
- https://drfone.wondershare.com/backup-iphone/backup-iphone-to-dropbox.html
- https://www.multcloud.com/tutorials/dropbox-photo-backup.html
Featured Images: pexels.com


