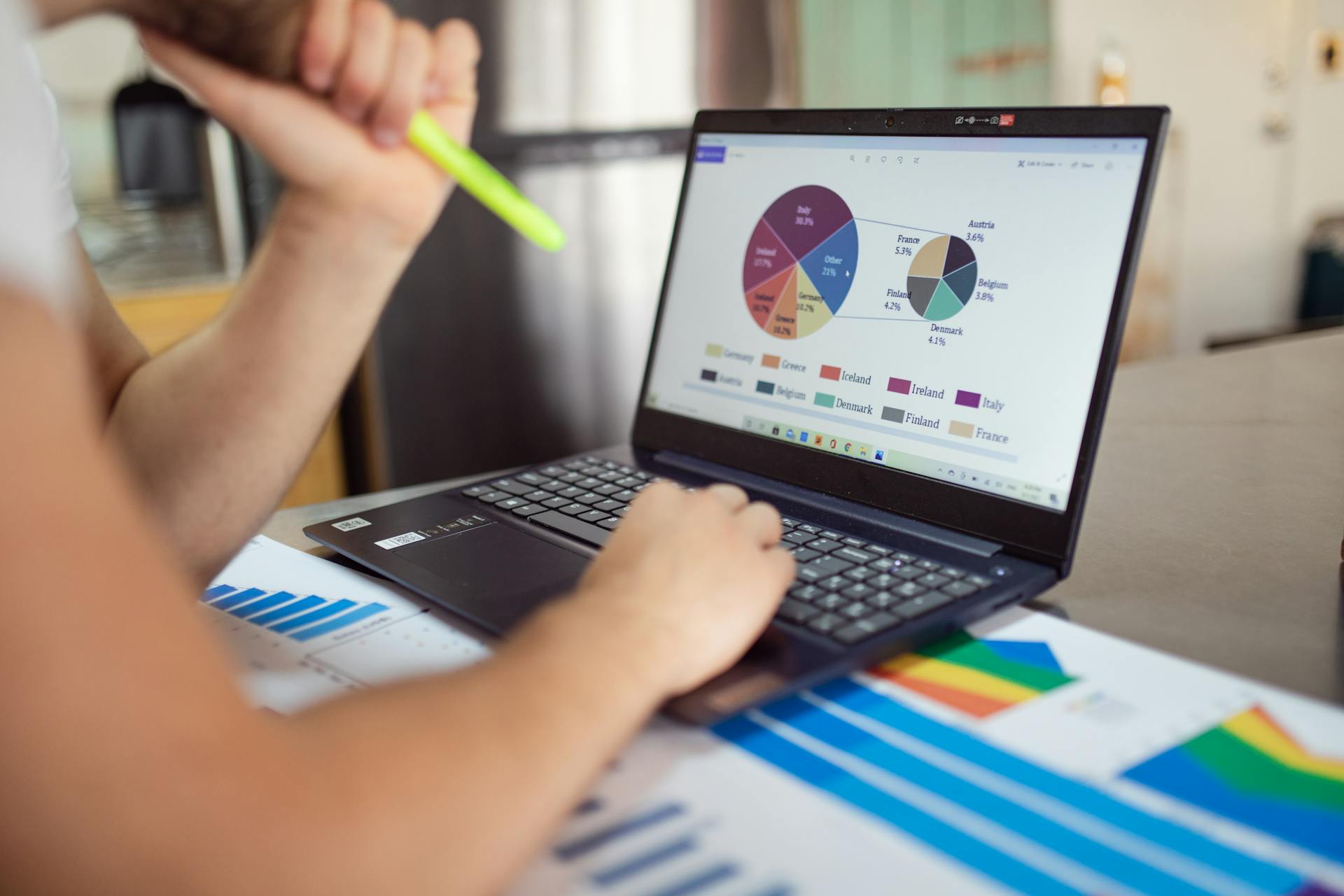
Backing up your iPhoto library is a must, especially since it's a treasure trove of precious memories. You can store your iPhoto library safely in the cloud using Dropbox.
To get started, you'll need to sign up for a Dropbox account if you don't already have one. This will give you access to a free 2 GB of storage space, which is a great place to start.
Dropbox's automatic syncing feature will ensure that your iPhoto library is always up-to-date across all your devices.
Part 1: Why?
You've got a treasure trove of memories stored on your iPhone, and it's essential to protect them from loss or harm. Protecting your sensitive data requires backing up your iPhone, as critical personal data like contacts, messages, pictures, videos, and documents can be irreplaceable.
Losing your iPhone can be a nightmare, especially if you don't have a backup. You risk permanently losing your data, which can be expensive and time-consuming to restore.
If this caught your attention, see: Backup Iphone to Dropbox
Having a backup can help restore your information if your iPhone is damaged, lost, stolen, or misplaced. This means you can breathe a sigh of relief knowing your memories and data are safe.
There are several ways to back up your iPhone, but using cloud storage like Dropbox is the most efficient option. It provides a free and limitless backup storage solution, unlike iCloud, which may require you to pay for more space.
Here are some reasons why backing up your iPhone to Dropbox is a good idea:
- Data loss prevention
- Free and limitless backup storage
- Easy access to backups from any device
- Automatic backup
Dropbox is securely encrypted to safeguard your data, giving your iPhone backups an extra layer of protection.
Uploading to Dropbox
Dropbox is a great option for storing photos, and there are several effective ways to upload them. You can upload photos to Dropbox on a website, phone, desktop client, or free cloud backup software.
If you're looking for a hassle-free way to upload photos, consider using the Dropbox desktop app. This app will automatically upload your photos to Dropbox as soon as you drag and drop them into a designated folder on your computer.
Expand your knowledge: How Do I Free up Onedrive Storage in My Hotmail
To use the Dropbox desktop app, you'll need to download and install it first. Then, follow the steps to create a Dropbox folder on your computer and start uploading your photos.
Alternatively, you can use a free cloud backup service like CBackup to upload photos to Dropbox automatically. This service allows you to add cloud drive accounts, including Dropbox, and set up a PC to cloud backup task to upload your photos.
Here are the steps to upload photos to Dropbox using CBackup:
- Click Storage to select Dropbox to Authorize Now and connect to your Dropbox account.
- Then, click Sync > Sync PC to Public Cloud to create a new sync task for Dropbox photos upload.
- Choose your photos on PC as the sync source, and select a Dropbox folder as the sync destination.
- Finally, click Start Sync to upload your photos to Dropbox.
Automatic Backup
Automatic Backup is a game-changer for anyone looking to safeguard their iPhoto library. You can automate the syncing process using third-party applications that facilitate automatic syncing, which can schedule regular sync intervals or perform real-time syncing.
Manually syncing your iPhoto library with Dropbox can be time-consuming, especially if you frequently add new photos and videos. Thankfully, you can automate this process using third-party applications that facilitate automatic syncing.
Take a look at this: Dropbox Not Syncing
One such application is CBackup, a free cloud backup service that allows you to add cloud drive accounts, including Dropbox, OneDrive, and Google Drive. You can set up a PC to cloud backup task to upload your photos to Dropbox for free.
To use CBackup, click Storage to select Dropbox to authorize now, then click Sync > Sync PC to Public Cloud to create a new sync task for Dropbox photos upload. You can also use the Backup feature in CBackup to backup photos, files, folders, programs, and even the entire PC to Dropbox directly.
Alternatively, you can use the Dropbox desktop application to automatically upload photos to Dropbox. Just download and install the desktop application, and it will create a Dropbox folder on your computer. You can then drag and drop your photos into this folder, and they will be uploaded to Dropbox automatically.
Here are the four effective ways to upload photos to Dropbox:
- Using a free cloud backup service like CBackup
- Using the Dropbox desktop application
- Automating the syncing process using third-party applications
- Using the Backup feature in CBackup
Troubleshooting and Security
If you encounter issues during the syncing process, checking your internet connection is a good place to start. Make sure it's stable and strong.
Verifying sufficient storage space on Dropbox is also crucial, as running out of space can cause syncing problems. Ensure you have enough free space to accommodate your iPhoto library.
Reviewing any error messages or logs can provide valuable insights into the specific problem at hand. This can help you identify and resolve the issue more efficiently.
To prioritize the security and privacy of your data, ensure your Dropbox account has a strong password. A strong password will help protect your data from unauthorized access.
Avoid syncing sensitive or private photos to the cloud to maintain your data's security and privacy. Consider encrypting your data for an extra layer of protection.
If this caught your attention, see: Password on Dropbox
Troubleshooting Tips
To troubleshoot issues with syncing, check your internet connection.
Verifying sufficient storage space on your device is also crucial for a smooth syncing process.
Ensure that both your syncing app and cloud storage service are updated to their latest versions.
Reviewing any error messages or logs can provide valuable insights into the specific problem you're experiencing.
Security Considerations
To prioritize the security of your data, ensure that your Dropbox account has a strong password.
A strong password can be a combination of uppercase and lowercase letters, numbers, and special characters, making it difficult for unauthorized users to access your account.
Enable two-factor authentication for an added layer of protection, which requires you to provide a verification code sent to your phone or email in addition to your password.
Avoid syncing sensitive or private photos to the cloud, as they may be vulnerable to hacking or unauthorized access.
Encrypting your data can provide an extra level of security, but it's essential to weigh the benefits against the potential drawbacks, such as increased storage space requirements.
Discover more: How to End Dropbox Account
iPhone and iPad Backup
You can easily backup your iPhone and iPad photos to Dropbox, but first, you need to have a Dropbox account.
To backup your iPhone data, launch the Dropbox app and sign in using your Dropbox credentials. If you don’t have an account, make one.
For your interest: How Do I Delete My Dropbox Account
Configuring your Dropbox picture backup is a straightforward process, and you can do it by clicking the "Turn on camera uploads" button below.
With this configuration, as soon as your iPhone connects to Wi-Fi, all of its images will be backed up to Dropbox.
To backup your iPad photos, download the Dropbox app to your iPad if you don’t already have it, and log in using the appropriate details.
You need to authorize your iPad to establish a connection with Dropbox before uploading your photos.
Tap on Upload from the list of options to select the photos you want to backup, and you will notice a white tick in a red circle at the top-right edge of each photo that you select.
When you are done selecting the photos, tap Upload to sync them to Dropbox.
Intriguing read: Ipad and Dropbox
Backup Process and Setup
To set up a backup process for your iPhoto library with Dropbox, you'll first need to install and set up Dropbox on your Mac. Visit the official Dropbox website and download the appropriate version for your operating system.
You'll need to have both iPhoto and Dropbox ready to go before initiating the sync process. Open the Dropbox application and locate the folder where you want to sync your iPhoto library.
The sync process is straightforward - simply drag and drop the selected iPhoto albums or events into the designated Dropbox folder, and Dropbox will start syncing the files to the cloud. You can also consider backing up your iPhoto library by moving it to Dropbox, but be aware that this can double the size of your library.
This can be a significant issue, as the author of the article notes - their 20,000 photo library doubled in size to 160 GB after being moved to Dropbox. This is due to the way Dropbox handles symlinks and creates duplicate copies of photos in folders called Originals, Modified, and Masters.
If you're looking for an alternative to backing up the entire library, you could consider backing up just the Masters Folder to Dropbox, but this requires some technical know-how and may not be the most efficient solution.
Frequently Asked Questions
Can I backup my entire Mac to Dropbox?
Yes, you can backup your entire Mac to Dropbox using the desktop app. Download Dropbox to get started and keep all your content, including backups, in one place.
Sources
- https://mobiletrans.wondershare.com/iphone-backup/backup-iphone-to-dropbox.html
- https://www.cbackup.com/articles/upload-photos-to-dropbox.html
- https://inclowdz.wondershare.com/cloud-tips/backup-photos-to-dropbox.html
- https://www.picbackman.com/tips-tricks/how-to-sync-iphoto-library-with-dropbox/
- https://discussions.apple.com/thread/4648723
Featured Images: pexels.com


