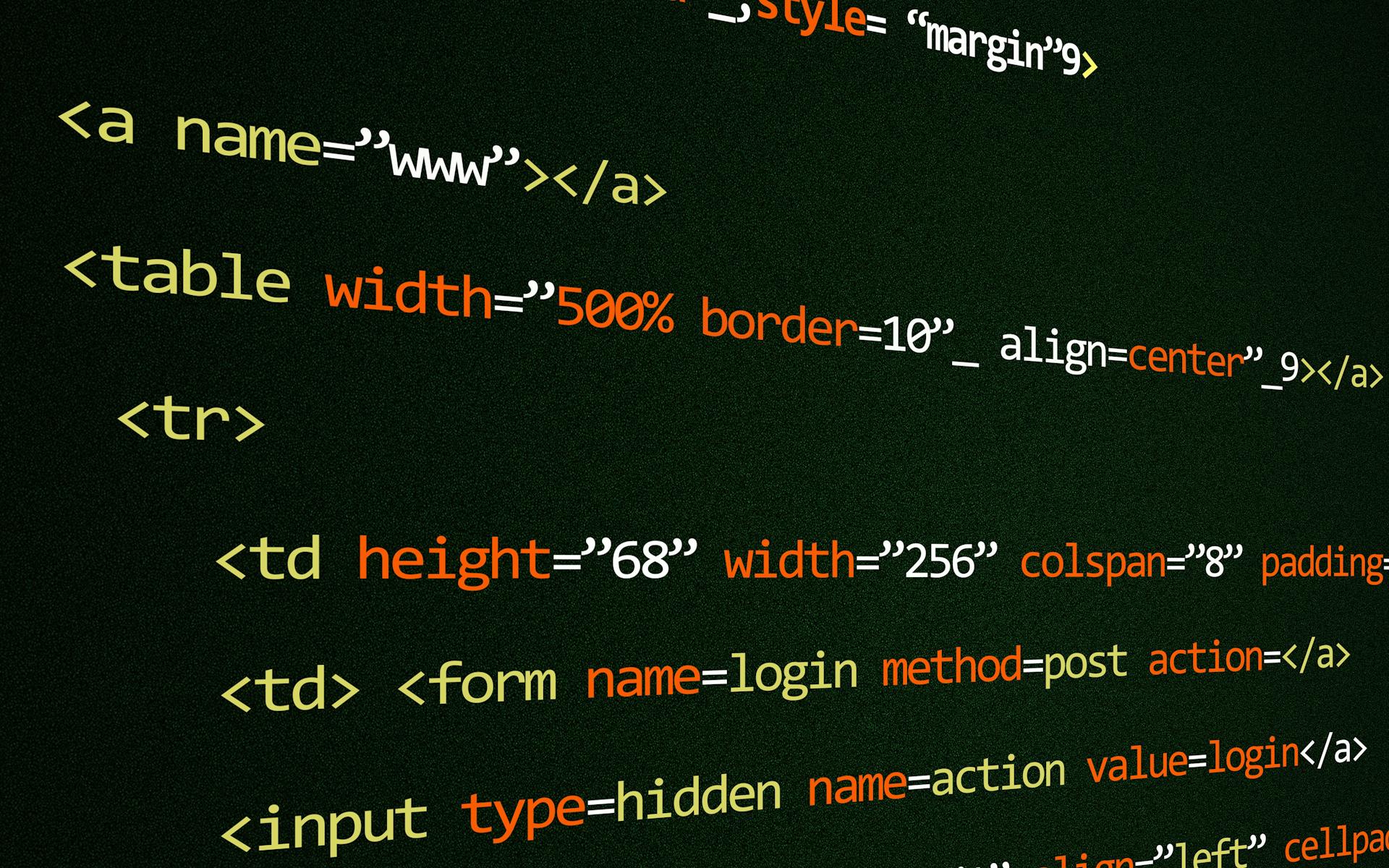Debugging and testing in the Safari browser console can be a bit tricky, but don't worry, we've got you covered.
Safari's console provides a range of tools to help you identify and fix issues, including the Elements tab, which allows you to inspect and edit HTML and CSS elements.
To access the Elements tab, simply open the Safari console and click on the Elements tab at the top. This will display a tree-like structure of your web page's HTML elements.
You can use the Elements tab to inspect elements, edit styles, and even run JavaScript code.
Intriguing read: Chrome Edit Html in Browser
Debugging Websites
Debugging websites is a crucial step in ensuring a smooth user experience. It's essential to debug websites on Safari before launch, as it's the default browser on Apple devices and has a large user base.
Safari has been a part of the most popular browsers since 2003, and its first version was released in 2003 with Mac OS X Panther. A mobile version of Safari has been included in all iOS devices since 2007.
To debug websites on Safari, you'll need a device that runs on iOS or macOS. You can use the Safari Developer Tools to identify and fix issues.
The Safari Developer Tools offer several methods for debugging websites, including Responsive Design Mode, Web Inspector, and Remote debugging on OS X. Remote debugging iOS Safari on OS X can be a challenging task, but it's simpler than you might think.
To debug websites using Web Inspector, connect your iPad or iPhone to your machine, navigate to Settings > Safari > Advanced, and enable the Web Inspector toggle button.
Debugging on Cloud is also an option, especially when testing on different Safari and macOS versions is not possible due to resource constraints. Cloud-based testing platforms like LambdaTest provide integrated developer tools for Safari, allowing users to debug websites in real-time on real macOS machines.
LambdaTest offers a range of features, including a Safari Web Inspector to inspect elements on iPhones, parallel testing to reduce test execution time, and integrations with bug management tools like Asana, Jira, and more.
Here are some of the key features of LambdaTest:
- 3000+ real browsers and operating systems for testing
- Real Safari browsers online that run on real macOS machines
- Safari Web Inspector to inspect elements on iPhones
- Parallel testing to reduce test execution time
- Integrations with bug management tools like Asana, Jira, and more
Debugging with Web Inspector
To activate the Web Inspector, you simply need to toggle the button in the Safari Developer Tools. This allows you to select an element on your page and inspect the assigned CSS styles.
You can use the Web Inspector to debug websites on iPhone and iPads by connecting your device to your machine, navigating to Settings > Safari > Advanced, and enabling the Web Inspector toggle button.
The Web Inspector offers a CSS Inheritance Tree, which you can use to dynamically change values without saving them in your code. It's a very useful function for debugging and testing.
Here are the steps to debug using the Web Inspector:
- Activate-Deactivate the Web Inspector
- Selected Element in your HTML Code
- CSS Inheritance Tree: you can change dynamically the values (it won’t be saved in your code)
Debugging with Web Inspector
Debugging with Web Inspector is a powerful tool that allows you to select an element in your page and inspect the assigned CSS styles. It's a very useful function that can be activated and deactivated as needed.
To use the Web Inspector, you can select an element in your page and view its HTML code, which includes the assigned CSS styles. The Web Inspector also allows you to view the CSS inheritance tree, where you can dynamically change values without saving them in your code.
Expand your knowledge: How to View Browser Console on Pc Windows 10
Here are some key features of the Web Inspector:
- Activate and deactivate the Web Inspector as needed
- View the selected element's HTML code and assigned CSS styles
- View and modify the CSS inheritance tree
Using the Web Inspector is a straightforward process that can be done on both desktop and mobile devices. For example, on iOS devices, you can enable the Web Inspector by going to Settings > Safari > Advanced and toggling the Web Inspector button.
Debugging with Web Inspector is a must-have skill for any web developer, as it allows you to quickly identify and fix issues with your website's layout and styling. With the Web Inspector, you can preview your website on different devices and browsers, making it easier to catch and fix any bugs or issues that may arise.
Here's an interesting read: Unblock Website Browser Free
Timeline Panel
The Timeline panel is a powerful tool for identifying slow-loading resources or laggy scripts, allowing you to see exactly when each resource is loaded and how long it takes.
This panel provides a timeline of how the page loads performance-wise, making it easier to pinpoint the causes of slow performance.
You can use the Timeline panel to optimize page speed and improve user experience by identifying and addressing slow-loading resources or laggy scripts.
How to Enable and Access
To enable and access developer tools in Safari, you need to follow a few simple steps. By default, the Show Develop menu in menu bar option is disabled, so you'll need to manually enable it through the Safari Preferences.
First, open the Safari browser on your Mac. Then, click on Safari and select Preferences. Next, click on the Advanced tab. Now, check the box next to Show Develop menu in menu bar.
Once you've checked the box, the Develop menu will appear in the menu bar at the top of your screen. Now, you can access Safari Developer Tools for your web development and debugging process.
Here are the steps to enable and access developer tools in Safari:
- Open the Safari browser on your Mac.
- Click on Safari and select Preferences.
- Click on the Advanced tab.
- Check the box next to Show Develop menu in menu bar.
With the Develop menu enabled, you can now access a range of web development and debugging features. This includes the ability to inspect and modify code, debug errors, and optimize performance.
Frequently Asked Questions
How do I open the console in Safari?
To open the console in Safari, right-click on a page and select Inspect Element, then go to the Console tab. Alternatively, use the shortcut Cmd+Option+C.
How do I open the error console in Safari?
To open the error console in Safari, go to Develop > Show Error Console in the menu bar. The console will appear, and you can close it by clicking the close button on the right side of the menu bar.
Sources
- https://www.thoriumbuilder.com/tuthorium/tuthorium_safaridebugger.html
- https://grantwinney.com/how-do-i-view-the-dev-console-in-my-browser/
- https://www.lambdatest.com/blog/debug-websites-using-safari-developer-tools/
- https://sigmaos.com/tips/browsers/how-to-use-developer-tools-on-safari
- https://ggnome.com/wiki/using-the-browser-error-console/
Featured Images: pexels.com