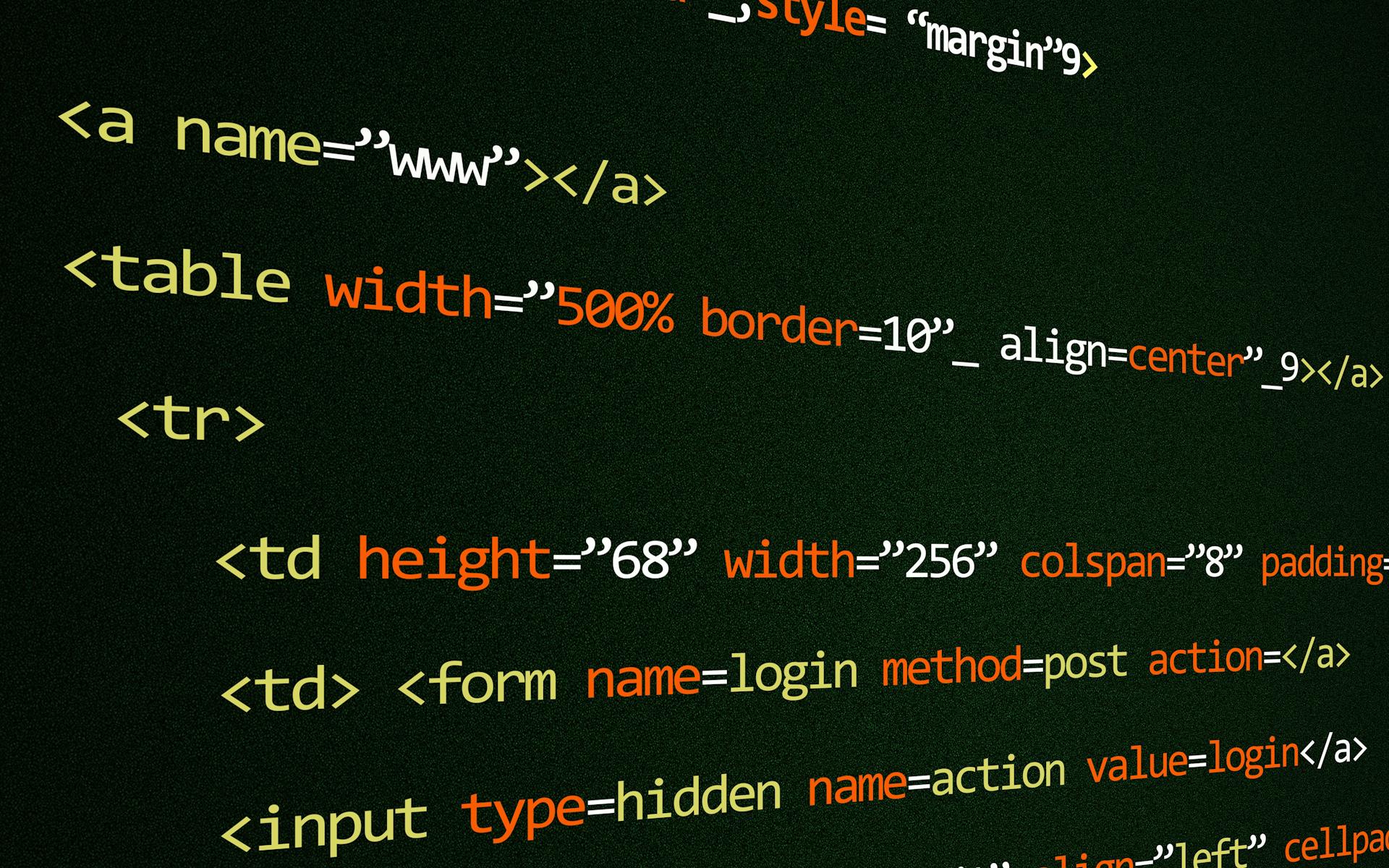Editing HTML in the Chrome browser is a game-changer for web development. The browser's built-in developer tools make it easy to inspect and edit HTML, CSS, and JavaScript code directly in the browser.
Chrome's developer tools are accessible by right-clicking on a webpage and selecting "Inspect" from the context menu. This opens the Elements panel, where you can see the HTML structure of the page.
To edit HTML in the Elements panel, simply click on an element to select it, and then click on the HTML code to edit it. Changes are reflected in real-time, allowing you to see the effects of your edits on the webpage.
The Elements panel also provides a preview of the webpage, making it easy to see how changes affect the layout and design of the page.
Curious to learn more? Check out: Edit Html Code
Accessing and Editing
To access DevTools in Chrome, right click anywhere on the page and select "Inspect" from the menu that appears. This will launch DevTools within your browser.
You can access DevTools on any website, including this one, by following this simple step. It's a great way to inspect and edit HTML, CSS, and more.
To edit HTML on the fly, select any element, choose a DOM element within the panel, and double click on the opening tag to edit it. The closing tags are automatically updated for you.
Make changes to the current HTML page and view them on the fly by right clicking on an element node or text node in the elements panel and selecting "Edit as HTML". This will allow you to make edits and see the changes take effect instantly.
To edit an element's attributes, right click on an element node and select "Add Attribute" or "Edit Attribute" to make specific changes. You can use the inline input box to make your edits and hit enter to apply them.
Accessing DevTools is a quick and easy process that can be done in just a few clicks. By following this simple step, you can unlock a world of possibilities for editing and inspecting your website's code.
Discover more: Download File on Button Click in Html
Editing HTML and Elements
You can edit HTML on the fly by selecting an element, choosing a DOM element within the panel, and double clicking on the opening tag to edit it. The closing tags are automatically updated for you.
To edit an element's attributes, right click on a element node and select, "Add Attribute" to add a new attribute or "Edit Attribute" to edit an existing one. You can also use the inline input box to make your edits.
To edit an element's CSS & Inherited CSS, select an element node and use the "styles" panel to add and edit all of the CSS that is applied and inherited by the selected element node.
Explore further: Html Text Element
Edit HTML
You can edit HTML on the fly and preview the changes by selecting any element, choosing a DOM element within the panel, and double clicking on the opening tag to edit it.
To make a change to the current HTML page and view the changes on the fly, you can right click on an element node or text node in the elements panel and select "Edit as HTML". Make your edits, then click off the selected node for the changes to take effect.
Double clicking on the opening tag of an element in the elements panel is the fastest way to edit HTML on the fly. This will automatically update the closing tags for you.
You can also add new HTML elements by dragging and dropping DOM nodes in the elements panel to change where the node is in the DOM tree. A node can also be removed by selecting the node and hitting the delete key on the keyboard.
Right clicking on an element node in the elements panel and selecting "Add Attribute" will allow you to add a new attribute to the element. If you right click on an actual attribute in the DOM, you can select "Edit Attribute" to edit a specific attribute.
To edit an element's attributes, right click on an element node and select "Add Attribute" or "Edit Attribute" if you want to edit a specific attribute. Make your edits using the inline input box, then hit enter.
You can edit an element's CSS and inherited CSS by selecting an element node and using the "styles" panel to the right of the elements panel. This panel can be used to add and edit all of the CSS that is applied and inherited by the selected element node.
Explore further: Imacros Edit Elements as Html
Pretty Print
Pretty Print is a Chrome DevTools feature that allows you to change the formatting of your minimized code with just a click.
You can easily access this feature by clicking on the {} button in Chrome DevTools.
Modifying and Styling
You can use the DevTools to modify and style your web pages. The DevTools can provide you with a lot of information about a website, but it’s particularly exceptional at examining a page’s HTML elements, along with the CSS styles for those respective elements.
To modify CSS styles, click on the Styles tab in the right pane of DevTools, scroll down to a CSS rule, click on the value of any applied CSS rule, change the value, and press enter on your keyboard. You should see the change automatically update on the page.
You may be affecting more than one element when you modify or change a CSS rule. DevTools provides easy-to-use tools when you modify certain CSS rules.
You might enjoy: How to Use Notepadd for Html Coding
DevTools is only a sandbox tool, meaning that any changes you make to the web page will not be saved. So, make sure to write down any changes you’d like to make when using DevTools for your own web page!
You can also add new CSS rules as well. To do this, locate some text on the home page, right click on the text and click “Inspect” in the menu that appears. DevTools will highlight the corresponding HTML element in its left pane.
Click on the + icon in the top-right corner of the right pane to create a new, empty CSS rule for that element. Within the element’s selector, click and add a new CSS declaration.
A unique perspective: Css in Html File
Tips and Tricks
Chrome DevTools is an incredibly powerful tool that can help you edit HTML in the browser. It's also a great resource for learning the ropes if you're new to web development.
You can do hundreds of things with Chrome DevTools, and it's a good crash course if you haven't used them before.
One thing you can do is use the Elements panel to inspect and edit HTML elements in real-time. This is a game-changer for web development and design.
Chrome DevTools also makes it easy to switch between different devices and screen sizes, so you can see how your website will look on various platforms. This feature is especially useful for responsive web design.
The Console panel is another essential tool in Chrome DevTools, allowing you to run JavaScript code and debug your website. It's a must-have for any web developer.
Readers also liked: Web Programming Html
Google Tools and Features
The Google Chrome Developer Tools are a game-changer for web developers, providing them with deeper access to their web applications and the browser.
You can use the latest version of the developer tools by running Chrome Canary, the experimental version of Chrome that's updated nightly.
Chrome Canary can be run side by side with Chrome, allowing you to test any issues that may arise.
To enhance your development experience, go to chrome://flags and enable the Developer Tools experiments feature.
The settings panel in developer tools lets you toggle individual experiments once you've enabled the feature.
Check this out: Browser Developer Tools
Content Override
Content Override is a game-changer for developers.
You can make modifications in Developer Tools in the Sources tab in the Overrides sub-tab. Don't forget to always save the modified file, with Ctrl+S for example.
The overwritten content is marked with a blue dot on the file icon in DevTools, and the ⚠️ icon in the Network tab will alert you that overriding is enabled in general.
Starting with Chrome 118, you can add a new Has overrides column to your Network tab (right-click the column headers) and use a new has-overrides filter.
Here's how to try it out: turn on the index.html content override on the example.com domain, change the content of the H1 tag for example, save the file and reload the page. If you have Developer Tools open, you should see your edit.
You can override not only HTML, but also JSON or images.
Related reading: Html Meta Http-equiv Content-type Content Text Html Charset Utf-8
Review and Validation
To validate Google AMP HTML, you must ensure it's validated by Google. Append #development=1 to the AMP version in your browser's address bar and press Cmd + R (Ctrl + R) to refresh the page.
Curious to learn more? Check out: Google Sites Edit Html
You'll know if it successfully validated, and you can read more about AMP validation errors. For Chrome users, the browser provides robust web developer tools known as DevTools, which allow you to view a web page's existing DOM elements and associated styles.
With DevTools, you can also modify and preview changes you make to the web page, making it an efficient workflow. To learn more about DevTools, visit the official documentation at https://developer.chrome.com/devtools.
Validating AMP HTML
Validating AMP HTML is a crucial step to ensure your page is indexed by Google. Google AMP is an open source initiative to speed up the web using lightweight HTML pages.
To validate your AMP HTML, append #development=1 to the AMP version in your browser's address bar. Press Cmd + R (Ctrl + R) to refresh the page.
The Console panel will display if your AMP HTML successfully validated. It's essential to read more about AMP validation errors to troubleshoot any issues.
By validating your AMP HTML, you can ensure that your page is properly indexed and displayed in search results.
Review
Review is a crucial step in the development process, and it's amazing how much time and effort it can save you.
The Chrome web browser provides you with robust web developer tools known as DevTools.
DevTools allows you to view a web page’s existing DOM elements and associated styles, which is incredibly useful for debugging and optimizing your code.
By using DevTools, you can modify and preview changes you make to the web page, resulting in an efficient workflow.
For more information on DevTools, visit the official documentation at https://developer.chrome.com/devtools.
Frequently Asked Questions
How do you edit an existing HTML page?
To edit an existing HTML page, scroll to the source code and right-click on the element you want to modify, then select 'Edit as HTML' from the menu. This will allow you to directly edit the HTML code for the selected element.
Sources
- https://www.bitdegree.org/learn/edit-webpage-chrome
- https://www.keycdn.com/blog/chrome-devtools
- https://www.michalspacek.com/overriding-http-response-content-in-chrome
- https://www.telerik.com/blogs/16-ways-to-search-find-and-edit-with-chrome-devtools
- https://www.codecademy.com/article/f1-u2-chrome-inspector
Featured Images: pexels.com