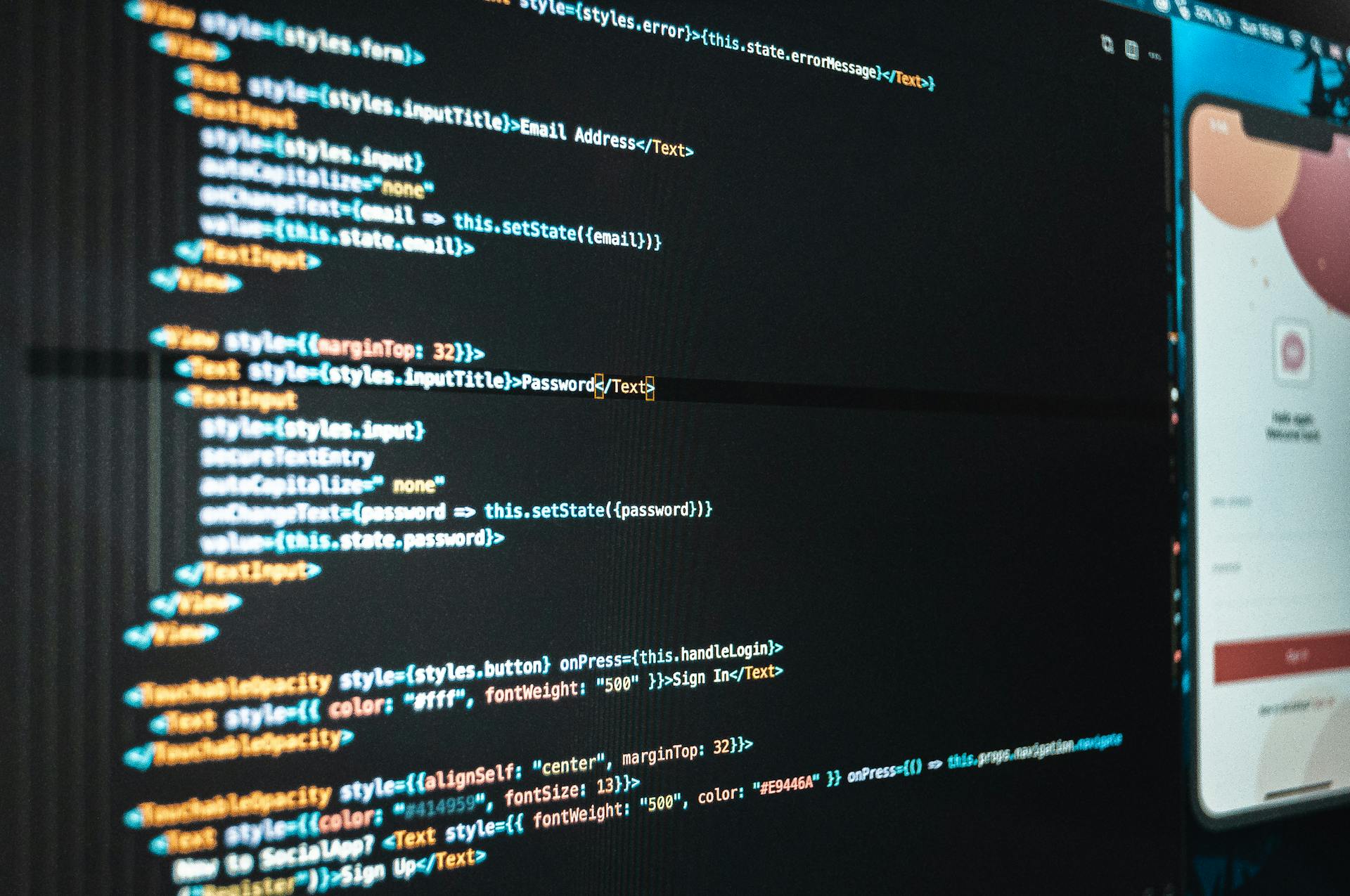CodePen is an amazing online code editor that's perfect for beginners and experts alike. It's a platform where you can write, test, and showcase your HTML, CSS, and JavaScript code in a live environment.
One of the best things about CodePen is that it's free to use. You don't need to sign up or pay a fee to get started, making it an excellent resource for anyone looking to learn or experiment with web development.
With CodePen, you can create a new pen in just a few clicks, giving you a blank slate to start building your project. You can also fork existing pens to use as a starting point, which is super helpful when you're looking for inspiration or trying to learn from others.
CodePen has a vast community of users who share their pens and provide feedback, making it a great place to learn and get feedback on your work.
On a similar theme: Making Analytics Website in Django
Getting Started
CodePen is a fantastic platform for front-end developers, and getting started is easier than you think. CodePen is a web-based code editor that allows you to write, test, and showcase your HTML, CSS, and JavaScript code in a live environment.
To create an account, simply click on the "Sign up" button on the top right corner of the CodePen homepage. You can sign up using your email address, GitHub account, or Google account.
CodePen offers a free plan, as well as several paid plans, each with its own set of features and benefits. The free plan is a great way to get started and test the waters, while the paid plans offer additional features and support.
You can start creating a new Pen by clicking on the "New Pen" button, which will open up a new code editor where you can write your HTML, CSS, and JavaScript code.
Readers also liked: Html Text Editor for Android
Code Editing
Code editing on CodePen is a breeze. You can clean up your code with the built-in feature that works with JSX as well.
Readers also liked: Azure Rgb
One of the most useful features is the ability to run code in real-time, making it easy to figure out the right combination for your project. You can also embed CodePen demos on web pages.
Here's a step-by-step guide on how to run code in CodePen:
- Open Codepen.io
- Click on the Pen option at the top corner of the screen
- Click on Let’s go make one to create a new Pen
- Type in or copy the HTML, CSS, and JS scripts
- Save them, preview the changes, and continue experimenting as you like
Multiple cursors are also a great feature, allowing you to type or edit at multiple points in the source code simultaneously. This can save you time and reduce the need for copy-pasting.
Multiple Cursors
Multiple Cursors is a game-changer for code editing. You can put cursors at multiple points in the source code, then type or edit at all those points at the same time. This only works if you're inputting the same info, and reduces the need for copy-pasting. Just hold down the Ctrl/Cmd key while clicking at those multiple points.
For more insights, see: Web Designers Code
Emmet Tab Trigger
Emmet Tab Trigger is a game-changer for front-end developers. It's a productivity tool that allows you to type skeleton code that later gets extended.
In Codepen, you can quickly type the appropriate abbreviation into the editor and press the Tab key, and the complete code appears at once. This feature is only available for HTML in Codepen.
To use Emmet Tab Trigger, just type the abbreviation and hit Tab, and you'll have the complete code in no time.
Debugging and Testing
Debugging and testing is an essential part of the coding process, and CodePen makes it incredibly easy. You can use the console for debugging and output, which is especially useful when you're working on a project and need to see exactly what's happening.
With CodePen, you can also use your browser's DevTools if you set its context to demo. You can even share a Pen with the console open by adding a URL parameter, such as ?editors=0001, which stands for Console open while the others are closed.
CodePen's real-time error detection is another game-changer. You can see coding errors in real time, and the editor itself will highlight the lines with errors and reveal a special icon to help you understand the problem and fix it. This feature also prevents executing infinite loops, which can lock your browser and prevent you from saving your Pen.
Related reading: How to Use Inspect Element to Find Answers
Run Button
If you're tired of your code refreshing every time you make a change, you can opt out of the "Auto Update Preview" option and get a Run button instead.
This Run button is perfect for when your code's output goes through a lot of layout changes, causing it to repaint and slow down.
Console for Debugging and Output
CodePen's console is a powerful tool for debugging and output. You can use it for debugging and output, and it's especially useful when you need to see the output of your code.
The console is easily accessible, and you can open it by replacing the last number in your URL with a 2, like this: ?editors=0002. This will maximize the console, allowing you to view your output and debug your code without any distractions.
CodePen's console is also great for sharing your work with others, even if the output is only visible in the console.
Collaboration and Sharing
You can save your own version of the code by clicking the Fork button, then saving it, either anonymously or using your own CodePen account.
This allows you to use the URL to share your code, which is especially useful for posting on the forum.
Just paste the URL into your post, and the forum will automatically create an embed for you.
Consider reading: Django Forum Software
Forking Code
Forking Code is a game-changer for collaboration and sharing. It allows you to save your own version of the code, giving you complete control over the project.
To fork code, simply go to the Fork button and save it, either anonymously or with your CodePen account. You can then share the URL with others, making it easy to collaborate and get feedback.
Everything in the original project will be present in your forked version, including dependencies and code. This makes it easy to build on someone else's work and make necessary changes.
You can share your forked code with others by pasting the URL into a post or message. The forum will automatically create an embed for you, making it easy to showcase your work.
Related reading: Project Web Page Design
Get Ajax from Other Pens
You can use other Pens as resources and access the code from Pens located at certain URLs.
With CodePen, you can access just JavaScript from another pen by adding .js to the end of the URL you're targeting.
This technique can be especially useful when storing data in another Pen so you won't have to meddle with the JavaScript code in the Pen you're currently working on.
CodePen allows you to use other Pens as resources, which can simplify your workflow and reduce code duplication.
Related reading: Webflow Javascript
Central Library Access
Central Library Access is a game-changer for collaboration and sharing. You can add custom settings to any Pen you create, setting the External JavaScript you need or want to use.
With the Quick Add dropdown, you can easily access thousands of CDN hosted libraries. This means you'll have a vast array of options at your fingertips.
Adding libraries is as simple as starting to type the required library, and a variety of choices will appear. This makes it easy to find the right tools for the job.
Comments (2)

Comments can be a valuable tool for collaboration and feedback. Pooja, a user, asked how to set a run button in CodePen, but couldn't find one.
CodePen users like Pooja can test their code individually by using the run button, but it's not always easy to find. The run button is essential for testing code, especially when working on projects with others.
To set a run button in CodePen, users can look for the "Run" button in the top right corner of the CodePen editor. This button allows users to test their code in a live environment.
Here are some common issues users face when trying to set a run button in CodePen:
* Not finding the run button in the editorDifficulty in testing code individually
Explore further: Webflow A/b Testing
Turn Pen to Template
You can save time by using a template for your pens. To do this, tick the Template option under the Settings menu.
This feature is especially useful if you tend to start most of your pens with the same set of code. It allows you to create a template with your frequently used code.
By turning a pen into a template, you can easily start new pens with the same code. Simply click the down arrow in the right side of the New Pen button to open a dropdown list with all your saved templates to choose from.
Sources
- https://www.hongkiat.com/blog/codepen-tips-beginners/
- https://happycoding.io/about/codepen
- https://optasy.com/blog/codepen-and-javascript-powerful-when-used-separately-so-what-if-you-used-them-together
- https://blog.cloudflare.com/developer-spotlight-codepen
- https://www.bootstrapdash.com/blog/how-to-use-codepen
Featured Images: pexels.com