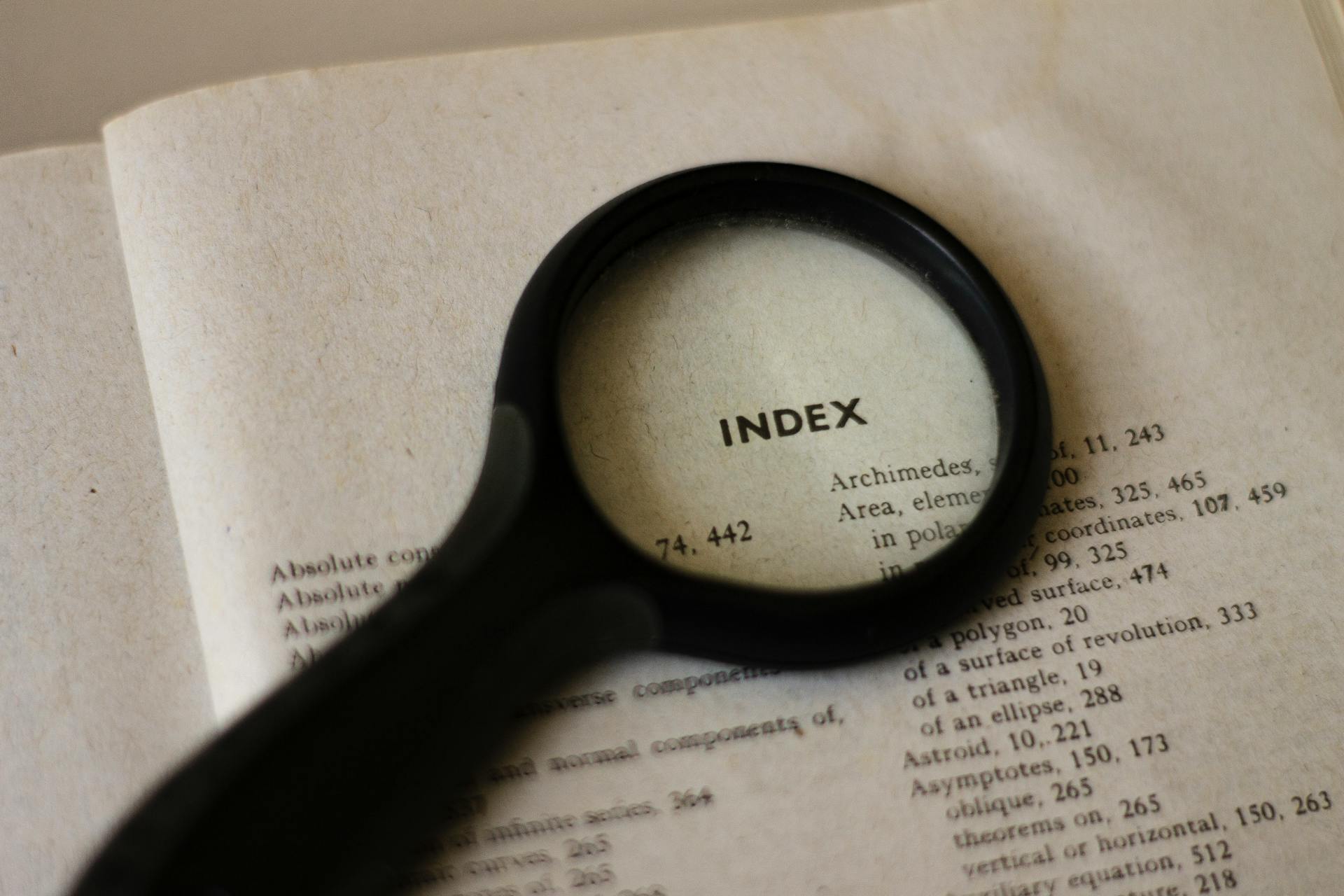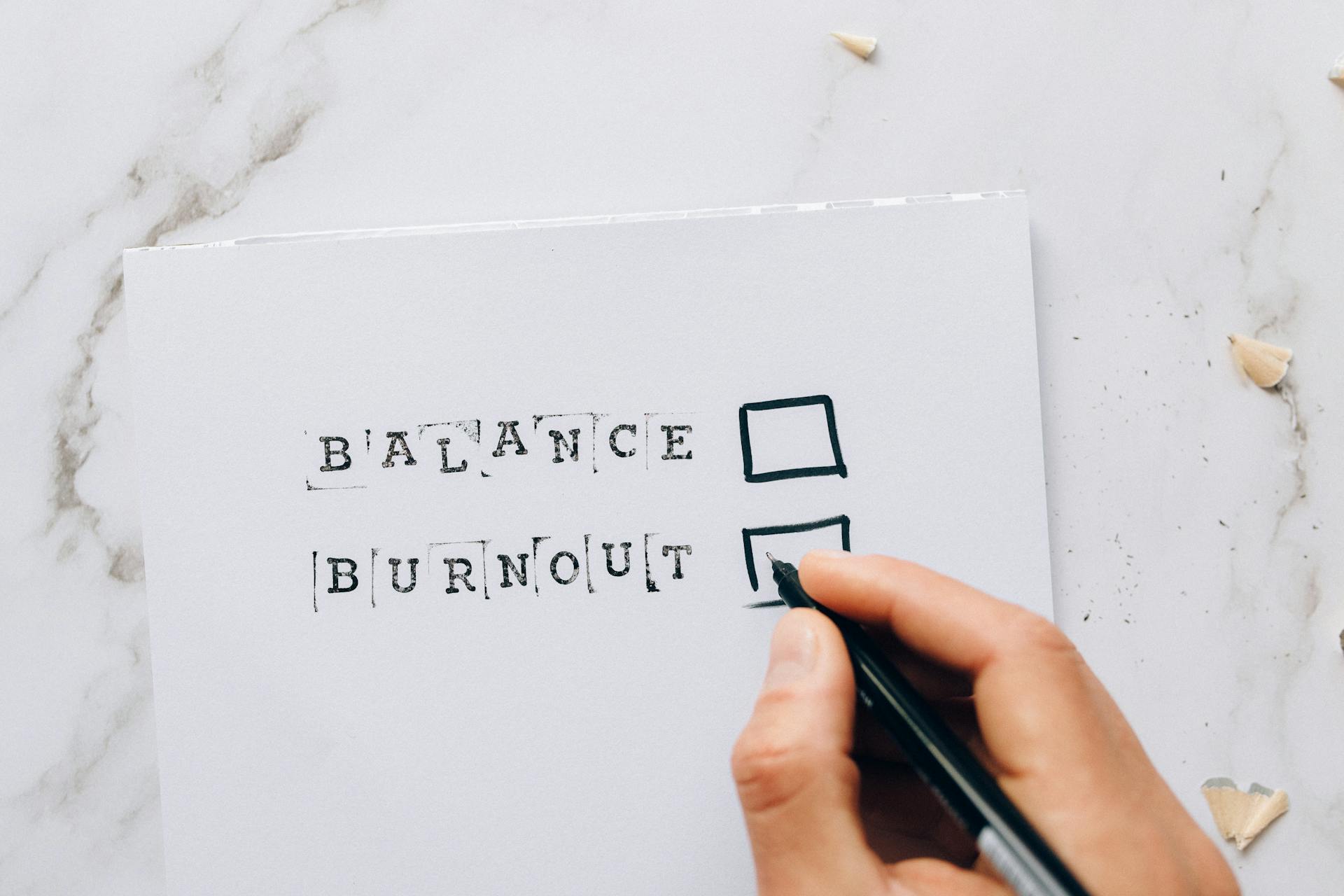To optimize your workflow with Google Documents, start by setting up a clear folder structure. This will help you quickly find the documents you need and keep your workspace organized.
Having a standardized naming convention for your documents is also essential. This can include using a consistent format for dates, names, and project numbers.
Using templates can save you a significant amount of time when creating new documents. Google Documents offers a wide range of pre-designed templates for various purposes, from resumes to meeting notes.
Regularly reviewing and updating your documents is crucial to maintaining accuracy and relevance. This can be done by setting reminders or scheduling regular check-ins with team members.
Here's an interesting read: Google Drive Templates Free
Features
Google Docs checklist templates are a great way to create checklists right in Google Docs. They come in all flavors, including daily, weekly, and project checklists.
You can customize them to fit your needs with ease, saving you time and making sure everything stays consistent. Google Sheets checklists up the ante with interactive checklist creation for real-time collaboration.
With document sharing, everyone can chip in at once. You can also jazz up your task lists and checklist templates with all the fancy formatting options Google Docs has to offer.
Google Docs checklist templates are a structured playground that you can shape to your liking. The Google Docs daily checklist template is a handy tool for organizing daily tasks like a pro.
Google Sheets checklists are a breeze to edit and customize. If you're into an interactive vibe, setting up a checklist for real-time updates and tweaks is totally doable.
You can tailor task lists and checklist templates to fit the unique demands of your project. Managing your tasks in Google Docs is effortless, adaptable, and boosts productivity big time.
Here are some key features of Google Docs checklist templates:
• Pre-formatted samples like the Google Docs daily checklist template
• Interactive checklist creation for real-time collaboration
• Document sharing for seamless collaborative editing
• Customizable task lists and checklist templates
• Fancy formatting options for a polished look
• Easy editing and customization of Google Sheets checklists
Curious to learn more? Check out: Document Db
Sharing and Collaborating
Sharing and collaborating with Google Docs checklist templates is a breeze. Google Docs provides a platform to create a checklist in Google Docs, design weekly or daily checklist templates, and even formulate project checklist templates.
You can share your checklist with your team and ask them to check off their to-do items. To share the document, click the blue "Share" button at the top-right corner of Google Docs or select "File → Share" from the menu item.
Google Docs allows for document sharing and customization, making it easy to collaborate in real-time. Its interactive checklist feature enables users to edit and update their list in real-time.
Users can utilize Google Docs daily checklist template or choose from other task lists and checklist templates for their needs. Project checklist templates enable smooth project management, with interactive checklist features, document sharing, and document customization.
To share the document, follow these steps:
- Open the “Share with people and groups” dialog by clicking the blue “Share” button at the top-right corner of Google Docs or by clicking on the “File → Share” menu item.
- Share the document with specific email addresses or create a “General access” link to share the doc with a group of people.
- Ensure that “Editor” access is set when sharing the checklist.
Once shared, your team members can simply click on a checkbox to remove the task from the list.
Integrating with Other Tools
You can integrate Google Docs checklist templates with other tools to streamline your workflow. This includes integrating with Google Sheets checklists.
Google Docs allows you to integrate checklist templates with other tools, such as Google Sheets checklists, enabling you to document and share with team members. This facilitates efficient project execution.
Using pre-formatted samples, you can create a checklist in Google Docs tailored to your needs. This includes creating daily, weekly, or project checklist templates.
Integrating Google Docs with Bonsai's project management platform enhances collaboration and document management. This integration enables the creation of documents triggered by specific actions within Bonsai.
You can also integrate Google Docs with Google Calendar, allowing you to better schedule tasks and set reminders. This increases efficiency and productivity.
Google Docs also integrates with Google Tasks, enabling you to create a checklist in Google Docs using various pre-formatted daily checklist templates. These templates are interactive and can be customized and edited according to needs.
Related reading: How to Create Documents on Google Docs
Through document sharing, users can collaborate, exchange, and update checklist templates across their teams. This ensures free-flowing communication and efficient operations within the team.
Google Docs checklist templates are highly customizable, providing editable features for document customization. This meets the versatile needs of different tasks.
By combining Google Docs with other tools, teams can achieve greater efficiency and maintain a unified system for all project-related documentation.
Best Practices and Tips
Customizing your Google Docs checklist template is a game-changer, allowing you to put your own spin on it and make it more interactive. Consider adding your own images, sections, and visuals to make it more engaging.
To avoid missing tasks and reduce errors, break down complex tasks into easy ones. This will make it easier to follow and complete the tasks on your list.
Be simple and concise with your checklist, focusing on the most important tasks. Prioritize your tasks so that you can always do the most important things first.
Expand your knowledge: Why Documentation Is Important
Don't forget to check off completed tasks and look at the checklist template regularly, even if you're confident in your memory. This will help you stay on track and avoid mistakes.
To keep your checklist up to date, edit sections and items as needed. Prioritize checklist items to ensure the most important ones are completed first.
Here are some key tips to keep in mind:
- Customize your checklist template with images, sections, and visuals.
- Break down complex tasks into easy ones.
- Be simple and concise.
- Prioritize your tasks.
- Check off completed tasks.
- Review your checklist regularly.
- Edit and prioritize checklist items as needed.
Creating and Managing
Creating a checklist in Google Docs is a breeze. You can launch a web browser, go to Google Docs, and open a new document. Then, add a title to your checklist and customize the font if you like.
To make your checklist clickable, follow these steps: click on the arrow next to the Bulleted list option, select the checklist with boxes, and start typing in the items you need on your list. A checkbox will appear, and you can mark an item as completed by right-clicking the checkbox and selecting the checkmark icon.
You can also use a template to create your checklist. Google Docs has a variety of free templates available online, which you can download as Word documents or PDF files and import into Google Docs.
Expand your knowledge: Google Documents Checkbox
How to Create a Walkthrough
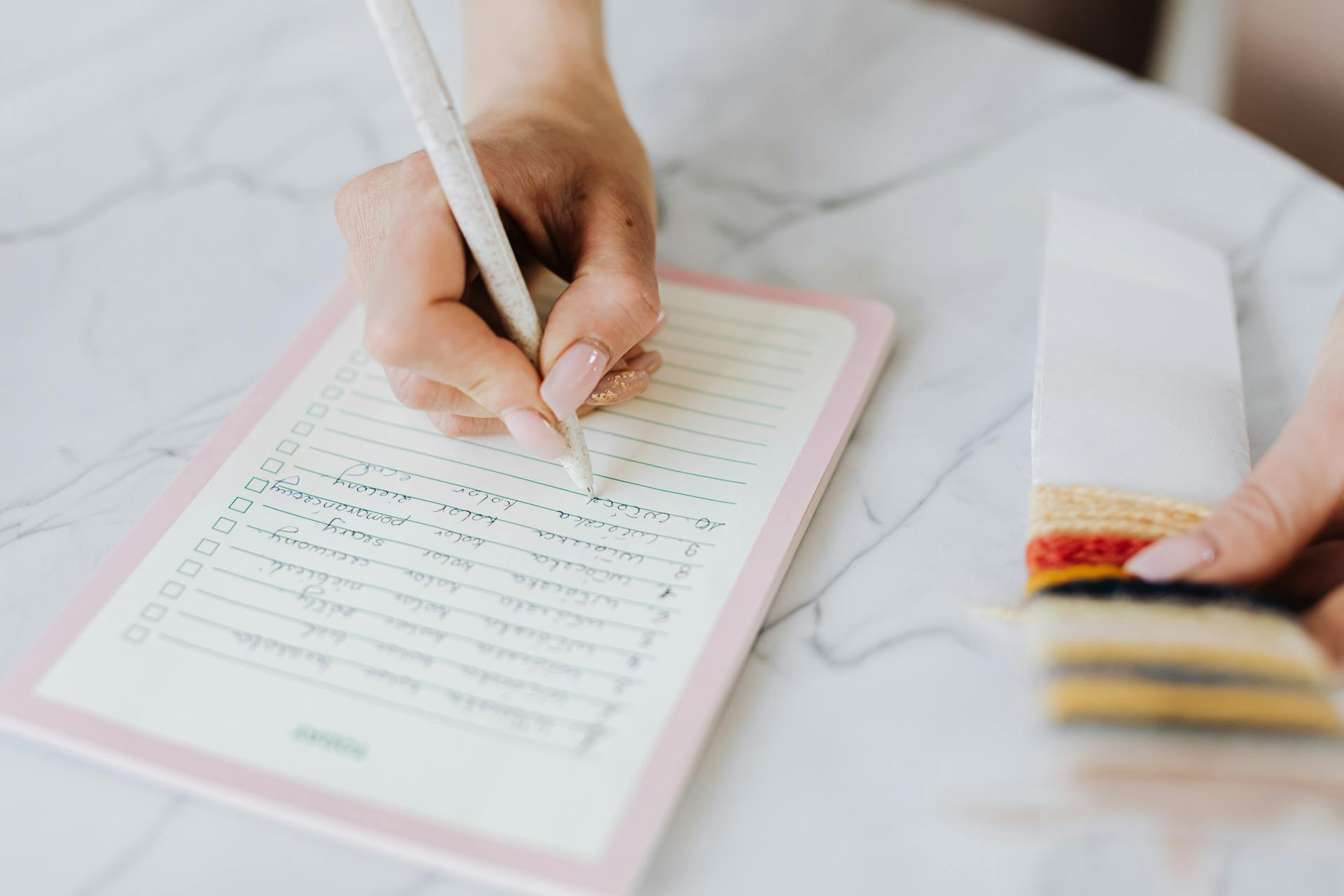
Creating a walkthrough for a task or process can be a game-changer for productivity and clarity. You can use Google Docs to create a simple list that you can share with others.
To start, launch a web browser and go to Google Docs to open a new document. Add a title to your checklist and customize the font if you want.
You can create a checklist in Google Docs by navigating to the taskbar at the top and finding the Bulleted list option. Click on the arrow next to it to see a list of available bullets and select the checklist with boxes.
A checkbox will appear on the blank page, so start typing in the items you need on your list. To mark an item as completed, right-click the checkbox next to it and select the checkmark icon from the pop-up menu.
If you want to add more personality to your checklist, you can find free templates online and download them as Word documents or PDF files. You can then import them in Google Docs.
How to Create
Creating a checklist in Google Docs is a straightforward process. To start, open a new document in Google Docs and add a title. You can also customize the font at this point.
To create a checklist, navigate to the taskbar at the top and find the Bulleted list option. Click on the arrow next to it to see a list of available bullets, and select the checklist with boxes.
A checkbox will appear on the blank page, so start typing in the items you need on your list. You can add as many tasks as needed, and every time the "Enter" button is pressed, a new checkbox will automatically appear.
To mark an item as completed, right-click the checkbox next to it and select the checkmark icon from the pop-up menu. It will now show instead of the checkbox.
To make your checklist more personalized, you can find free templates online and import them into Google Docs. You can also convert PDF files into Word or import them in Google Docs if you only have a PDF template.
Here are the basic steps to create a checklist in Google Docs:
- Create a new document
- Turn on the checklist feature
- Add your tasks
- Customize your checklist
- Share your checklist
By following these steps, you can create a checklist that is easy to use and share with others.
Update Your Workflow
Updating your workflow is a crucial step in creating and managing an efficient checklist process. This involves analyzing your current workflow and making adjustments to optimize performance.
Re-assigning checklist items to team members who have the necessary skills and strengths can make a big difference. By doing so, you can ensure that tasks are being completed by the right people, leading to improved efficiency.
Streamlining steps is another key aspect of updating your workflow. This can be achieved by simplifying or automating processes that take too long. For example, using templates or standardized operating procedures can speed up repetitive tasks.
Providing additional training or resources to team members who are struggling with specific items can also improve efficiency. This can help them develop the necessary skills to complete tasks more effectively.
Here are some specific steps you can take to update your workflow:
- Re-assign checklist items to team members who may be able to complete them more efficiently based on their skills and strengths.
- Streamline steps by simplifying or automating processes that take too long.
- Provide training or resources to team members struggling with specific items.
Optimize Your Productivity
Using Google Docs checklist templates will greatly facilitate your daily and professional activities. They will help you complete tasks consistently, accurately, and efficiently.
Each mark on the completed stage will stimulate a surge of dopamine, causing a feeling of satisfaction with your own productivity. This will serve as a great source of motivation and inspire you to new achievements.
Google Docs checklist templates are easy to use and can be accessed from any device with an internet connection. This makes it easy to stay organized and productive on-the-go.
The whole team views pending, completed, or ongoing tasks, which further breeds accountability among all. This transparency is a key benefit of using Google Docs checklists for teams.
Here are some benefits of using Google Docs checklists:
- Always accessible: Google Docs checklists can be accessed from any device with an internet connection.
- Improves teamwork: Team members can view and edit the checklist simultaneously.
- Easy and flexible: Google Docs is simple to use and doesn't need much training.
You can format your checklists any way you like, making it easy to customize them to your needs.
Getting Started
Creating and managing checklists in Google Docs can transform your team's productivity and ensure consistent, high-quality output.
To get started, you'll want to explore the benefits of using Google Docs for checklists, which include streamlined workflow and team collaboration.
Google Docs offers customizable and editable templates for creating checklists, making it easy to tailor your task lists to your specific needs.
You can leverage these templates to create daily task lists, weekly round-ups, or comprehensive project checklists.
By following these tips, you can optimize and run your checklist efficiently, keeping your team on track and on schedule.
Here are the key benefits of using Google Docs for checklists:
- The benefits of using Google Docs for checklists
- How to create and customize a checklist
- Tips for optimizing and running your checklist efficiently
Frequently Asked Questions
How to create checkboxes in Google Docs?
To create checkboxes in Google Docs, tap the bulleted list icon and select the checklist option after highlighting the text. This will insert checkboxes into your document.
How to make a todo list in Google Docs?
To create a todo list in Google Docs, tap the "Lists" option at the bottom right of the screen and select "Checklist". From there, you can add tasks and easily convert them to tasks in Google Tasks.
Featured Images: pexels.com