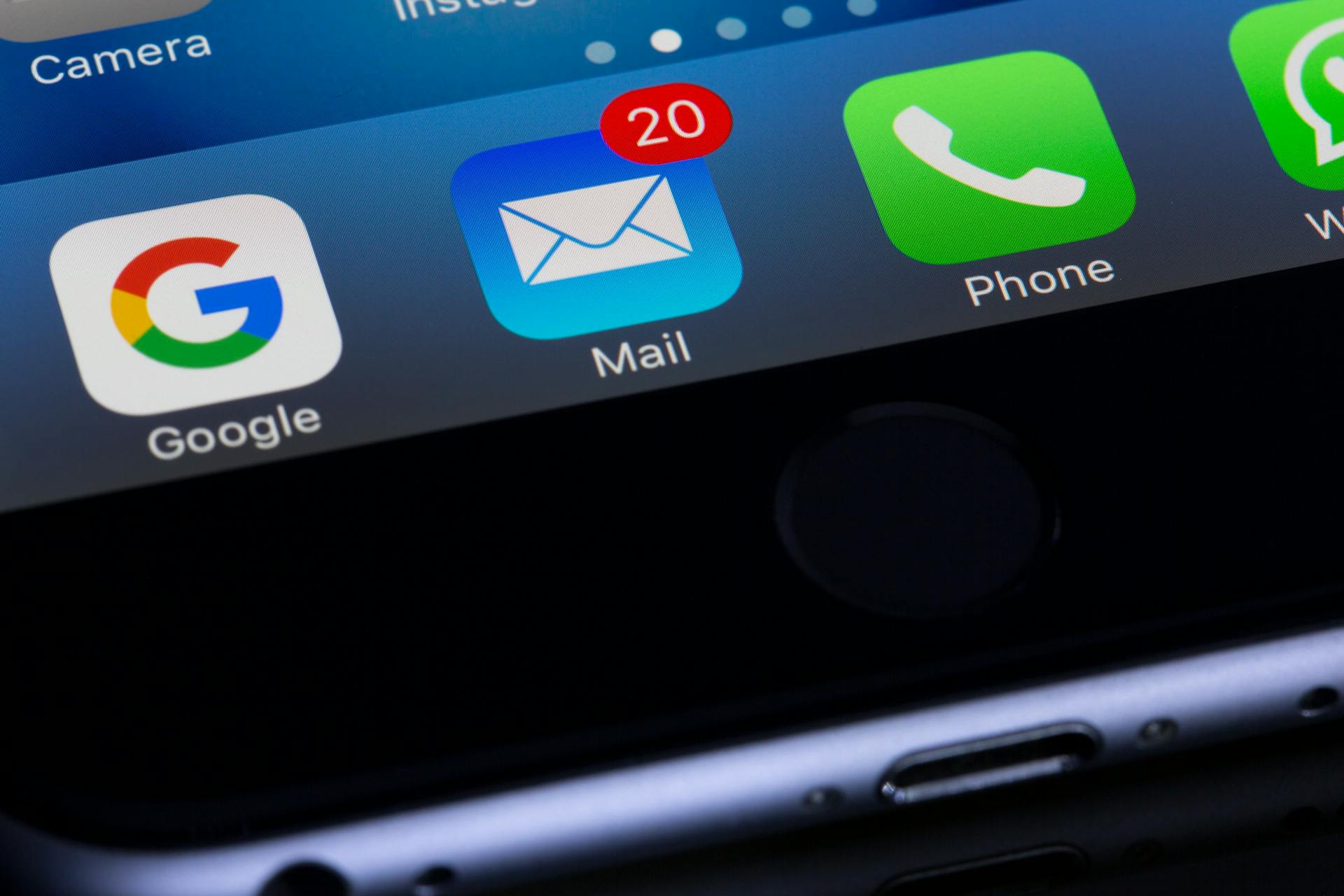
Creating documents on Google Docs is a great way to produce accurate and professional results. This is because Google Docs offers a range of features, including real-time collaboration, version history, and automatic saving.
To get started, simply sign in to your Google account and click on the Google Docs icon. From there, you can choose a document template or start from scratch.
One of the key benefits of using Google Docs is that you can access your documents from anywhere, at any time, as long as you have an internet connection.
Consider reading: Google Leaked Search Documents
Document Features
Google Docs is a powerful tool for creating documents, and one of its standout features is the ability to add various types of content to your document.
You can insert images, videos, and other multimedia elements to enhance your document's visual appeal. You can also insert tables, charts, and other data visualization tools to help illustrate your points.
With Google Docs, you can easily insert a table of contents, which is especially useful for longer documents. This helps readers quickly navigate to specific sections.
You can also add links to external websites or other Google Docs files, making it easy to share information and resources with others.
Discover more: Fax Legal Size Document
Accurate Documents
Typos can be a thing of the past with the Google Forms response to Google Docs converter.
With this feature, all data is sourced from the original Form response, eliminating mistakes from copying and pasting or manual data entry.
Your formatting is guaranteed to be consistent on all your documents.
Any user can export Google Forms responses into Word using Portant Workflow by following a few simple steps.
To get started, open the Portant Workflow app and connect Google Forms.
You can then search and select your Google Form, and choose a Google Docs template or upload a Word doc.
Insert answer tags in your template document to make the process even smoother.
By turning on Auto-create, any time you receive a form submission, a Doc with response values inserted will be created.
Discover more: Google Docs
Supported File Formats
When working with documents, it's essential to know what file formats are supported. OpenDocument is one of the supported formats, allowing for seamless collaboration and sharing.
You can also import Rich text format files, which is great for users who already have documents in this format. Microsoft Word files are another option, making it easy to transition between different software applications.
If you need to import plain text, Unicode plain text is supported, and it's a great option for simple documents. ZippedHTML is also supported, which is useful for larger documents that need to be compressed.
Here are some of the supported file formats in a quick reference list:
- OpenDocument
- Rich text format
- zippedHTML
- Unicode plain text
- Microsoft Word
Collaboration and Review
Collaboration and Review is a key part of Google Docs, allowing you to work with others in real-time. You can use comments and emojis to give feedback to your teams and assign tasks to keep projects moving forward, without ever leaving your document.
To review changes with flexibility, you and your stakeholders can reference previous versions of a document at any time and reinstate them. This feature is especially useful when working on a project with multiple contributors.
For your interest: Where to Store Important Documents
You can choose how much power users have over the file when sharing a link, selecting from options like Viewer, Commenter, or Editor. This allows you to control the level of access and ensure that only authorized users can make changes.
Here are the options for shareable links:
- Restricted: Sharing is disabled.
- Anyone with the link (Viewer): Shared users can view the file but can’t edit it in any way.
- Anyone with the link (Commenter): Allows shared users to leave comments if desired.
- Anyone with the link (Editor): This gives the shared users full read/write access.
Meeting directly in your documents is also possible, allowing you to collaborate in context by meeting in Google Docs, Sheets, or Slides.
Meet Directly
Meet directly in your documents, where collaboration and review can begin right away. This feature allows you to meet in Google Docs, Sheets, or Slides.
You can draft polished, structured meeting notes with event details straight from a Google Calendar event using the meeting notes building block in Docs. This saves time and effort, making note-taking a breeze.
Collaborate and Make Decisions
Collaboration and decision-making just got a whole lot easier with Google Docs. You can make decisions and collaborate with your partners all in one place, without ever leaving your document.
Use comments and emojis to give feedback to your teams and assign tasks to keep projects moving forward. This feature allows you to give feedback and make decisions in real-time, making it easier to stay on track.
With Google Docs, you can share documents with others and give them different levels of permission. You can choose to share a document via email or by creating a shareable link, and select whether they can view, comment, or edit the document.
If you want to allow others to suggest edits to your document without directly editing it, you can set the access permission to "Commenter". This way, others can make edits and you can choose to keep or discard the change.
You can also meet directly in your documents with Google Docs, Sheets, or Slides, making it easier to collaborate and make decisions in context.
Here's a quick rundown of the different permission levels you can give to others when sharing a document:
- Restricted: Sharing is disabled, and any existing permissions will be revoked.
- Anyone with the link (Viewer): Shared users can view the file but can’t edit it in any way.
- Anyone with the link (Commenter): Allows shared users to leave comments if desired.
- Anyone with the link (Editor): Gives shared users full read/write access.
With Google Docs, you can review changes with flexibility and reference previous versions of a document at any time. You can even reinstate previous versions if needed, making it easier to track changes and make decisions.
Turn on Auto-create
To turn on Auto-create, you'll need to follow these simple steps.
First, make sure your apps are connected and setup properly.
Once you've connected your Google Forms to Portant Workflow, you can turn on Auto-create.
This feature automatically creates a new Google Doc with the form submission data inserted.
To test the workflow, submit a response to your form.
The new Google Doc will be stored in a folder made in your Google Drive.
You can edit this document on the 'Outputs' page.
Here's an interesting read: Dropbox Direct Link Download
Using Docs
Using Docs is a breeze, and you can access them even without an internet connection. You can download the Google Docs app from the App Store or the equivalent app marketplace on your device.
To create a new Google Doc, you'll need to have the Google Docs app installed on your phone. The app is available for download from the App Store or the equivalent app marketplace.
To access your Google Docs offline, you'll need to download an extension for Chrome and enable the file for offline use beforehand. This way, any changes you make will be updated the next time you connect to the internet.
To save storage space, Google only downloads the most recently accessed files available offline. If you need to access a specific file offline, you can manually enable it by clicking the three dots icon and toggling "Available Offline" to On.
You can also enable offline access in your Google Docs settings by clicking the Hamburger menu, then Settings, and toggling "Offline" to the On position.
Here's an interesting read: How to Access Google Cloud Storage
Formatting and Design
To get a professional look from the start, you can use templates in Google Docs to create documents.
You can also use building blocks to get started, which can save you time and effort.
With Google Docs, you can easily customize and personalize your templates and building blocks to fit your needs.
Populate Your Document with Rich Details
You can easily add names, files, calendar events, and more to your document by typing an '@' symbol. This feature is called smart chips.
Using smart chips can save you time and effort when creating documents, especially if you're working on a team project.
To add a name or file, simply type '@' followed by the name or file name, and Google Docs will automatically suggest matches from your contacts or files.
You can also use dropdown menus to add more details to your document, making it easier to organize and reference information.
For example, if you're writing a report, you can use a dropdown menu to select a date or time, and Google Docs will format it correctly for you.
This feature is especially helpful when working on a document that requires a lot of details, such as a business plan or a research paper.
By using smart chips and dropdown menus, you can create a professional-looking document without having to start from scratch.
Consider reading: Tailwind Css Dropdown
Adding Page Numbers
Adding page numbers to your document is a great way to keep track of where you are. Google Docs doesn't automatically generate page numbers, so you have to add them manually.
To add page numbers, click Insert > Page Numbers. This will open a new window where you can choose your preferred page number style.
Explore further: Add Storage Google
Control Margins
Margins are the white space that borders your document on all sides.
To change the amount of space on the edges of all a file's pages, you need to manage its margins with the ruler along the side and top of the document.
You can also enter the margins manually by clicking File > Page Setup, entering the amount of white space you want to see on each side, and then clicking "OK."
Decreasing the margin size increases the amount of usable space on the page.
A different take: How to Create Index Html File
Adding an Image
Adding an Image is a great way to enhance any piece of content. Images can be easily uploaded to Google Docs by going to Insert > Image.
Select your preferred upload method to add the image. You can then customize it by adding captions.
Adding borders and other details can also be done to further enhance the image.
Adding a Table
Adding a table in Google Docs is a breeze. You can access the "Insert" menu and select "Table" to get started.
Google Sheets is the best tool for spreadsheets, but sometimes you need to add a table in Docs. This is where the "Insert > Table" option comes in handy.
You can use your mouse to select how many rows and columns you want, or browse through the "Table Templates" option for a pre-made table.
Once you have a basic table, you can add or remove rows and columns to suit your needs.
Merging and splitting tables is also possible, giving you more flexibility in your design.
How to Add a Chart
Adding a chart to your document is a great way to visualize data and make it more engaging. You can insert charts that take data from Google Sheets to Google Docs, a powerful and easy-to-use integration.
To get started, go to Insert > Chart, then select your preferred chart shape or import one from Sheets. This feature is super convenient and saves you a lot of time.
If you're making a chart from scratch, Google Docs will automatically generate a new sheet in Google Sheets for you.
Check Your Spelling
Google Docs has a built-in spell-checker that underlines misspelled words with a squiggly line, prompting you to make a change. This feature should be on by default, but you can double-check in Tools > Spelling and Grammar.
To see spelling corrections and suggestions, right-click the word with the line underneath, or press Ctrl+Alt+X (Windows) or Command+Alt+X (Mac) to open the Spell Check and Grammar tool on the right side of the document.
The spell checker is easily accessible through a convenient icon with an A and checkmark. Clicking this icon enables the tool, which parses your document for spelling and grammar.
You can also use the spell checker to access a built-in dictionary and thesaurus. Simply highlight a word, right-click on it, and click "Define [word]" or press Ctrl+Shift+Y.
You might like: Printed Document
Create Mobile Doc
To create a mobile doc, download the Google Docs app from Apple's App Store or the equivalent app marketplace on your device.
You can find the app by searching for it in the store.
Frequently Asked Questions
Can I use Google Docs as a Word document?
Yes, you can convert a Google Document into a Word document by downloading it in Word format from the "File" menu. This allows you to easily share and edit your document in Microsoft Word.
Is it free to create a Google doc?
Yes, creating a Google Doc is completely free, with no costs or subscriptions required. Just sign in with your Google account to get started.
Featured Images: pexels.com


