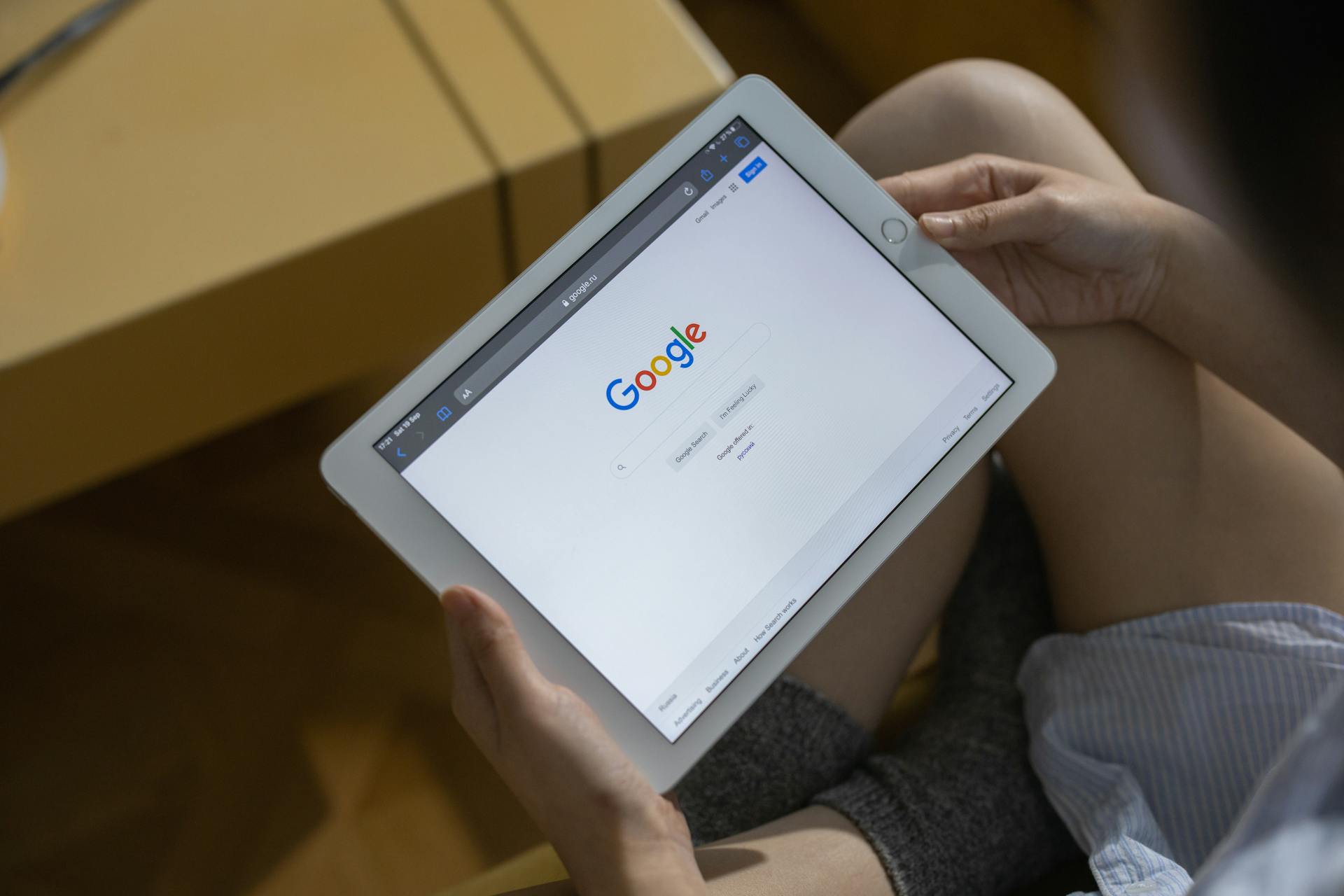
To print a booklet on google docs, first go to "file" and then "print." Next to "Destination," select "Change" and then "More printers." Select " see more " and scroll down to "Save as PDF." Under "Pages per sheet," select "4" and then click "Ok." Finally, click "Save" and select a location to save your PDF.
You might like: How to save Word Doc to Google Drive
How do I print a booklet on Google Docs?
Printing a booklet on Google Docs is a simple process that can be done in a few short steps. First, open the document that you want to print in Google Docs. Next, click on the File menu and select Print. In the Print window, select the option to print as a booklet. Then, click on the Print button and your booklet will begin printing.
Broaden your view: Tarpaulin Printing
How do I set up my document for printing a booklet?
There are several ways to set up a document for printing a booklet. One way is to set the page size and margins in the document setup dialog box. Another way is to use the pages panel. In the pages panel, you can set the page size and margins, and you can also specify the number of pages in the document.
If you want to print a booklet, you need to make sure that the document is set up correctly. The first thing you need to do is set the page size. Most booklets are printed on standard 8.5" x 11" paper. However, you may want to use a different size paper if you are printing a mini booklet.
Once you have selected the page size, you need to set the margins. The margins for a booklet should be set at 0.5". This will ensure that there is enough room for the binding.
Next, you need to specify the number of pages in the document. To do this, go to the pages panel and enter the number of pages in the document.
Finally, you need to make sure that the document is set up to print on both sides of the paper. To do this, go to the print settings and select the duplex printing option.
Once you have made all of the necessary changes, you are ready to print your booklet.
Readers also liked: Commercial Printing
What settings do I need to change in Google Docs to print a booklet?
Google Docs offers a great way to print a booklet. You can choose the number of pages per sheet, which will determine the number of pages in your booklet, as well as the order in which they will print. You can also choose to print on both sides of the paper, or collate your pages so that they print in order.
To print a booklet in Google Docs, first open your document and select "File." Then click on "Print." In the print dialog box, select "Print Options." Under "Printer," select the printer you want to use. Then, under "Layout," select "Booklet."
You will then be able to choose the number of pages per sheet and the order in which they will print. You can also choose to print on both sides of the paper. When you are finished, click "OK" and then "Print."
How do I print a booklet on a printer?
To print a booklet on a printer, first make sure that your printer is able to print duplex, or two-sided, prints. If not, you will not be able to print a booklet. To check if your printer is able to print duplex, look for a setting in your print menu that says "duplex" or "two-sided." If your printer does not have this setting, it is not able to print a booklet.
Once you have verified that your printer can print duplex, you are ready to print your booklet. In your word processing or page layout software, set the document up as a booklet. This usually involves selecting a page size that is half the size of a standard sheet of paper, and setting the document to print on both sides of the page. Once your document is set up as a booklet, print it out.
To assemble your booklet, fold each sheet of paper in half, and then staple the pages together along the fold. Once your booklet is assembled, you are ready to print it.
Expand your knowledge: Google Drive Not Showing up
What type of printer do I need to print a booklet?
There are many types of printers that can be used to print a booklet. The type of printer you need will depend on the size of the booklet, the quality of the printing, and the budget you have for the project.
If you are looking for a high-quality print job, you will need to use a professional printer. These printers are more expensive than home printers, but they will produce a much higher quality product. Professional printers can print at higher resolutions and use heavier weight paper, which will result in a more professional looking booklet.
If you are on a tight budget, you may want to consider a home printer. Home printers are much less expensive than professional printers, but they can still produce good quality prints. The key to getting a good print job from a home printer is to use a good quality paper. heavyweight bond paper will produce the best results.
When choosing a printer, you should also consider the cost of the ink or toner that you will need to purchase. Inkjet printers typically use more ink than laser printers, so they will be more expensive to operate. If you are printing a large number of copies, you may want to consider a laser printer to save money on ink costs.
Finally, you need to decide what size booklet you want to print. Booklets come in a variety of sizes, and you need to make sure that your printer can handle the size you want to print. Home printers can typically print up to legal size paper, while professional printers can print up to 12x18 inch paper.
If you are unsure about what type of printer you need, you should consult with a printing professional to get the best advice for your project.
Curious to learn more? Check out: Screen Printing
How do I print a booklet double-sided?
This question— how do I print a booklet double-sided—is one that frequently pops up, often accompanied by a sense of panic. The good news is, printing a booklet double-sided is not as difficult as it may seem at first glance. In fact, with a little bit of know-how, it can be quite easy.
Here are the basics of printing a booklet double-sided:
1. Make sure your printer is capable of duplex printing.
Most newer printers are, but it’s always best to check before you get started. If your printer does not have duplex printing capabilities, you may be able to purchase an add-on that will enable it.
2. Load your paper into the printer.
Be sure to load the paper correctly according to your printer’s instructions. This step is important, as loading the paper incorrectly can cause problems down the line.
3. Print your document.
When you go to print your document, be sure to select “double-sided” or “ duplex” from the print settings. This will ensure that your document prints on both sides of the paper.
4. Flip your pages.
After your document has been printed on one side, it’s time to flip the pages over and print on the other side. To do this, simply feed the pages back into the printer, being sure to orient them correctly. Again, consult your printer’s manual for specific instructions.
5. Trim your pages.
Once your pages have been printed on both sides, it’s time to trim them down to size. To do this, simply use a paper trimmer or a pair of scissors. Be sure to trim evenly, so that your pages are all the same size.
And that’s it! With these five simple steps, you can easily print a booklet double-sided.
Additional reading: Is Google Documents down
How do I bind a booklet?
There are a few things you need in order to bind a booklet: paper, a stapler, and a cover.
The first step is to determine how many sheets of paper you need. This will depend on the size of the booklet you want to create as well as the thickness of the paper. Once you have the number of sheets, fold the paper in half.
If you want a cover for your booklet, you will need to create one or find one that is the right size. Once you have the cover, you can staple the papers together along the fold. Make sure to align the staples in the center so that they are evenly spaced.
If you do not want a cover, you can still bind the booklet by folding the pages in half and stapling them together. You can also use a ribbon or string to tie the booklet together.
Broaden your view: Google One
What is the best way to print a booklet?
Most businesses will want to print their booklet using a professional printer. This will ensure that the booklet comes out looking its best. However, there are a few things to keep in mind when choosing a printing method.
Offset printing is the most popular printing method for booklets. It is also the most expensive. This method uses large printing plates, which can be very expensive to create. However, the results are worth the cost. Offset printing produces high-quality prints that are very precise.
Digital printing is another popular printing method. This method is less expensive than offset printing, but the quality is not as high. Digital printing uses a lower-quality printing process, which can result in prints that are not as sharp or clear as those from offset printing.
The last printing method to consider is print on demand (POD). This method is the least expensive of all three, but the quality is also the lowest. POD printing uses a lower-quality printing process, which can result in prints that are not as sharp or clear as those from offset or digital printing.
Deciding which printing method to use for your booklet will depend on your budget and the quality you need. If you need high-quality prints, offset printing is the best option. If you are on a tight budget, digital or POD printing may be a better option.
If this caught your attention, see: Sell Cosplay Prints
How do I make a booklet in Google Docs?
If you want to create a booklet in Google Docs, there are a few things you need to do. First, you need to create a new document. To do this, click on the "File" menu and then click on "New." A new document will appear.
Next, you need to click on the "Insert" menu and then click on "Page break." This will insert a page break into your document.
Now, you need to click on the "Format" menu and then click on "Document setup." A dialog box will appear. In the "Document setup" dialog box, select the "Booklet" option.
Finally, you need to click on the "File" menu and then click on "Print." In the "Print" dialog box, select the "Print to PDF" option and then click on the "Print" button.
That's all you need to do! Your booklet will now be available as a PDF document.
For more insights, see: Convert Google Doc to Pdf in Drive
Frequently Asked Questions
Where is the print button on Google Docs?
The print button is located in the left upper corner of the screen.
Is it possible to print from Google Docs?
Yes, it is possible to print from Google Docs. But there are a couple of things you need to know first.
How to make a book template in Google Docs?
1. Choose the "Blank" template on the Template Gallery. 2. Drag and drop the contents of your book onto the canvas. You can add text, images, and tables to create your customized book template. 3. When you're finished, click on "Publish." Google Docs will create a custom book based on your design.
Is it possible to generate a booklet using Google Docs?
Yes, it is possible to generate a booklet using Google Docs. In order to do so, you will need to first create a document in Google Docs. When you do this, you will be presented with the following menu: From here, you can choose to create a new document or open an existing one. If you have already created a document, you can access its editorial tools by clicking on the “Editor” button located at the top-right corner of the document: When you click on the “Editor” button, you will be presented with the following menu: From here, you can choose to create a new document or open an existing one. If you have already created a document, you can access its editorial tools by clicking on the “Editor” button located at the top-right corner of the document: Once in the editor, you will need to click on the “Pages” tab
How do I set up a new page in Google Docs?
Step 1: From the toolbar, select File > Page Setup. Step 2: On the left, click on Margins and Underlines. Step 3: To set a margin for the left side of your document, enter 0 in the Top Margin box and click OK. To set a margin for the right side of your document, enter 1 in the Top Margin box and click OK. Step 4: To set an underline for your text, enter 2 in the Underline box and click OK.
Sources
- https://www.youtube.com/watch
- https://www.benolpe.info/ab/how-to-print-a-booklet-in-google-docs.html
- https://www.beavercreekfarm.co/wp-how-to-print-a-booklet-in-google-docs/
- https://www.kukkonen.info/c4/how-to-print-a-booklet-in-google-docs
- https://www.dxnworld.info/2022/how-to-print-a-booklet-in-google-docs.htm
- https://vip.autoconfronti.net/wp-how-to-print-a-booklet-in-google-docs/
- https://support.google.com/docs/answer/7663148
- https://productforums.google.com/forum/
- https://www.howtogeek.com/howto/32759/how-to-create-booklets-in-word/
- https://support.google.com/docs/answer/10296604
- https://support.google.com/docs/answer/143346
- https://www.support.xerox.com/en-us/article/en/2107583
- https://www.youtube.com/watch
- https://www.quora.com/What-kind-of-printer-I-can-use-to-print-a-book-cover-for-my-book-Im-self-publishing
- https://h30434.www3.hp.com/t5/Printing-Errors-or-Lights-Stuck-Print-Jobs/How-to-print-double-sided-as-booklet/td-p/7260735
- https://answers.microsoft.com/en-us/msoffice/forum/all/how-to-print-booklet-double-sided-publisher-2010/dc5e0202-438e-45f7-acb6-7d865765f8d7
- https://www.wikihow.com/Print-Double-Sided
- https://www.wikihow.com/Bind-a-Book
- https://www.youtube.com/watch
- https://www.youtube.com/watch
- https://support.microsoft.com/en-gb/office/create-a-booklet-or-book-in-word-dfd94694-fa4f-4c71-a1c7-737c31539e4a
- https://www.groovypost.com/howto/make-a-book-in-google-docs/
- https://support.google.com/docs/thread/106839804/how-do-i-make-chapters-in-google-docs
Featured Images: pexels.com


