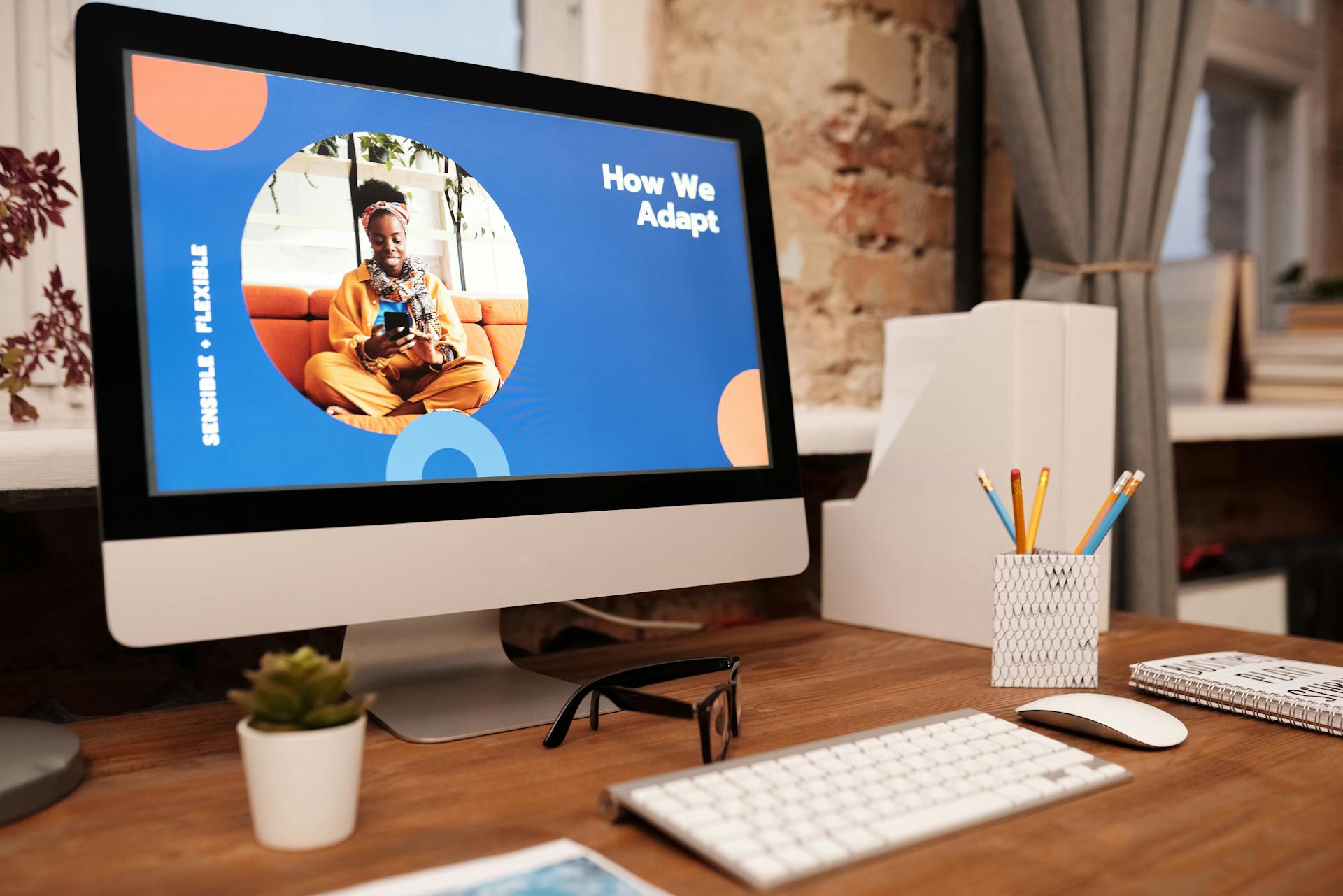Google Documents Desktop is a game-changer for anyone who spends a lot of time working on files. It allows you to save, work, and manage your files from the comfort of your own desktop.
With Google Documents Desktop, you can save your files in the cloud, which means you can access them from anywhere, at any time. No more worrying about running out of space on your computer or losing your files.
You can work on multiple files at the same time, making it perfect for multitasking. This is especially helpful if you have multiple projects going on simultaneously.
By using Google Documents Desktop, you can manage your files more efficiently, which can save you a lot of time in the long run.
You might enjoy: Google Drive Multiple Accounts Desktop
Save File to Desktop
You can save a Google Docs file to your desktop in a few different ways. The simplest method is to click and open any Google document, then go to File and click on Download to select the format you want to save it in.
Broaden your view: How to save in Google Documents
To save multiple Google Docs files to your system at once, select all the files you want to save in your Google Drive account, right-click, and choose the Download option.
If you have a lot of files to download, you can use an automated tool like the Gmail backup Tool to save your time and effort. This tool allows you to set the email format and apply filters before starting the download process.
The Gmail backup Tool can also be used to backup contacts of Google accounts, archive G Suite emails, and perform G Suite calendar backup, making it a versatile tool for Google account management.
Here are the steps to download and install the Gmail backup Tool:
- Download and Install Gmail backup Tool on your computer system.
- Set the email format and click ‘Apply filters’.
- Finally, click the Start button to start downloading Google docs to the desktop.
The software will save Google docs to a desktop or other set location. You can also use this tool to save Google docs files from multiple G Suite accounts simultaneously.
Working with Google Docs Offline
Working with Google Docs offline is surprisingly seamless. You won't notice too many differences between working online and offline.
Some procedures are a bit different, though. For example, if you create a new file, you need to name it right away – it won't instantly appear as an untitled document. You can't rename or download files, or move them between folders in your Google Drive account.
Keep an eye on the little status indicator to the right of the file name while you're working on something – it tells you when changes have been saved to the local computer. This will show as a computer icon rather than a cloud icon, as it does when you're online.
Consider reading: Google Documents Left and Right Margin
Working Offline with Files
You can work on Google Docs, Sheets, and Slides offline, and the tools will operate similarly to when you're online, with some exceptions.
One of the main differences is that you need to name a new file straight away, it won't appear as an untitled document, spreadsheet, or presentation.
You can't rename or download files while offline, or move them between folders in your Google Drive account.
Keep an eye on the status indicator to the right of the file name while you're working on something, it will show when changes have been saved to the local computer.
Changes you make while offline will be saved and automatically synced back to the live version as soon as internet access is restored.
This can cause chaos for shared files, so it's best to leave them alone while you're offline or be very deliberate in the order that multiple people make edits.
On a similar theme: How to Make Google Documents Available Offline
Searching Files Online
Searching files online is a game-changer, especially when you have thousands of files to sift through.
Google's search engine technology is far more effective than Windows' built-in search, and it can even look through the contents of files.
This means you can find what you're looking for much faster than if you were searching on your computer.
Google's search also has experimental image recognition, which can be a huge time-saver if you have a lot of image files.
Managing Google Drive Files
Managing Google Drive Files is a breeze, especially with the desktop app. You can access your Google Drive files from the desktop app's sidebar, making it easy to navigate and find what you need.
Google Drive allows you to upload files up to 750 GB in size, which is perfect for large projects or presentations. This means you can store and access your files without worrying about storage space.
You can also organize your files into folders, making it easy to keep your files tidy and find specific documents. For example, you can create folders for different projects or categories.
Google Drive automatically syncs your files across all devices, so you can access your files from anywhere. This means you can work on a document on your laptop and pick up where you left off on your tablet.
With the Google Drive desktop app, you can also enable offline access, allowing you to work on files even without an internet connection. This is especially useful when you're working on a project with limited internet access.
To manage your Google Drive files, you can use the search function to quickly find specific files. Simply type in the name of the file or a keyword, and Google Drive will show you the results.
Additional reading: How to Access My Google Documents
Sources
- https://www.pcvita.com/blog/how-to-save-google-docs-to-desktop.html
- https://lifehacker.com/tech/how-to-use-google-docs-sheets-and-slides-offline
- https://www.businessinsider.com/guides/tech/how-to-create-a-google-doc
- https://www.backupify.com/blog/google-drive-differences-between-the-web-and-desktop-app/
- https://facultyofapps.com/how-to-create-a-desktop-shortcut-for-google-docs/
Featured Images: pexels.com