
Effective data management and sharing on Google Drive requires some best practices to ensure your files are organized, accessible, and secure.
First, create a clear folder structure to keep your files organized. This will help you quickly find what you need and prevent clutter.
Use descriptive file names that include relevant keywords to make your files searchable. This is especially helpful when you have a large number of files.
Set permissions and access levels for each folder or file to control who can view or edit them. This is crucial for shared files or projects.
Security and Compliance
Securing your Google Drive account is crucial for protecting your business-sensitive data. To prevent unauthorized access, you can use two-factor authentication (2FA), which adds an extra layer of protection beyond just a password.
Two-factor authentication is an effective security strategy that makes it more difficult for hackers to access your account, even if your password is compromised. By taking just a few extra seconds to enter the code each time you log in, you can help ensure the security of your account and prevent unauthorized access to your sensitive information.
Take a look at this: How to Access Onedrive on Phone
Google Drive uses strong encryption measures to protect files during transmission and storage. It employs 256-bit SSL/TLS encryption when files are being uploaded or downloaded, and 128-bit AES keys for files at rest. However, Google uses server-side encryption, meaning that the decryption keys are managed by Google.
To add an extra layer of protection, you can encrypt your data before transfer using third-party tools like Boxcryptor or Cryptomator. This ensures that your files are encrypted before they are uploaded to Google Drive, providing an additional security measure against hackers who may try to intercept files in transit.
Here are some key security features to consider when using Google Drive:
* Security FeatureDescription256-bit SSL/TLS encryptionEncryption used for files in transit128-bit AES keysEncryption used for files at restServer-side encryptionGoogle manages the decryption keys
By implementing these security measures, you can help safeguard your Google Drive account and protect your sensitive information from unauthorized access.
Explore further: When Storing Products It Is Important to
Backup and Recovery
Data backup is essential for improving Google Drive security by providing a reliable copy of your data in case of accidental or intentional loss, damage, or corruption.
Regular backups can help you maintain data integrity and ensure you can access and use your data when needed. By restoring data from a backup, you can avoid potential data loss in case of corruption or deletion.
Google Drive provides several backup options, such as Google Drive Backup and Sync, which can help automate and simplify the backup process.
Suggestion: Google Drive Data Loss
Backup Your Data
Backing up your data is essential for maintaining data integrity and ensuring you can access and use it when needed.
Data loss can occur due to hardware failure, malware attacks, or human error, but regular backups can help you recover quickly and minimize the impact.
Google Drive provides several backup options, such as Google Drive Backup and Sync, which can automate and simplify the backup process.
Using these tools can reduce the risk of data loss or damage and improve data availability and integrity.
Companies should keep regular backups of business-critical data stored in Google Drive to maintain a strong data security posture.
The Drive File Stream service allows you to automate the backup process by syncing your local hard drive with Google Drive.
Account Recovery Options
If a hacker guesses your password or you leave your computer unlocked, Google Drive's account recovery options can help secure your account quickly.
Answering security questions is one of the options available to you, which can be a lifesaver if you're unable to access your account.
Logging in with a mobile phone is another option, allowing you to regain control of your account with just a few taps.
Verifying an alternate email address is also a viable option, ensuring you can recover your account even if you're locked out.
Worth a look: Azure Storage Account Versioning
Access and Sharing
Access and sharing are crucial aspects of Google Drive, and getting them right can save you a lot of headaches down the line. Regularly reviewing shared documents on Google Drive is crucial for ensuring the security and confidentiality of your data. You should remove shared permissions from anyone who no longer needs them, especially when team members leave or change roles within the organization.
To ensure the security of your Google Drive files, it's recommended to only share access with the necessary individuals. This means choosing the 'Restricted' option when sharing files, which allows you to add their email address to the file, restricting their access to only view the file while signed into their Google account.
If you're sharing documents with colleagues or collaborators, it's essential to keep track of who has access to what. You can do this by regularly reviewing the list of shared users and removing any unnecessary or outdated access permissions.
You can also decide how others can interact with a file, such as inviting them as viewers, commenters, or as fellow editors. To maintain control, it's best to add their email address to the file, restricting their access to only view the file while signed into their Google account.
Here are some key things to keep in mind when sharing files on Google Drive:
- Choose the 'Restricted' option when sharing files to add their email address to the file and restrict their access.
- Remove shared permissions from anyone who no longer needs them.
- Decide how others can interact with a file, such as inviting them as viewers, commenters, or as fellow editors.
- Regularly review the list of shared users and remove any unnecessary or outdated access permissions.
By following these best practices, you can ensure that your Google Drive files are secure and only accessible to the right people.
Effective Organization
Effective organization is key to getting the most out of Google Drive. By setting up a folder structure, you can quickly group and navigate to the right files, making it easier to share several files with other people. Create a new folder by clicking the New button in the sidebar, and then add and name as many folders as you need.
Folders allow you to group related files together, making it easier to find what you need. Consider how you use your files when creating folders. For example, if you often share marketing reports with your team, place all of them together in a folder and share the entire folder instead of sharing the files one by one.
Using smart naming conventions is also a great way to organize your files. Try using numbers, like 001, at the start of file names to ensure they appear in a certain order. Keep file names short, but include keywords that will make them easy to find in searches.
Expand your knowledge: New Google Drive Shortcuts
You can also use emojis in your folder names to make them more visually appealing. On Windows, press Win + Period to enter an emoji, which works in Google Drive folder names. Paired with folder colors, these can be a big help to those who are highly visual.
If you're looking for an alternative to tags, try using hashtags as makeshift tags. While not officially supported, adding #Important or #Finance to pertinent documents lets you see everything in one place with a quick search.
Here are some common ways to use Google Drive for organization:
By implementing these organization strategies, you'll be able to find what you need quickly and easily, and keep your Google Drive clutter-free.
Advanced Features
Google Drive offers advanced features that make it a powerful tool for productivity. You can store various file types and file extensions, such as documents, photos, audio and video files.
One of the most useful features is the ability to save attachments straight to Drive from Gmail. This saves you time and effort, and keeps your files organized.
Related reading: Features of Onedrive
Google Drive also integrates well with other Google Workspace tools, making it easy to collaborate with others. You can also use user access management to control who can access your files, either by sharing folders or links.
Here are some key features to consider:
- Secure login with two-factor authentication.
- Integration with apps outside the G Suite for increased functionality.
- Compatibility with Microsoft Office files.
- Options for offline access.
Linked Audits
Conducting regular audits of linked apps on Google Drive is a crucial step in maintaining the security of your account.
Auditing linked apps helps you identify which third-party applications can access your Google Drive data, allowing you to ensure that only authorized apps are accessing your data.
This process can help prevent data breaches and protect your sensitive information by identifying potential vulnerabilities in your security setup and addressing them before hackers can exploit them.
To start an audit, click the settings cog at the top-right corner of the Drive window, then navigate to settings > manage apps.
You'll find a list of apps connected to your Google Drive account here, where you can review each app's permissions and usage.
If you no longer trust or use an app, you can remove it by clicking "Options" and selecting "Disconnect from Drive".
Removing an app also allows you to delete any leftover files for inactive apps by choosing "Delete hidden app data" from the "Options" menu.
For more insights, see: Dropbox Camera Upload Delete from Phone
Embed Docs in Web Pages
You can embed your Google Docs directly into web pages, making it easy to share documents with others.
To do this, you'll need to use the preview mode and paste the code into your webpage HTML.
The code will automatically resize the iframe to fit the width of its container, so you don't have to worry about formatting.
If you need to change the size of the iframe, you can modify the width and height values in the code.
To find your document's file ID, open your document in Google Drive and look for it in the URL.
Replace "YOUR_FILE_ID" with the actual file ID in the code, and you're good to go.
Additional reading: Google Drive Iframe
Best Practices
To improve Google Drive security, you can follow these best practices. Regular backups of business-critical data are essential, and you can use the Drive File Stream service to automate the backup process.
Companies should keep regular backups of any business-critical data they store in Google Drive. This is because many users use Google Drive to backup data from their local hard drive, and companies need to do the same to ensure their data is safe.
You can sync your local hard drive with Google Drive using the Drive File Stream service, which allows for automated backup.
Curious to learn more? Check out: Mount Google Drive in Windows
Data Classification
Data classification is critical for improving Google Drive security, as it helps identify and prioritize data based on its sensitivity and potential impact on the organization.
By categorizing data, IT teams can apply appropriate security controls to protect it from unauthorized access, modification, or disclosure. This ensures that sensitive information is safeguarded.
Sensitive or confidential data, such as financial records, personal identifiable information (PII), or trade secrets, should be classified as high-risk and stored in secure folders with restricted access permissions.
Non-sensitive data, like marketing materials or public reports, can be classified as low-risk and stored in folders with less strict access permissions. This makes it easier to manage access and prevent unauthorized access.
Unstructured data, such as photos, videos, and documents, can be difficult to identify as containing sensitive data. Solutions are available that scan unstructured data for sensitive data and classify it accordingly.
These solutions can automatically identify a wide range of data types, including PII, PHI, PCI, and IP. This helps organizations make informed decisions about data storage and encryption.
Storing sensitive data, like customer credit card numbers, on Google Drive is not recommended unless a robust encryption strategy is in place.
Security Best Practices
Securing your Google Drive account is crucial for protecting your business-sensitive data. By implementing the right security best practices, you can prevent unauthorized access, protect against data breaches, and safeguard against accidental data loss.
Data classification is critical for improving Google Drive security, as it helps identify and prioritize sensitive data based on its sensitivity and potential impact on the organization.
To classify your data, you can categorize it into different levels of protection, such as high-risk and low-risk. High-risk data, like financial records and personal identifiable information (PII), should be stored in secure folders with restricted access permissions.
Encrypting your data before transfer can provide an additional layer of protection. Google Drive provides 256-bit SSL/TLS encryption for files in transit, but you may want to consider using third-party tools like Boxcryptor or Cryptomator for an extra layer of security.
To discover and classify your sensitive data, you can use solutions that scan your unstructured data for sensitive information and categorize it accordingly. This can help you identify which files contain sensitive data and make informed decisions about storage and encryption.
Here are some key reasons why prioritizing Google Drive security is essential:
- Prevent unauthorized access by hackers or malicious actors.
- Protect against data breaches and cyber-attacks.
- Safeguard against accidental data loss by creating backups and setting up recovery options.
How Lepide Helps Secure
Lepide's Data Security Platform can aggregate event data from various cloud platforms, including Google Drive, allowing you to monitor changes to your valuable information.
This platform provides real-time notifications when suspicious activities are detected, giving you peace of mind that your data is secure.
The integrated data classification feature thoroughly scans your Google Drive for sensitive data and classifies it accordingly, enabling you to enforce appropriate access controls.
By identifying sensitive data, you can easily restrict access to unauthorized personnel, preventing data breaches.
The Lepide platform uses machine learning models to establish a baseline of user activity, making it easy to identify any anomalies.
This allows you to quickly respond to potential security threats and prevent them from escalating into major issues.
By generating reports that summarize all incidents related to your sensitive data, you can demonstrate compliance with relevant authorities.
Related reading: How Do I Access Amazon Cloud Drive
Tips and Tricks
Organize your files with folders and labels to keep your Google Drive tidy. This will make it easier to find what you need and avoid clutter.
Use the "Shared with me" section to see all files and folders shared with you by others, even if you're not a member of the same organization. This is a great way to stay on top of collaborative projects.
Make sure to set permissions for shared files and folders to control who can view, edit, or comment on them. This will help prevent unauthorized changes or sensitive information from being shared.
Regularly clean out your Google Drive by deleting unnecessary files and folders to free up storage space. You can also use the "Trash" feature to recover accidentally deleted files.
Use the "Revision history" feature to see changes made to a file over time, which can be helpful for tracking edits and collaborating with others.
Related reading: How to View My Google Drive
Setup and Configuration
To get the most out of Google Drive, it's essential to set it up correctly. Basic Google Drive setup involves organizing files using folders, which is a great way to keep your projects tidy.
Files in Google Drive can originate from two different sources: My Drive and Shared with me. My Drive holds files you've saved to Drive, while Shared with me collects content others invited you to access.
To simplify file navigation, you can add shortcuts to shared files or folders to your own Drive. This allows you to access them easily from your own hierarchy, without having to wade through shared data.
Downloading Native
Downloading native files can be a game-changer for your users. You can use a URL trick to download Google docs as read-only PDFs or Google Spreadsheets as Excel XLS files.
To download a Google doc as a read-only PDF, you can use a specific URL structure that allows users to download the file directly. This is especially useful if you want to share the file with others without giving them edit access.
The URL trick works by adding a parameter to the Google doc's URL. For example, if the doc's URL is https://docs.google.com/document/d/abc123, you can add the parameter &export=pdf to download it as a PDF.
Similarly, to download a Google Spreadsheet as an Excel XLS file, you can use the parameter &export=csv and then convert the CSV file to XLS using a third-party tool or online converter.
Related reading: How to Use Google One Vpn
Basic Setup and Adding

To get started with Google Drive, you'll want to set up your basic file structure. Google Drive allows you to organize your files using folders, which is handy if you're working on distinct projects.
You'll have two main categories to navigate: My Drive and Shared with me. My Drive holds files you've saved to Drive, while Shared with me collects content others invited you to access on Drive.
A file you want to find could potentially be under either of those categories, making it difficult to locate via browsing. This can be frustrating, especially if you have a lot of shared files.
To simplify this, you can add shortcuts to shared files or folders to your own Drive. This way, you can access them easily from your own hierarchy.
By clicking and dragging a file to My Drive on the sidebar, or right-clicking it and choosing Add shortcut to Drive, you can create a shortcut to a shared file.
For another approach, see: Add Dropbox Google Drive Office 2013 Windows 10
Select Faster
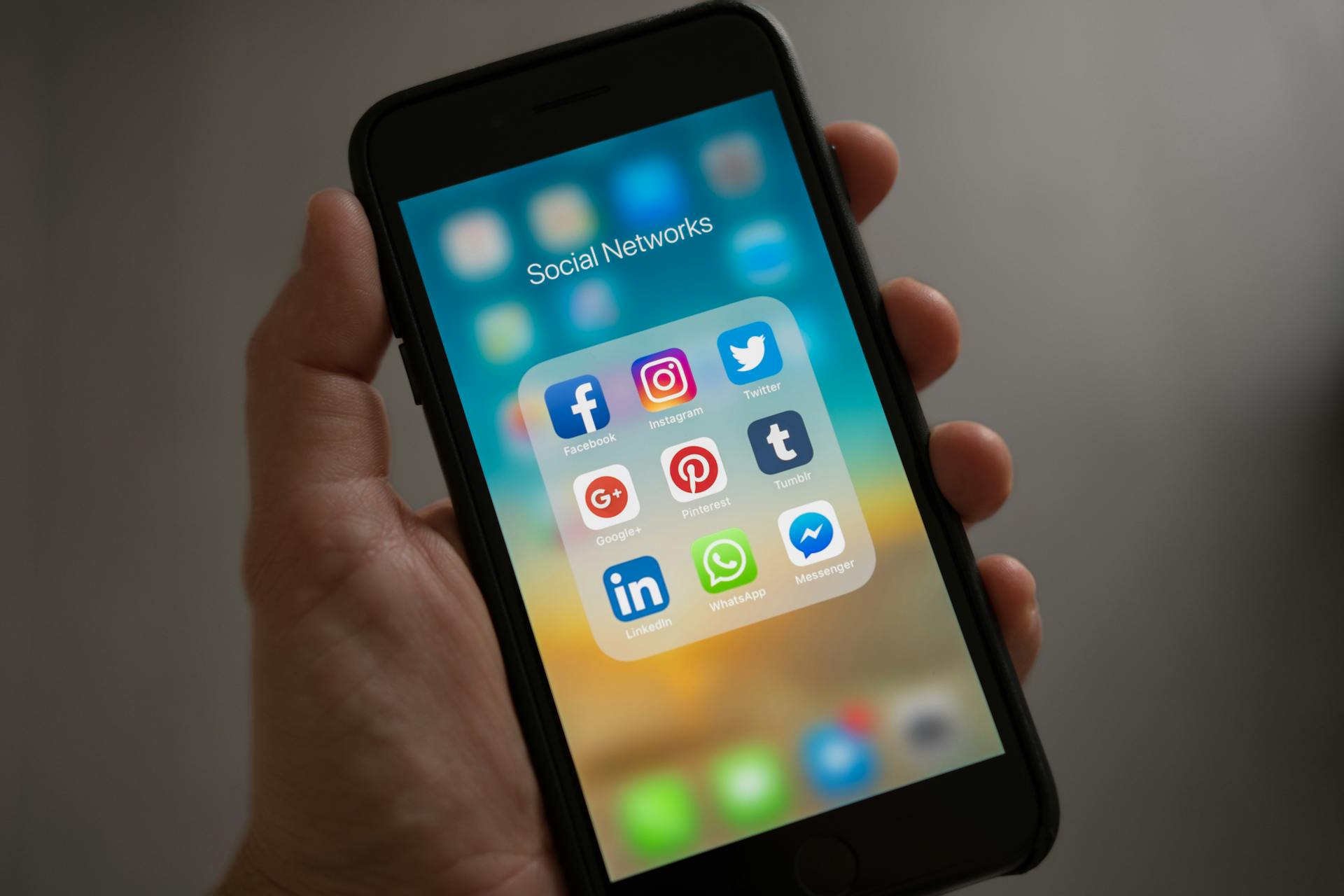
Selecting files quickly is a breeze in Google Drive. You can hold Ctrl and click multiple files to select them all.
To select files that are in a row, click the first one, then click the last one while holding Shift. This method is especially useful when you need to select a range of files.
Clicking and dragging is also an easy way to select multiple files. It's a great alternative to clicking and holding Shift.
Changing the file view can also make it easier to select a group of files. You can do this by clicking the button in the top-right, which appears above the sorting option and next to the Info icon.
Readers also liked: How to save Multiple Photos from Dropbox to Camera Roll
Frequently Asked Questions
How do I clean up Google Drive efficiently?
To clean up Google Drive efficiently, click "Free up account storage" and then select a category or service to review and delete unwanted files. You can also filter and sort results by file type to streamline the process.
What are the best practices for Google Drive labels?
Apply Google Drive labels programmatically for consistency and standardize them to ensure easy organization and management. Consider change implications and avoid confidential information when using non-standard labels
Sources
- https://www.zluri.com/blog/google-drive-security-best-practices
- https://www.makeuseof.com/tag/organize-google-drive-like-pro/
- https://www.lepide.com/blog/google-drive-for-business-security-best-practices/
- https://www.contentcamel.io/google-drive-tricks-and-share-links/
- https://helpjuice.com/blog/google-drive-tutorial
Featured Images: pexels.com


