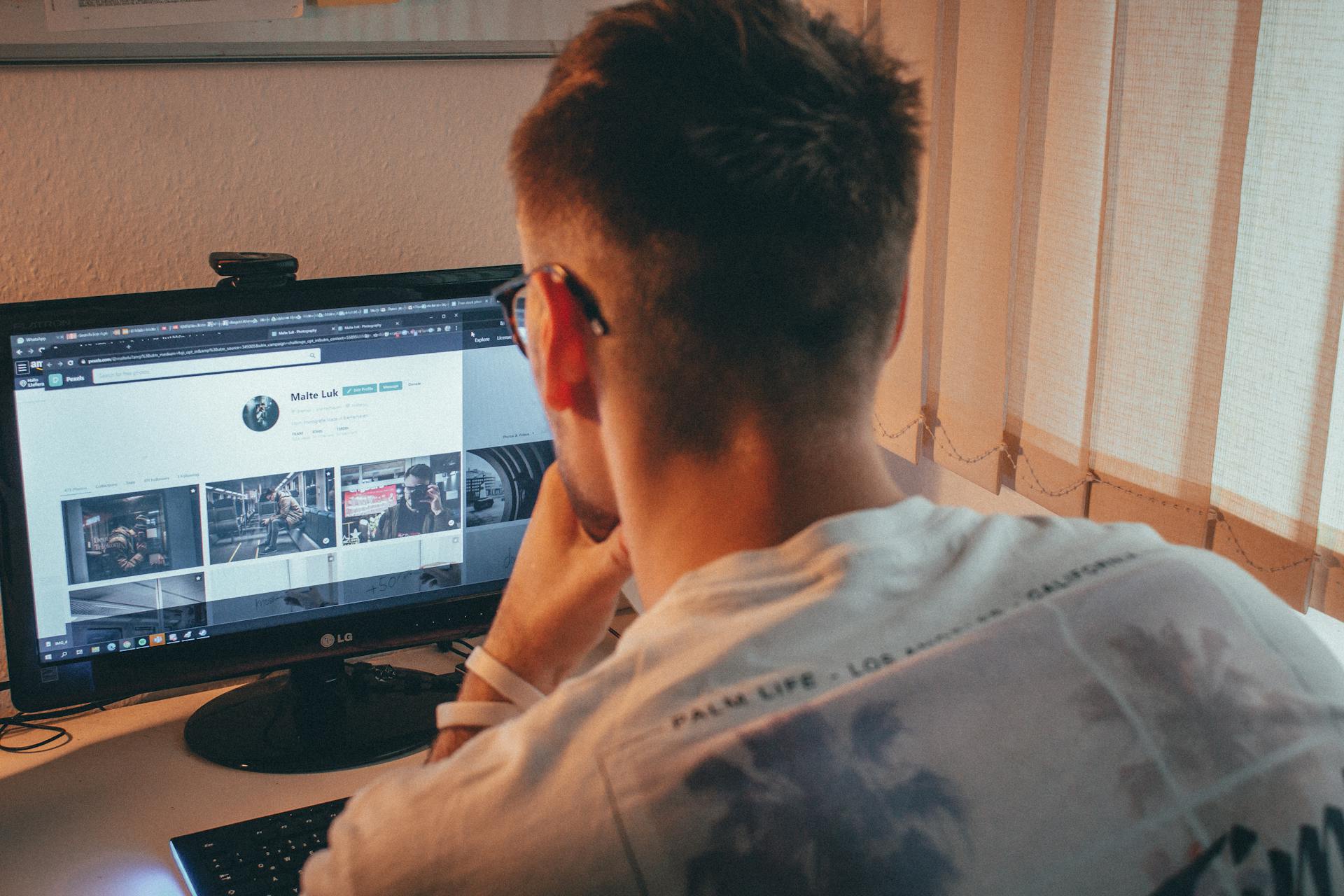
Deleting a website on Wix and closing your account is a straightforward process, but it's essential to follow the right steps to avoid any data loss or account issues.
To start, log in to your Wix account and go to the "Settings" icon, usually represented by a gear or a cog.
Click on "Account Settings" and then select "Close Account" from the dropdown menu.
Wix will ask you to confirm your decision, so make sure you're ready to delete your website and close your account.
You'll need to provide a reason for closing your account, but this is optional.
Click "Close Account" to proceed with the deletion process.
Wix will then guide you through the steps to delete your website and close your account, including deleting your site's content and user data.
Make sure to save any necessary files or data before proceeding with the deletion process.
After deleting your website and closing your account, you'll no longer have access to your Wix dashboard or any of your site's features.
Preparation
Before deleting your Wix site, it's essential to back up any essential data or content you might need, as once the site is deleted, you won't be able to recover any of its content or data.
If your site is connected to a purchased domain or email services, consider what to do with these services after deletion. You might want to disconnect the domain before deleting the site if you plan on using the domain elsewhere.
Don't forget to cancel any premium services, like a Wix Premium Plan, connected to your site before deleting your site. This will prevent you from being charged even after your site is deleted.
Consider whether you might have a need for the site in the future. It might be more efficient to keep the site and repurpose it later rather than deleting it and starting from scratch.
Here are some key things to keep in mind before deleting your Wix site:
- Backup your data and content.
- Disconnect your domain and email services if necessary.
- Cancel your premium services.
- Consider future needs for the site.
Steps
First, you'll need to move your site to the trash folder, which will give you a 90-day window to restore it if you change your mind.
To do this, follow the steps outlined by Wix, which involves moving your site to the trash folder.
You can restore your site during this 90-day period, so don't worry if you're not ready to let it go just yet.
Once you've moved your site to the trash, head back to your account dashboard and click on 'Site Actions.'
From here, select 'Remove Site,' which will prompt you to confirm the action.
Click 'Yes, delete' to permanently delete the site, and you'll receive a confirmation message once the deletion process is complete.
Remember that deletion is irreversible, so make sure you're ready to say goodbye to your site.
Additional reading: Wix Website - Site Page to Different Webpage on Site
How to Unpublish
To unpublish your Wix site, you'll need to log in to your Wix dashboard and select the site you want to make unavailable.
First, select a site to unpublish from your Wix dashboard.
You'll then see a confirmation pop-up box where you can select "Unpublish" to make the site inaccessible online.
Unpublishing your site doesn't mean you've permanently deleted it, so you can still edit your site in the Wix editor.
You'll see an Error 404 page when a visitor tries to access your unpublished site.
This is a temporary measure, and you can republish your site at any time to make it accessible online again.
Expand your knowledge: How to Unpublish a Wix Website
Account Closure
Deleting your account is a permanent action, and all your website data will be gone for good, so make sure you're ready for that.
If you're only looking to cancel your Wix subscription plan, don't worry; deleting your account isn't necessary. You can simply cancel your plan from the "Billing & Payments" tab in your account settings.
To confirm the account cancellation, you'll receive an email shortly after clicking "Delete Account" again.
For more insights, see: How to Cancel Wix Website
Remove Your Domain
To remove your domain from Wix, head to your account dashboard and click on your email or name in the upper right corner. This will open a pop-up with various options.
Select the "Domain" option from the list to proceed with removing your domain. Find the site you want to work with and click on its site action.
Among the available options, you'll find "Remove from Wix." Clicking this will open a confirmation page asking if you want to remove the domain.
To confirm, click "Remove Domain" on the confirmation page.
Closing Your Account
If you're ready to close your account, choose "Account Settings" from the drop-down menu.
Scroll down the "Account Settings" page to find "Delete Account." You'll need to confirm your decision by clicking "Delete Account" again.
A pop-up will appear, asking you to share your reason for leaving. Kindly provide your reason, add any extra comments, and hit "Submit."
You'll receive an email confirming the account cancellation shortly after. Remember, this action is permanent, and all your website data will be gone for good.
If you're only looking to cancel your subscription plan, don't delete your account. You can simply cancel your plan from the "Billing & Payments" tab in your account settings.
Suggestion: Wix Website down
Key Takeaways
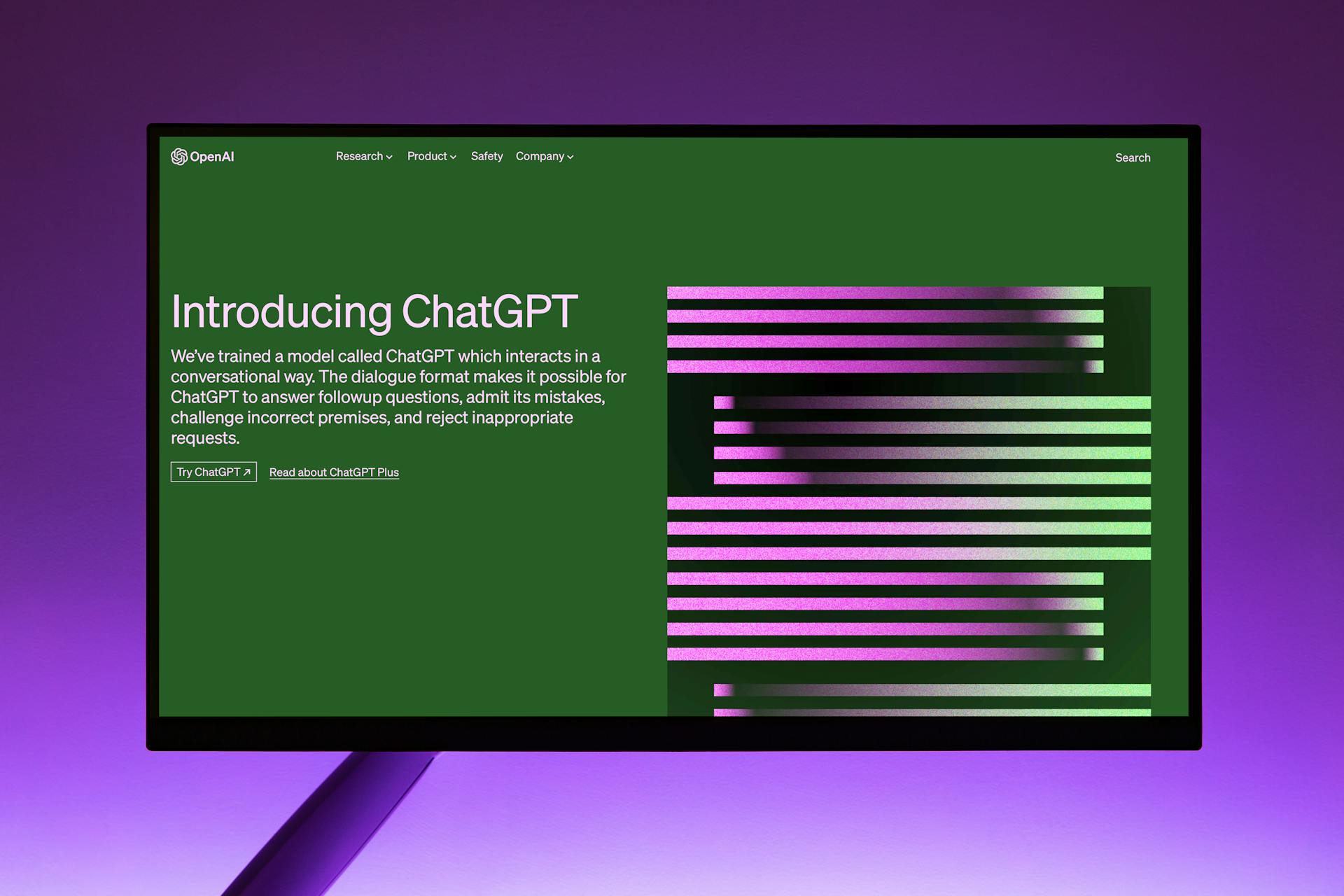
Before closing your Wix account, it's essential to know the key takeaways to ensure a smooth transition.
Creating a backup of your content and data is crucial before starting the account closure process. This will ensure that you have a copy of your website's files and data.
Exporting your content from Wix and importing it into a new platform is a common step in the account closure process. This can be a great opportunity to switch to a more flexible and feature-rich platform like WordPress.
Redirecting your old website and updating external links or references is a critical step in the account closure process. This will prevent any broken links or errors on your new website.
Here are the key steps to keep in mind when closing your Wix account:
- Create a backup of your content and data
- Export your content from Wix
- Redirect your old website
- Update external links or references
Key Information
Before you delete your Wix website, it's a good idea to know what you're getting into. To transfer your website to WordPress, you'll need to export your content from Wix and import it into WordPress.
For another approach, see: Transfer Website from Wix to Wordpress
You should create a backup of your content and data before starting the transfer process. This will help you recover any information you might need later.
Here are the key steps to keep in mind:
- Create a backup of your content and data
- Export your content from Wix and import it into WordPress
- Review and adjust your content to ensure everything looks and functions correctly
- Redirect your old website and update any external links or references
Remember, it's essential to review and adjust your content after transferring it to WordPress. This will ensure that everything looks and functions correctly on your new website.
Sources
- https://www.chillybin.co/delete-wix-website/
- https://onesmartsheep.com/post/how-to-delete-a-wix-site
- https://www.makingthatwebsite.com/how-to-delete-wix-site/
- https://onesmartsheep.com/post/how-to-delete-a-wix-account-visual-step-by-step-guide
- https://www.makingthatwebsite.com/how-to-unpublish-wix-site/
Featured Images: pexels.com


