
Transferring your Wix website to WordPress can be a daunting task, but don't worry, we've got you covered. Wix allows you to export your website's content and design, making the transition smoother.
To start, you'll need to log in to your Wix account and go to the "Settings" section, where you can find the "Export" option. This option will allow you to export your website's content, including pages, images, and text.
Exporting your website's content will give you a CSV file that can be easily imported into WordPress. This file will contain all the necessary information for your website's design and layout.
Suggestion: Export Website from Wix
Why Migrate?
Migrating from Wix to WordPress can be a game-changer for your website. Wix's features and options might be limiting for growing businesses or complex websites.
Wix's drag-and-drop interface and templates are great for beginners, but they may not offer the level of customization required for more advanced websites. WordPress provides virtually limitless customization options through its open-source platform.
With Wix, your website's data is hosted on its servers, giving you limited control over it. WordPress lets you choose your hosting provider and grants you complete control over your data.
Wix's SEO capabilities are basic, whereas WordPress offers advanced SEO capabilities through powerful plugins like Yoast SEO. This can improve your website's search engine visibility.
If you plan on selling products or services through your website, WordPress offers more robust e-commerce solutions than Wix. With plugins like WooCommerce, you can easily create a full-featured online store.
WordPress has a vast community of developers, designers, and users who contribute to its growth and improvement. This means you have access to a wealth of resources, tutorials, and support when you need help with your website.
Here are the top reasons to migrate from Wix to WordPress:
- Scalability and Growth: WordPress allows you to build a more advanced website that can scale with your needs.
- Flexibility and Customization: WordPress provides virtually limitless customization options.
- Full Control Over Data: WordPress lets you choose your hosting provider and grants you complete control over your data.
- Superior SEO Capabilities: WordPress offers advanced SEO capabilities through powerful plugins like Yoast SEO.
- E-commerce Integration: WordPress offers more robust e-commerce solutions than Wix.
- Large Community and Resources: WordPress has a vast community of developers, designers, and users.
- Cost-Effectiveness: Running a WordPress website can be more cost-effective, depending on your requirements.
Preparation
Before starting the migration process, it's essential to evaluate the costs and design implications of the switch. This includes choosing the right hosting plan and domain name for your new WordPress website.
You'll need to consider the size of your Wix site and whether you want to take your SEO settings from Wix with you. It also depends on your level of familiarity with WordPress. If you're a novice, it's a good idea to check out a WordPress tutorial.
To ensure a seamless experience, it's recommended to create a CMS2CMS account, complete the CMS2CMS migration wizard, and install and set up WordPress and the CMS2CMS WordPress plugin. This will help minimize downtime for your website.
Here are the key steps to follow:
The Differences
If you're considering making the switch from Wix to WordPress, it's essential to understand the key differences between the two platforms.
Wix is a closed, all-in-one ecosystem that's easy to use but comes with design limitations. In contrast, WordPress offers near-on limitless customization options.
You have limited control over your data with Wix, as it hosts your website. With WordPress, you own 100% of your data and have complete autonomy over it.
For another approach, see: Wix Website - Site Page to Different Webpage on Site
Wix provides an easy-to-follow SEO Wiz to help you optimize your site, but your options are limited. WordPress, on the other hand, grants complete control, allowing you to use SEO plugins like Yoast and optimize your site for speed.
With Wix, your website is maintained for you, but with WordPress, you'll need to handle your own security, updates, and data backups.
Wix comes with monthly price plans, making it easy to budget for your website expenses. In contrast, WordPress costs depend on your chosen web hosting service, domain name, themes, and plugins.
Here's a summary of the key differences:
Pre-Considerations
Before you start the migration process, it's essential to evaluate the costs and design implications of the switch. You should also choose the right hosting plan and domain name for your new WordPress website.
You'll need to consider the type of content you have on your website and where it's located. It's a good idea to have offline copies of your content already. If you have custom functionality on your Wix website, such as e-commerce or membership features, you'll need to find WordPress themes or plugins to implement them.
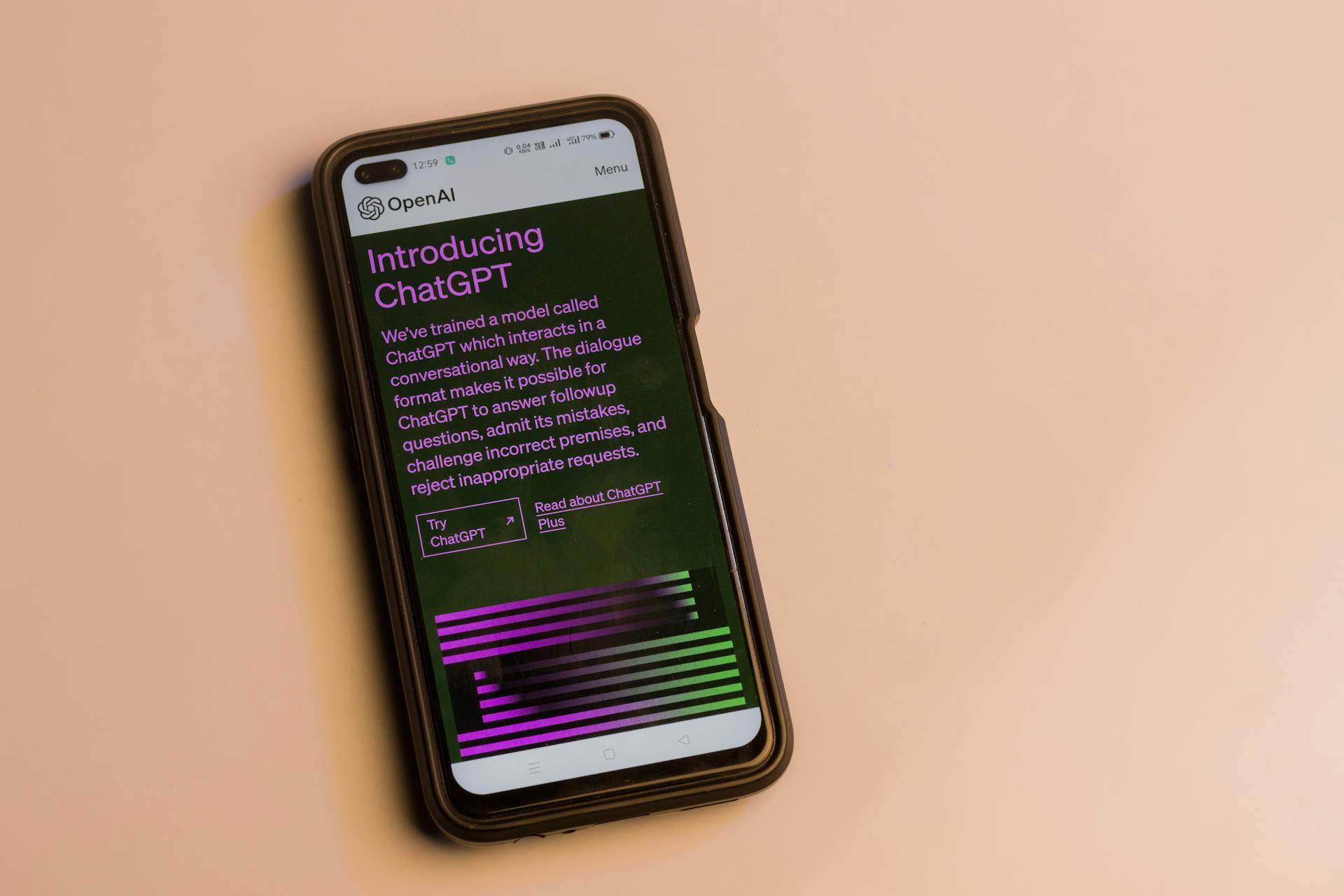
Migrating your website can have an impact on your SEO, so it's crucial to keep monitoring visitor analytics and ensure your new site is optimized. You should also consider the cost of WordPress hosting compared to Wix and whether you'll need to hire a web developer or migration service to help you.
Here are some key considerations to keep in mind:
You should also think about how you'll maintain business continuity during the migration process, which can take several weeks or even months without an AI tool. If you're not up to the task, it's better to use an automated tool like 10Web's AI Builder.
Remember, migrating from Wix to WordPress requires technical expertise, so it's essential to be prepared and plan accordingly.
Choosing a Hosting Plan and Domain
Choosing a hosting plan and domain name is a crucial step in transferring your Wix website to WordPress.
You'll need to research different hosting providers that offer WordPress-specific plans, such as WPX and Kinsta, which offer excellent customer support and solid performance.
Look for a provider that offers managed WordPress hosting, which includes automatic updates, security, and backups, making your life easier.
Some hosting providers, like 10Web, offer fast, scalable, and secure cloud hosting infrastructure optimized for WordPress, with features like elastic scaling and expert technical support.
You'll also need to choose a domain name that's memorable, relevant to your website's content, and easy to spell.
If you already have a custom domain name with Wix, you can transfer it to your new hosting provider or connect it to your WordPress site without transferring.
However, if you're using a free Wix domain, you'll need to purchase a new domain name.
Here are some key things to consider when choosing a hosting plan and domain name:
SSL certificates are also essential to ensure your website is secure and trustworthy, and many hosting providers offer free SSL certificates as part of their hosting plans.
You'll also need to find a new email hosting provider if you're using Wix's email services, or consider using a separate email service like G Suite or Microsoft 365.
Manual and Automated Transfer Options
You have several options to transfer your Wix website to WordPress, and the best one for you will depend on your technical expertise, budget, and time constraints. Manual migration is the most time-consuming option, but it gives you complete control over the process.
Manual migration involves transferring your Wix content to WordPress by hand, which can be a tedious task, especially if you have several dozen pages to migrate. It's also a risk-prone option, as you may miss some content and settings, like meta tags, titles, and URL slugs.
If you're not feeling confident about migrating your content from Wix to WordPress, semi-automated migration is a suitable option. This involves using tools or plugins to help streamline the migration process, but you'll still need to handle the design and configuration manually.
Fully Automated Hosting
You can host your WordPress website on 10Web's high performance infrastructure, which is fully automated and backed by a secure Google Cloud Partner hosting.
Automated hosting can be a game-changer for WordPress users, as it includes features like automatic updates, security, and backups.
WPX and Kinsta are two examples of managed-hosting providers that offer WordPress-specific plans with excellent customer support, solid performance, and reliability.
Managed WordPress hosting can be a good option if you're looking for a hassle-free experience.
Here are some benefits of automated hosting:
- Automatic updates ensure your website stays secure and up-to-date.
- Security features protect your website from malware and other threats.
- Backups ensure your website is safe in case something goes wrong.
Manual
Manual migration involves transferring your Wix content to WordPress by hand. This is the most time-consuming option, but it gives you full control over the migration process.
You'll need to create the exact number of pages on your new WordPress website as you had on your Wix site. Then, you'll need to go into each piece of content on your Wix site and copy it across manually to your WordPress pages. The same goes for images, which you'll need to manually re-upload to your WordPress media library.
Manual migration can be tedious, especially if you have several dozen pages to migrate. You may need to fix all the formatting of your pages after you paste your content.
For more insights, see: How to Transfer Site to New Host
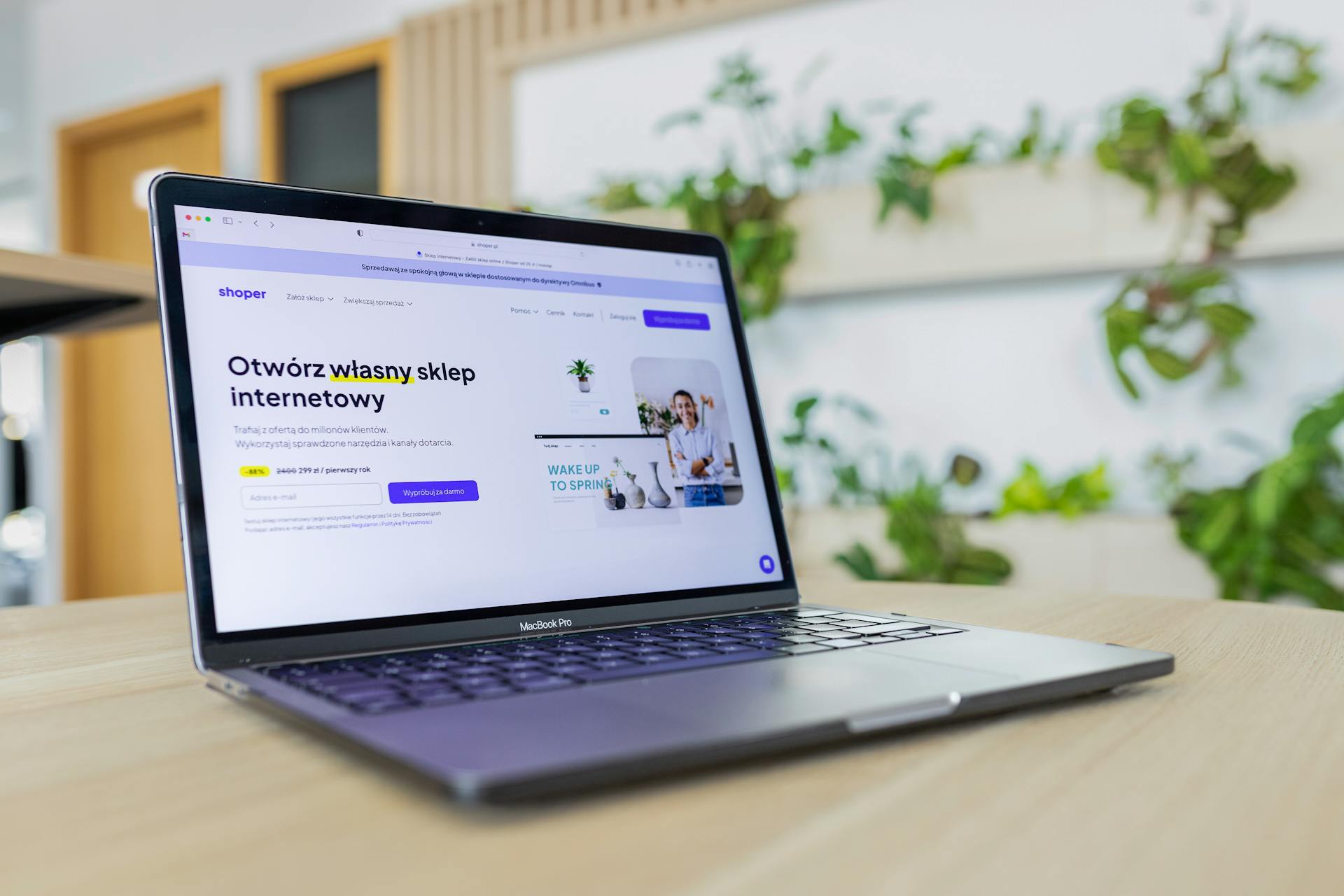
Here are the pros and cons of manual migration:
- Complete control over the migration process
- No additional costs for migration tools or services
- Time-consuming and labor-intensive
- Potential for errors or inconsistencies during the migration
- Requires technical knowledge of WordPress
Manual migration is only suitable for small sites with simple content. If you have a large site, it's better to consider semi-automated or automated migration options.
You might enjoy: Wordpress to Webflow Migration
Step-by-Step Process
To transfer your Wix website to WordPress, you'll need to take a few steps. First, get a fresh WordPress install ready to receive your Wix content. This will be the foundation of your new website.
You'll need to export your content from Wix, which can take some time depending on the size of your site. This process will keep you updated on its progress live.
Next, import your content into WordPress, and then move your Wix images to WordPress. You'll also need to convert your Wix pages to WordPress, which can be done manually by copying and pasting the content.
To create your main navigation menu, you can use the WordPress block editor. This will allow you to style the page to your liking and review each page to ensure everything has copied over correctly.
Here's a step-by-step guide to help you through the process:
- Export your content from Wix
- Import your content into WordPress
- Move your Wix images to WordPress
- Convert your Wix pages to WordPress
- Create your main navigation menu
Remember, the time it takes to complete the conversion will depend on the size of your Wix site and your level of familiarity with WordPress.
Importing and Exporting Content
Importing and exporting content is a crucial step when transferring your Wix website to WordPress. You can find your Wix website's RSS feed by typing the URL of your site + /feed.xml into your browser address bar.
To import this information from Wix to WordPress, go to the admin dashboard of your WordPress website and navigate to Tools -> Import. If this is your first time using the RSS importer, you'll need to install it first by clicking Install Now under RSS.
You can also export your content from Wix by adding an RSS button to your site, then locating your RSS feed file by adding /feed.xml or /blog-feed.xml to the end of your website URL. Right-click anywhere on the page, select Save As, and save the file to your computer.
Related reading: How to Clone My Wix Website to a Second Url
To import your Wix content to WordPress via RSS, follow these steps:
- Go to your WordPress dashboard and click on Tools -> Import
- Choose the RSS option and click Install Now
- Click Run Importer and select the RSS feed file you downloaded from Wix
- Wait for the process to finish, then go to Posts -> All Posts to see your imported content
Alternatively, you can copy-paste your Wix content manually, but this can be a tedious process.
Importing Posts via RSS
To import your Wix posts to WordPress, you can use the RSS feed method. First, find your Wix website's RSS feed by typing the URL of your site + /feed.xml into your browser address bar. For example, if your site is www.mywixwebsite.com, then go to www.mywixwebsite.com/feed.xml.
You should see a page that looks like this with entries for all of your blog posts. Right-click anywhere on the page and select Save as… to download the RSS feed to your computer.
To import this information from Wix to WordPress, go back to the admin dashboard of your WordPress website and go to Tools -> Import. If this is your first time using the RSS importer, you'll need to install it first by clicking Install Now under RSS.
Intriguing read: What Is Wix Com
Once it's completed, you should see a Run Importer option. Click it, then click the Choose File button and look for the RSS feed .xml file you downloaded earlier. Make sure it's the correct file, then click Upload file and import.
The process will take a few minutes to finish, and when it's done, you should see an Importing post…Done! message for each of your Wix blog posts. To double-check that your blog content has been migrated from Wix to WordPress correctly, go to Posts -> All Posts.
Here's a step-by-step guide to importing your Wix posts via RSS:
1. Find your Wix website's RSS feed by typing the URL of your site + /feed.xml into your browser address bar.
2. Download the RSS feed to your computer by right-clicking anywhere on the page and selecting Save as….
3. Go to the admin dashboard of your WordPress website and go to Tools -> Import.
4. Install the RSS importer by clicking Install Now under RSS.
5. Click the Run Importer option and then click the Choose File button to select the RSS feed .xml file you downloaded earlier.
6. Click Upload file and import to start the process.
7. Wait for the process to finish, and then go to Posts -> All Posts to double-check that your blog content has been migrated correctly.
Intriguing read: How to See Website Traffic on Wordpress
Importing Images
Importing images from Wix to WordPress can be a bit of a challenge. You can't simply import them using the RSS feed method, so you'll need to explore other options.
One option is to use the Auto Upload Images plugin, which can save you a lot of time. To use this plugin, you'll need to install and activate it, then resave each post.
A handy trick is to increase the number of items displayed per page to 999, then select all posts and click on the Update button. This will update all your posts with images.
You can also use the RSS feed method and then manually upload the images one by one. This can be a bit tedious, but it's doable.
Alternatively, you can use a plugin like Import External Images, which can download and upload all your images at once. This is a great option if you have a lot of images to transfer.
Intriguing read: Wordpress Seo Plugin
If you're looking for a more automated solution, you can use the CMS2CMS plugin, which can migrate all your images and other assets from Wix to WordPress. This is a premium plugin, but it's worth considering if you have a lot of content to transfer.
Here are the three options for importing images from Wix to WordPress:
- Save Wix images and upload them to WordPress one by one
- Use the Auto Upload Images plugin to automatically upload images
- Use a plugin like Import External Images to download and upload all images at once
Recreate the Website
You'll need to recreate your Wix website in WordPress, which can be done using 10Web's AI Website Builder. This builder can recreate your site's home page in the preview.
To recreate the rest of your Wix website, log into your 10Web dashboard and click Manage next to your new WordPress site. Then, click AI Builder in the left-hand menu and choose +Add Page.
You'll need to choose AI Recreation from the list of options, enter the title of the page you want to recreate, and paste the link. Click the Recreate button and wait for it to finish.
Once it's done, you'll see a Congrats! popup. Click Preview and Edit, and the new page will be automatically added to the website menu. This will open up the 10Web Builder, where you can finalize the layout, design, and content of your WordPress pages.
To repeat this process for all your remaining Wix pages, follow these steps:
- Choose AI Recreation from the list of options.
- Enter the title of the page you want to recreate and paste the link.
- Click the Recreate button and wait for it to finish.
- Click Preview and Edit to finalize the layout, design, and content.
This process can be a bit time-consuming, but it's a straightforward way to migrate from Wix to WordPress using 10Web's AI builder.
Configuring and Launching
Before you launch your WordPress site, make sure to install a WordPress backup plugin to ensure your website is backed up. This is crucial in case anything goes wrong. You can choose from top plugin options.
To secure your WordPress admin area, change the default URL from /wp-admin to something less obvious. This will prevent hack attacks.
To ensure your website is running smoothly, check for 404 errors, which can be caused by inadvertent errors. You can also learn more about 404 errors to avoid and fix them.
Here's a checklist of things to verify before launch:
- Check all contact, comment, and email forms on your website.
- Verify that all images and videos are loading properly.
- Make sure social integrations are working, including social media buttons.
- Install a top cache plugin to ensure fast page loading and optimal site performance.
Configure Permalink Settings
To configure permalink settings, log into your WordPress admin dashboard and go to Settings -> Permalinks. This is where you can customize the URLs for your new posts and pages.
By default, WordPress uses numbered URLs like http://mysite.com/?p=123, but it's better to change it to use the post name. This makes it easier for search engines to rank your page for specific keywords.
Make sure the “Post name” option is checked in the Permalinks settings. Changing your permalinks later on can have unintended consequences, like broken internal links.
Consider reading: Change Wix Website Name
Launch Preparation
Launch Preparation is a critical step before going live with your WordPress site. You've migrated from Wix, now it's time to make sure everything is in order.
First, install a WordPress backup plugin to safeguard your site against potential issues. This ensures your website is backed up and you can restore it if needed.
Next, secure your WordPress admin area by changing the default URL from /wp-admin. This prevents hack attacks and keeps your site safe.
Check your website for 404 errors, which can occur if there are broken links or pages. You can use tools like Google PageSpeed Insights and GTmetrics to identify and fix these issues.
Make sure all contact, comment, and email forms on your website are functioning correctly. This is essential for user engagement and feedback.
Verify that all images and videos are loading properly on your site. This affects user experience and can impact your site's performance.
Lastly, install a top cache plugin to ensure fast page loading and optimal site performance. This is crucial for user satisfaction and search engine rankings.
Here's a quick checklist to keep track of these essential tasks:
- WordPress backup plugin installed
- WordPress admin area secured
- No 404 errors found
- Contact, comment, and email forms working
- Images and videos loading correctly
- Cache plugin installed for optimal performance
Create Your Pages
Creating your pages in WordPress can be a bit of a challenge, especially if you're migrating from Wix. You'll need to manually copy and paste the content from your Wix pages into WordPress.
To start, open your Wix pages and copy their content. Then, go to Pages → Add New in WordPress and paste the content into the new page. Repeat this process for every page on your site.
Intriguing read: Duplicate Wix Website
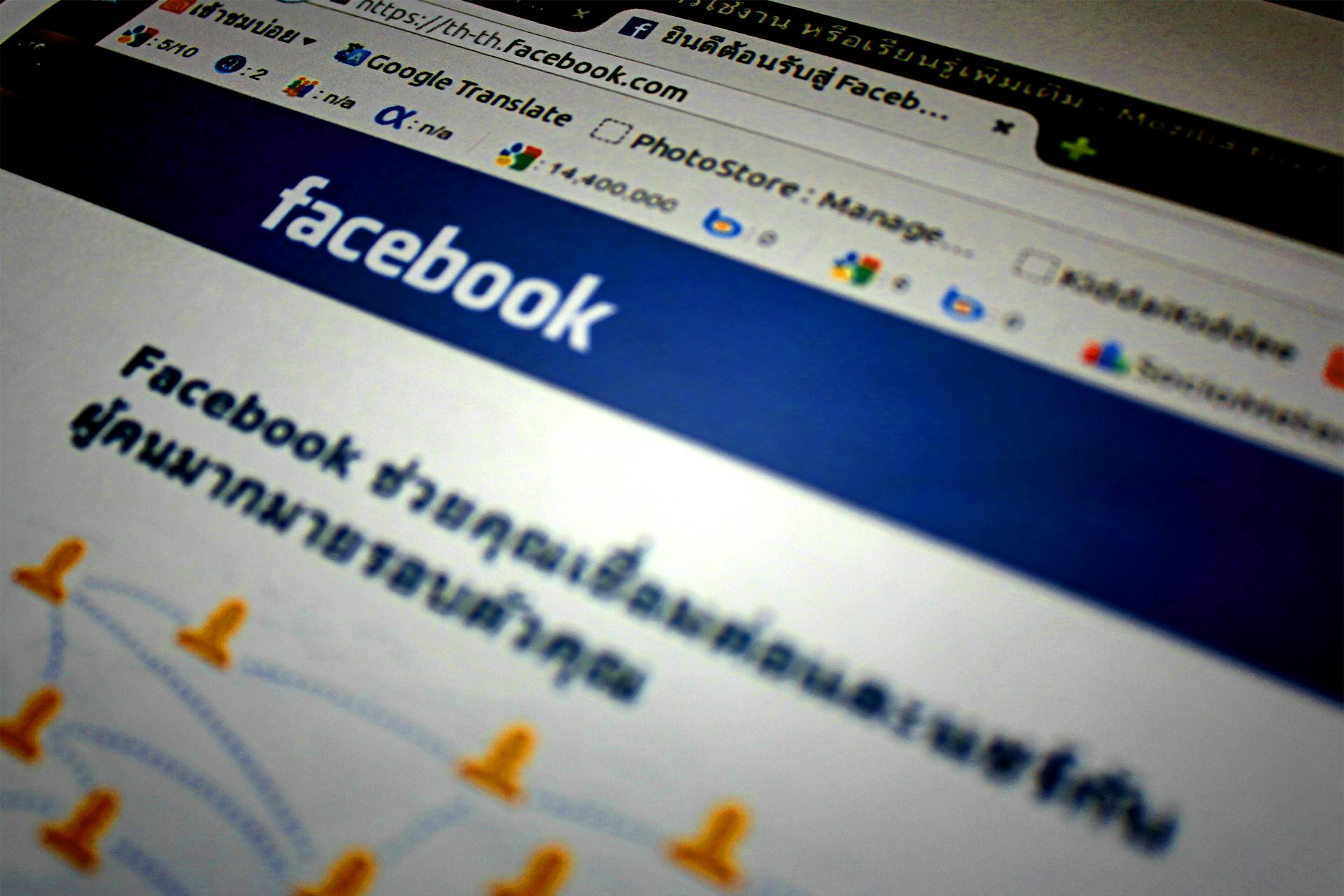
You can also use an SEO plugin like Yoast SEO to check for broken links and ensure that your internal links are working correctly.
If you have a lot of pages to create, consider using the Mass Pages/Posts plugin to speed up the process. This plugin allows you to create multiple pages at once by entering the names of your top-level pages, separating them with commas.
Here's a step-by-step guide to using the Mass Pages/Posts plugin:
- Click on the plugin's menu item and find Settings.
- Enter the names of your top-level pages, separating them with commas.
- Go through the other options and enter your desired content, including placeholder text if needed.
- Check the type of post you're creating - whether it's a post or a page.
- Click Create to populate your site with posts.
Remember to manually set the publishing date on your posts if you're not using the pro version of the plugin.
Next Steps and Troubleshooting
After transferring your Wix website to WordPress, you'll want to ensure everything is running smoothly. Ensure all plugins and themes are up-to-date to maintain optimal site performance and security.
Regularly check for updates and apply them as needed. This will help prevent any potential issues and keep your site secure. Test all site functionality by going through your website and checking features like contact forms, image galleries, and comment sections.
Use site performance monitoring tools like Google Analytics, Google PageSpeed Insights, and GTmetrix to analyze your website's speed and performance. If you have a low PageSpeed insight score, you can implement fixes like compressing images, using a caching plugin, and minifying your site's code.
Broken links can negatively impact user experience and search engine rankings, so use a broken link checker plugin or online tool to identify and fix any broken internal or external links on your site. Set up 301 redirects to ensure your old Wix URLs are redirected to the corresponding new WordPress URLs.
If you experience any issues with your theme or plugins, try deactivating and reactivating them one by one to identify the source of the conflict. Once you've identified the problematic plugin or theme, you can seek support from the developer or look for an alternative solution.
Here are some next steps to consider:
- Ensure all plugins and themes are up-to-date
- Test all site functionality
- Monitor site performance and optimize as needed
- Check for broken links
- Set up 301 redirects
- Address any theme or plugin conflicts
- Seek support from the WordPress community
- Back up your site regularly
Remember to have a reliable backup solution in place for your new WordPress site, such as a plugin like UpdraftPlus or BackupBuddy, to schedule automatic backups and store them in a secure location.
Conclusion: Taking Action
Migrating your Wix website to WordPress can be a complex process, but with a methodical approach, you can do it successfully.
Take the time to do a final site run-through to ensure everything is working correctly, including internal links, menu items, and media files.
Don't rely solely on plugins to assist with migrating your site content, as they may not work flawlessly.
You'll likely have some extra tasks to carry out after migrating to WordPress, such as brushing up on understanding the platform as a beginner.
WordPress uses 'themes' for design, which are customizable templates that can be found in thousands of options to suit your budget and needs.
You may want to redirect your old website to your new one, increase traffic levels, and make money from your site.
If you're not working to a tight deadline and your project is relatively simple, you might be able to migrate from Wix to WordPress yourself.
However, more complex projects may require professional help, especially if you're unfamiliar with WordPress or don't have an in-house team of programmers.
Frequently Asked Questions
How do I move away from Wix?
To transfer your domain away from Wix, go to your Wix account, click on the Domain Actions icon, and follow the steps to initiate the transfer process.
Featured Images: pexels.com


