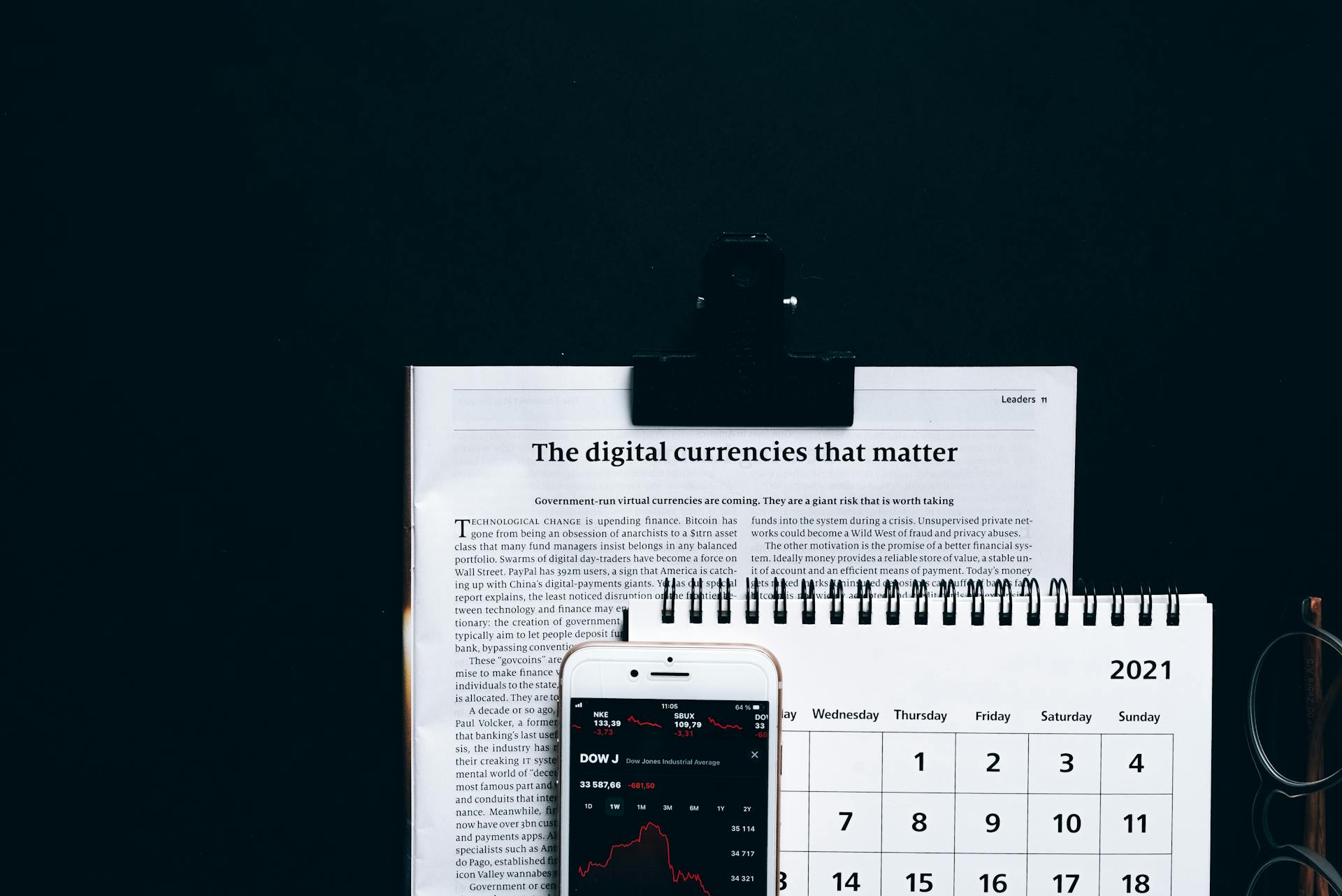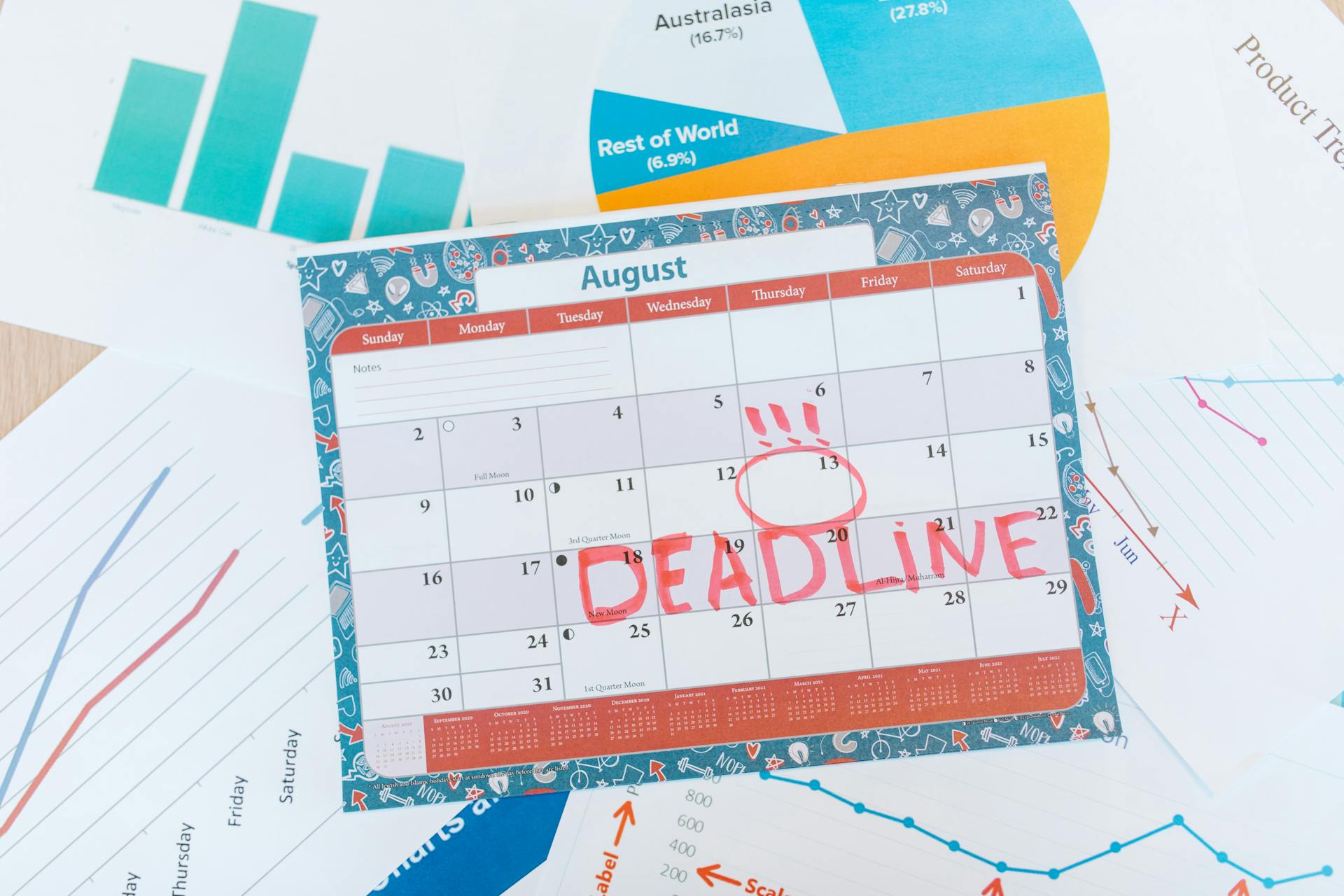
To embed a Google Calendar into your Wix website, you'll first need to create a Google Calendar account if you haven't already. This will serve as the foundation for integrating your calendar with Wix.
You can create a new Google account by going to the Google website and following the sign-up process. Make sure to choose a strong password and provide accurate information to ensure a smooth experience.
Once you have a Google account, navigate to the Google Calendar page and create a new calendar by clicking on the "+" button. This will give you a blank canvas to start building your calendar.
For another approach, see: Create a Affiliate Links Website Wix
Why Embed Google Calendar?
Embedding a Google Calendar on your Wix site can be a game-changer for keeping your visitors informed.
One of the main reasons to do so is that Google Calendar allows you to update events instantly, and these changes will reflect on your website in real time.
This means you can make last-minute changes or additions to your schedule, and your visitors will see them right away.
You can display upcoming events, meetings, or schedules directly to your visitors, making it easier for them to stay informed.
This is especially useful for businesses or organizations with frequent events or appointments.
Google Calendar is also highly customizable, allowing you to modify the layout and appearance of the calendar to fit the design of your website.
You can choose from a variety of styles and colors to match your brand and make the calendar blend in seamlessly with the rest of your site.
In addition, Google Calendar is responsive and looks great on mobile, tablet, and desktop devices.
This means your visitors can easily view your calendar on whatever device they're using, whether it's a smartphone, tablet, or computer.
Curious to learn more? Check out: Unique Website Visitors Google Analytics
Setting Up the Integration
To set up the integration of your Google Calendar with your Wix website, make sure you have a few things in place. You'll need a Google account with an active calendar, a Wix account, and access to your website editor.
First, ensure that your calendar's visibility is set to public. This will allow you to share it with your website visitors.
To start the integration process, follow these prerequisites:
- Ensure you have a Google account with an active calendar.
- Have a Wix account and access to your website editor.
- Set your calendar's visibility to public.
Now that you've got these basics covered, you're ready to move on to the next step.
Obtaining and Customizing the Embed Code
Obtaining the embed code from Google Calendar is a crucial step in embedding a Google Calendar into your Wix website. You can find the embed code in the Google Calendar settings, specifically in the "Integrate calendar" section.
To obtain the embed code, you'll need to click on the settings gear in the top right of the Google Calendar, choose "Settings" from the dropdown, find the calendar you want to share, and scroll down to "Integrate calendar." From there, you can copy the HTML code in the "Embed code" section.
The embed code is what allows your calendar to display on your Wix site. You can obtain the embed code by following the steps outlined in Google Calendar's settings.
See what others are reading: Google Drive Embedder
To customize the embed code, you can look for the "Embed code section" where you can copy the code provided and modify parameters in the code. Some common parameters you can modify include height, width, and color.
Here's a breakdown of some common parameters you can modify in the embed code:
After making changes to the embed code, be sure to copy the updated code, which is now ready for your Wix site.
For another approach, see: Where to Place Google Analytics Code in Website
Embedding and Testing the Calendar
Embedding a Google Calendar into your Wix website is easy. This feature lets you display events directly on your site.
To embed your calendar seamlessly, follow these steps:
- Get the embed code from Google Calendar.
- Paste the Google Calendar embed code into the Wix editor.
Testing and troubleshooting your embedded Google Calendar is crucial. Ensure it displays correctly on your Wix website.
To test its functionality, follow the steps outlined in the "Testing And Troubleshooting" section. This ensures your calendar serves its purpose effectively.
Prioritize loading speed, mobile accessibility, and calendar security when embedding a Google Calendar into your Wix website.
Troubleshooting and Best Practices
Testing and troubleshooting your embedded Google Calendar is crucial to ensure it displays correctly on your Wix website. This step is essential to guarantee your calendar serves its purpose effectively.
To avoid common issues, follow these best practices: prioritize loading speed, mobile accessibility, and calendar security when embedding a Google Calendar into your Wix website. These factors will enhance user experience and make your calendar integration smooth.
If you encounter issues, check the common problems and fixes listed below:
Testing and Troubleshooting
Testing and troubleshooting your embedded Google Calendar is crucial to ensure it displays correctly on your Wix website.
To test its functionality, follow these steps: ensure it displays correctly on your Wix website, and testing ensures your calendar serves its purpose effectively.
Common issues may arise, but don't worry, they're easy to resolve. You can check the table below for common problems and their fixes.
If you're experiencing issues, follow these steps to fix common problems: double-check your Google Calendar settings, make sure your Wix site is updated, and clear your browser cache and refresh the page.
Embedding Best Practices
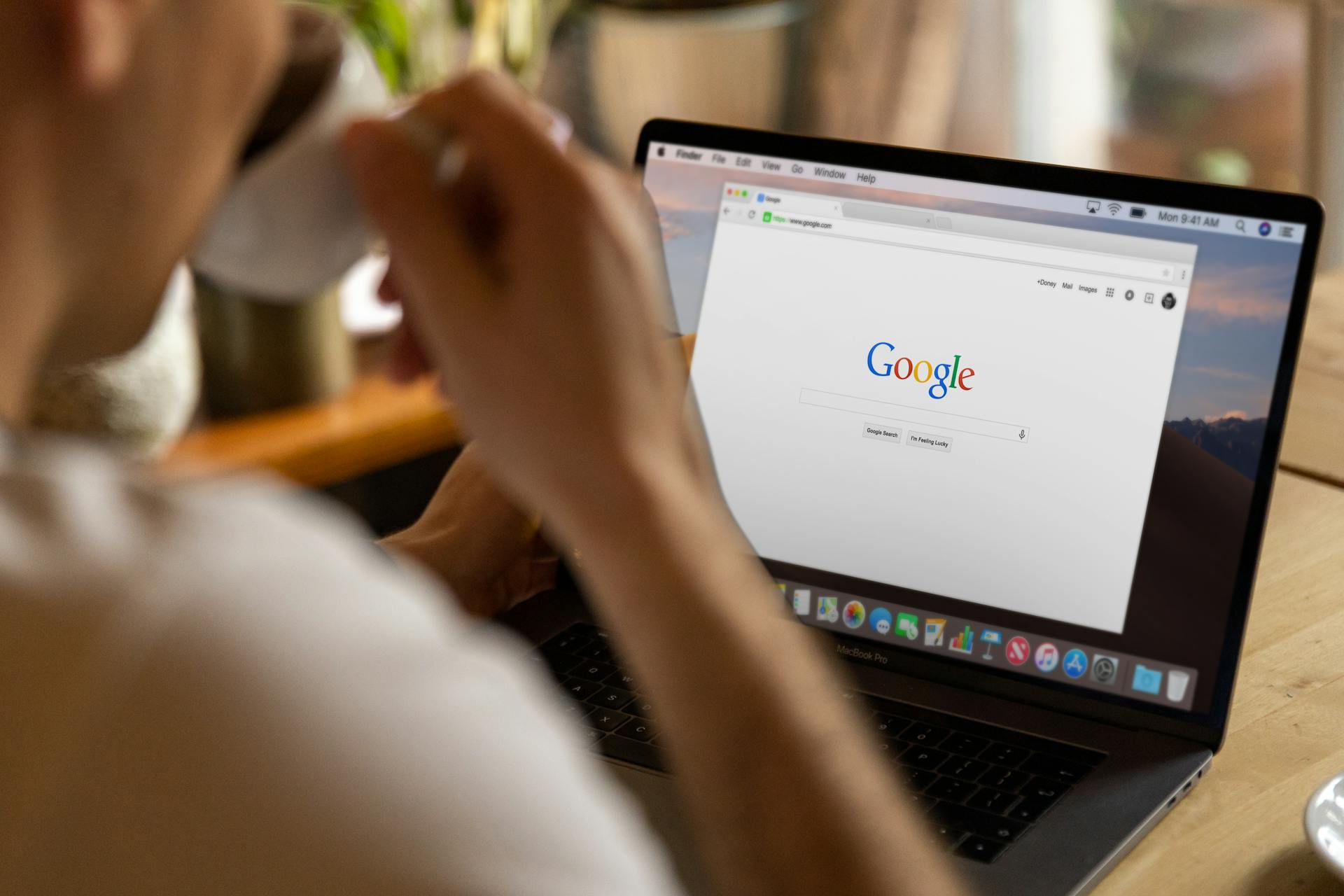
Embedding a calendar into your website can be a great way to enhance user experience, but it requires some best practices to get it right.
Prioritize loading speed to ensure a smooth user experience.
To prioritize loading speed, consider embedding a Google Calendar into your Wix website. This can help reduce the load time and make your website more efficient.
Use responsive design settings in Wix to ensure your calendar looks great on all screens.
Testing your calendar on various devices is also crucial to ensure mobile accessibility.
Avoid fixed widths in your calendar settings to prevent layout issues on small screens.
A responsive calendar will make navigation easier on small screens, which is especially important for users who access your website on their mobile devices.
Adding Outlook Events
Juggling two calendars is a recipe for missed calls and appointments.
You can use a Zap to connect your calendars so you only have to look in one spot.
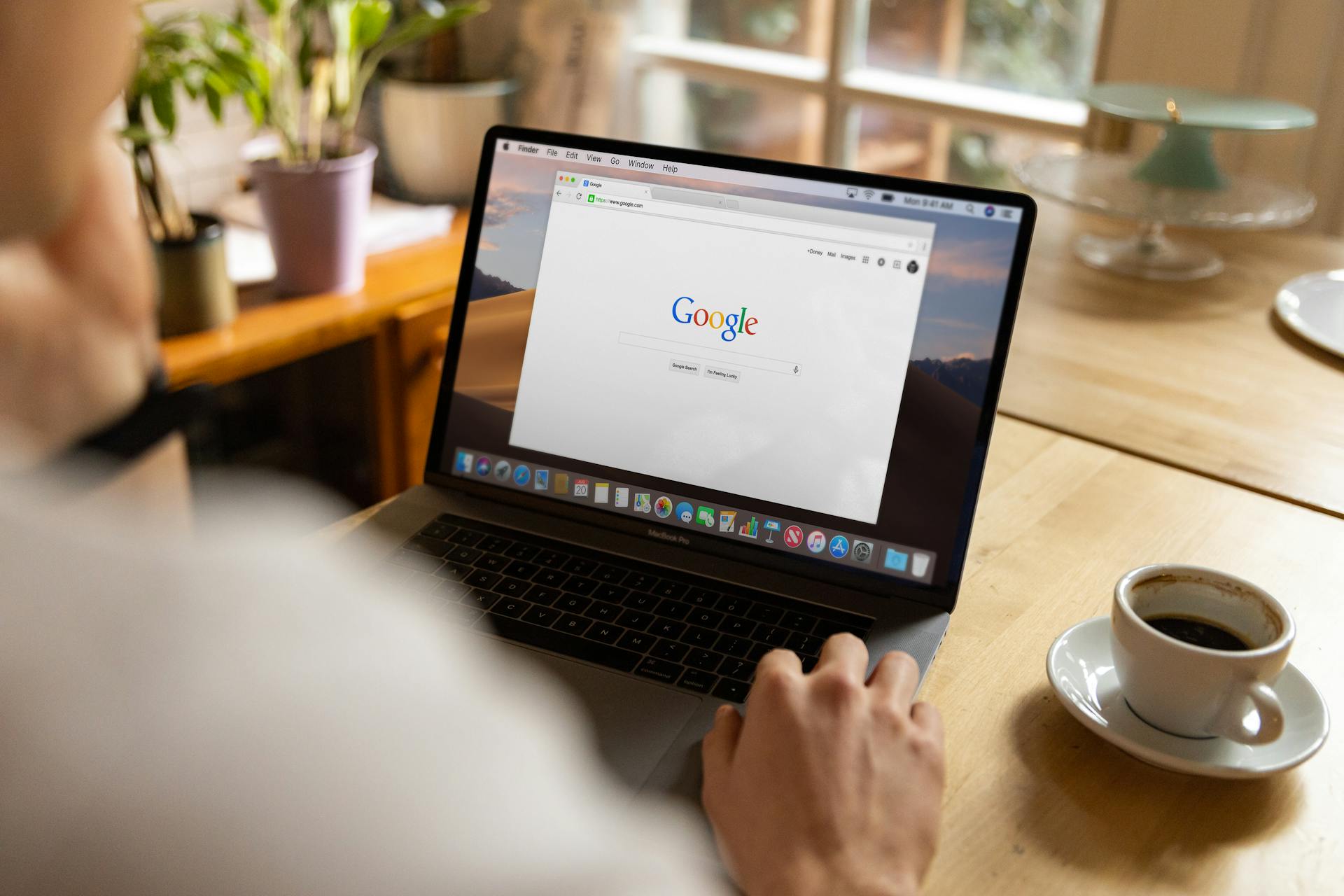
Zapier's automated workflows can copy Microsoft Calendar events to Google Calendar automatically.
This means you can keep all your events in one place, making it easier to stay organized and on top of your schedule.
You can also use Zapier to connect other calendars and apps, so you can have a single view of your entire schedule.
Additional Features and Tips
Embedding a Google Calendar into your Wix website is a game-changer for organization. By doing so, you can keep all your appointments and events in one convenient location, guaranteeing that nothing falls between the cracks.
You can also use this feature to enhance client engagement. With your calendar visible on the website, clients can quickly see upcoming occasions, promotions, or critical dates, motivating them to engage and maintain communication with you.
To maximize the benefits of embedding a Google Calendar, make sure to promote event attendance. This can be done by making your events visible, which will encourage growth in attendance and boost customer involvement in your activities.
Adjusting Size and Appearance

Adjusting the size and appearance of your embedded calendar is a breeze, and it's worth taking the time to get it just right. You can customize the iFrame size for better visibility by adjusting the width and height settings.
A good starting point is to set the width to 800 pixels and the height to 600 pixels, as recommended. You can find these settings in the iFrame properties, where you can also change the style to match your website's colors and fonts.
If you're not sure what looks good, preview your site to see how the calendar fits in with the rest of your design.
Check this out: Is Wix a Good Website Creator
Unlock Automation Power
Connecting your tools can greatly improve your team's efficiency. With Zapier's 7,000 integrations, you can unify your tools within a connected system.
By embedding Google Calendar, you can keep all of your appointments and events in one convenient location. This ensures that nothing falls between the cracks and helps your team stay on top of everything.
Connecting Wix and Google Calendar unlocks the power of automation. This allows you to automate tasks and streamline your workflow.
Here are some benefits of automating your workflow:
- Improves organization
- Enhances client engagement
- Promotes Event Attendance
Tips for Using

When you're embedding Google Calendar on your website, it's essential to double-check how it looks on mobile devices. Google Calendar's default embed code should be responsive, but you can use Wix's mobile editor to make adjustments specifically for smaller screens.
To keep your visitors informed, make sure to update your calendar regularly with the latest events. This will ensure that visitors find accurate and timely information.
If you have private events you don't want to display publicly, set them as private in Google Calendar. This way, you can still embed the calendar while restricting access to sensitive details.
To customize the appearance of your embedded calendar, you can modify the embed code in Google Calendar. If you want to adjust the colors, size, or display features, do it before embedding the calendar.
Here are some benefits of embedding Google Calendar on your business website:
Sources
- https://www.maveristic.com/post/embed-a-google-calendar-into-a-wix-website
- https://ranamoneeb.com/wix/how-to-embed-a-google-calendar-into-a-wix-website/
- https://macroter.com/how-to-embed-a-google-calendar-into-wix-website/
- https://www.sociablekit.com/tutorials/embed-google-calendar-website/
- https://zapier.com/apps/wix/integrations/google-calendar
Featured Images: pexels.com