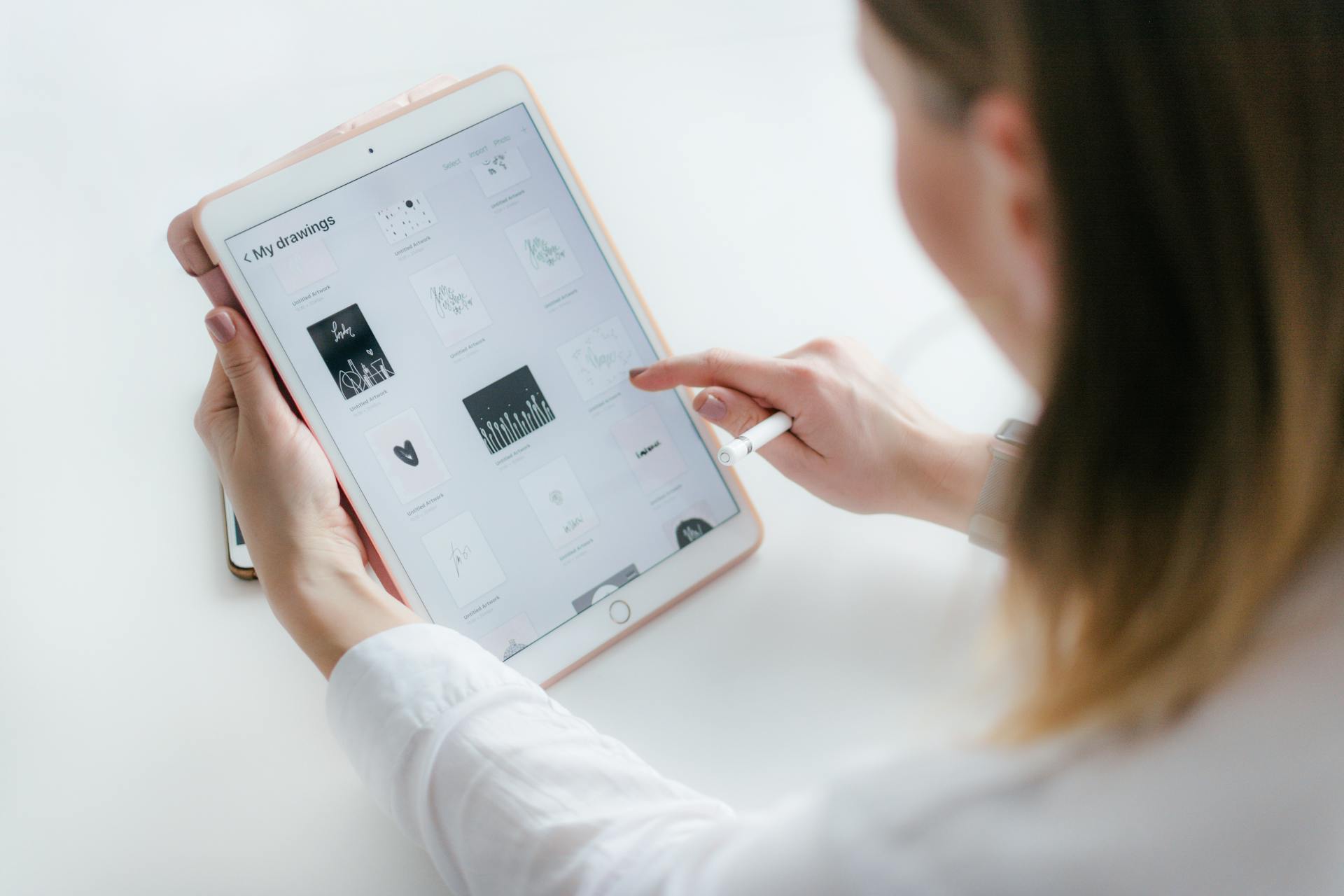
Inspecting element on iPad is a crucial skill for anyone who wants to fix website issues or customize their browsing experience. You can use the Safari browser on your iPad to inspect element.
To start, open the Safari browser and navigate to the website you want to inspect. Tap the "a" icon in the top right corner of the screen to access the developer tools.
The developer tools will allow you to inspect the HTML and CSS code of the website, making it easier to identify and fix issues. With this tool, you can also modify the code to make changes to the website's layout or design.
For your interest: Inspect Element for Safari
Debugging on iPad
Debugging on iPad can be a bit tricky, but don't worry, I've got you covered. You can use Chrome on your iPad to debug your web applications by going to chrome://inspect, pressing Start Logging, and then doing your thing in another tab.
A unique perspective: How to Inspect Element on Discord
To see any console outputs, come back to the chrome://inspect tab anytime. This is as far as you can get with Chrome on iPhone/iPad, so if you need more debugging capabilities, you'll have to switch to Safari.
Safari on iPad offers a more robust debugging experience. To enable Web Inspector, go to Settings > Safari > Advanced on your iPad, and scroll to the bottom to enable it.
To debug your Safari browser on iPad, you'll need to use your Mac. Connect your iPad to your Mac using a USB cable or try the method over WiFi. Then, in Safari on your Mac, click the Develop menu and hover over your iPad to see the Safari tabs listed below.
To debug a specific tab, click on it, and the Web Inspector should appear, allowing you to access Elements, Console, Sources, Network, and more.
Explore further: Show Accessibility Helper in Chrome Inspect Element
Inspecting on iOS Devices
Inspecting on iOS Devices can be a bit tricky, but don't worry, I've got you covered. You can use a real iDevice connected to your computer via USB or the iOS simulator, which is part of Xcode.
To use the real device method, you'll need to connect your iPhone, iPad, or other iDevice to your computer using a USB cable. This method is great for debugging on your actual device.
For the virtual device method, you can use the iOS simulator, which is a part of Xcode. This method is useful if you don't have a physical device or if you want to test on multiple devices at once.
Here are the two methods summarized:
If you choose to use the iOS simulator, you'll need to make sure it's set up correctly. The simulator is a great way to test your app or website on multiple devices without having to physically have each device.
Once you've got your simulator set up, you can access the Web Inspector by going to chrome://inspect on Chrome or by using the Safari Dev Tools.
Is This a Small-Screen Problem?
Inspecting element on an iPad can be a bit tricky, but it's not impossible. The iPad's small screen can make it difficult to navigate and find the right menu.
The iPad's Safari browser doesn't have a built-in "Inspect Element" feature like some other browsers do. This can make it harder to troubleshoot issues or make changes to a webpage.
However, there is a workaround: you can use the iPad's built-in "Quick Actions" feature to access the "Inspect Element" menu. This is done by long-pressing on an element on the webpage.
Long-pressing on an element on the iPad allows you to access a menu with options like "Open in New Tab" and "Copy". However, the "Inspect Element" option is not always visible in this menu.
To access the "Inspect Element" feature, you'll need to use a third-party browser app that supports it, such as Google Chrome or Microsoft Edge.
You might like: How to Use Inspect Element to Find Answers
Using Web Inspector
To use web inspector on your iPad, you have two options: the Real Device Method and the Virtual Device Method.
You can use a real iDevice, such as an iPhone or iPad, connected to your computer via USB.
For more insights, see: How to Inspect Element on Chromebook
The Virtual Device Method uses the iOS simulator, which is part of Xcode.
You'll need a few things to use the Virtual Device Method: a Mac with Xcode installed, an iPad or iPhone simulator, and your iPad connected to your Mac via USB.
Here are the steps for each method:
- Real Device Method: Use a real iDevice connected to your computer via USB
- Virtual Device Method: Use the iOS simulator, which is part of Xcode
Your Website
To inspect your website on an iPad, start by opening Safari on your mac and navigating to the "Develop" menu. You should see any connected iDevices listed here.
You'll need to have mobile Safari launched on your iPad and a tab open to the website you want to inspect. If you don't have mobile Safari open, you'll see a message stating "No Inspectable Applications".
Enter the URL of the page you want to inspect in mobile Safari and then select that site from the "Develop" menu. You can begin inspecting sites on your real iPad or from an iOS simulator.
A blue overlay will appear on the page, indicating which one you've selected.
Related reading: Firefox Mobile Inspect Element
Sources
- https://zapier.com/blog/inspect-element-tutorial/
- https://www.iphonelife.com/content/how-to-inspect-element-iphone-or-ipad
- https://davidlozzi.com/2022/03/23/debugging-safari-chrome-on-your-iphone-ipad-ios-device/
- https://css-tricks.com/debugging-ios-safari/
- https://webdesign.tutsplus.com/quick-tip-using-web-inspector-to-debug-mobile-safari--webdesign-8787a
Featured Images: pexels.com


