
To open a document in Google Docs, you simply need to sign in to your Google account. This will give you access to all your documents.
You can also access your documents by going to the Google Drive homepage. From there, you can click on the "New" button and select "Google Docs" to create a new document.
If you've already created a document, you can find it by searching for its title in the Google Drive search bar.
Intriguing read: How to Find My Google Documents
Converting Word Files
You can convert a Word file to Google Doc without losing its formatting, even in offline mode. Simply upload and directly convert the Word file into Google Docs.
To maintain the formatting, upload the Word file and let Google Docs do the conversion for you. This method ensures that your document looks exactly the same after the conversion.
Intriguing read: Convert Google Doc to Pdf in Drive
Opening Word Files
To open a Word file, you can use Google Docs, which can be accessed from any web browser. First, navigate to https://docs.google.com and log into your Google account if you haven't already.
To create a new document, select Blank under Create a New Document at the top of the Google Docs menu. You can also open a pre-existing document if you prefer.
To open the file menu, click on File in the menu bar at the top left side of the document. Then, select Open and the Open a file window will pop open.
The Open a file window has a tab called Upload, which is located at the far right at the top of the window. Click on Browse to select the Word doc you want to open.
You can also drag and drop the document from your computer into the window. The Word document will open in Google Drive.
To open your Word document as an editable file in Google Docs, select Open in Google Docs at the top and center of the document window in Google Drive.
Broaden your view: How to Create Documents on Google Docs
Convert Word to Google Docs
Converting Word to Google Docs can be a straightforward process. You can open a Word document in Google Docs from any web browser by navigating to https://docs.google.com and logging into your Google account.
To upload and directly convert the Word file into Google Docs, simply select the Upload tab in the Open a file window. This tab is located at the far right at the top of the window. You can also drag and drop the document from your computer into the window.
To maintain the formatting of the Word document during the conversion, make sure to upload the file and directly convert it into Google Docs. You can do this by following the steps outlined in the guide.
To search for Docs files within My Drive, you can use the files.list method to retrieve the ID for a file. This method returns a list of all files and folders, including the IDs, for the user.
By using the documents.get method, you can retrieve a complete instance of the specified document. This method is useful when you know the documentId.
Here are some methods for working with Docs files:
Working with Files
To open a document in Google Docs, you can upload a Word file from your computer. You can do this by going to Google Docs, creating a new document, and then selecting the "Open" menu option.
To get the document ID, you can use the Drive's files.list method, which returns a list of all files and folders, including the IDs, for the user. This can be useful if you're unsure which file you need to modify.
You can then use the documents.get method to retrieve a complete instance of the specified document, using the document ID. This will allow you to access the document's metadata and content.
Here are some common methods for working with files in Google Drive:
Creating a Google File
To create a Google file, you'll first need to sign up for a Google Account, which is a requirement to use Google Docs.
Signing up for a Google Account is a straightforward process, and it only takes a few minutes to complete.
To access Google Docs, navigate to https://docs.google.com, or if you're using a mobile device, launch the Google Docs app.
The Google Docs app looks like a blue document with a few white lines on it.
To start creating a new document, click one of the options under Start a new document on the Google Docs website.
You can choose to start with a blank document or select one of the template options available under the Start a new document header.
Once your new document opens, be sure to type in a name in the Untitled document field at the top of the page.
You might like: Google Documents App
Work with Files
Working with files can be a breeze with the right tools and techniques. To start, you need to navigate to Google Docs, which can be accessed from any web browser by going to https://docs.google.com.
First, create a new document by selecting Blank under Create a New Document. You can also open a pre-existing document if you prefer. The next step is to open the File menu and select Open, which will bring up the Open a file window.
To search for specific files within Google Drive, you can use the files.list method to retrieve the ID for a file. This method returns a list of all files and folders, including the IDs, for the user. You can also use query string filters to search by MIME type for just Docs files within My Drive.
Once you know the documentId, you can use the documents.get method to retrieve a complete instance of the specified document. This method returns an instance of the documents resource, which includes all formatting and text.
To export Google Workspace document byte content, use Drive's files.export method with the documentId of the file to export and the correct export MIME type. This method allows you to export the document content in various formats.
Here are some common methods used to work with files in Google Drive:
By using these methods and techniques, you can efficiently work with files in Google Drive and Google Docs.
Step 6: Click
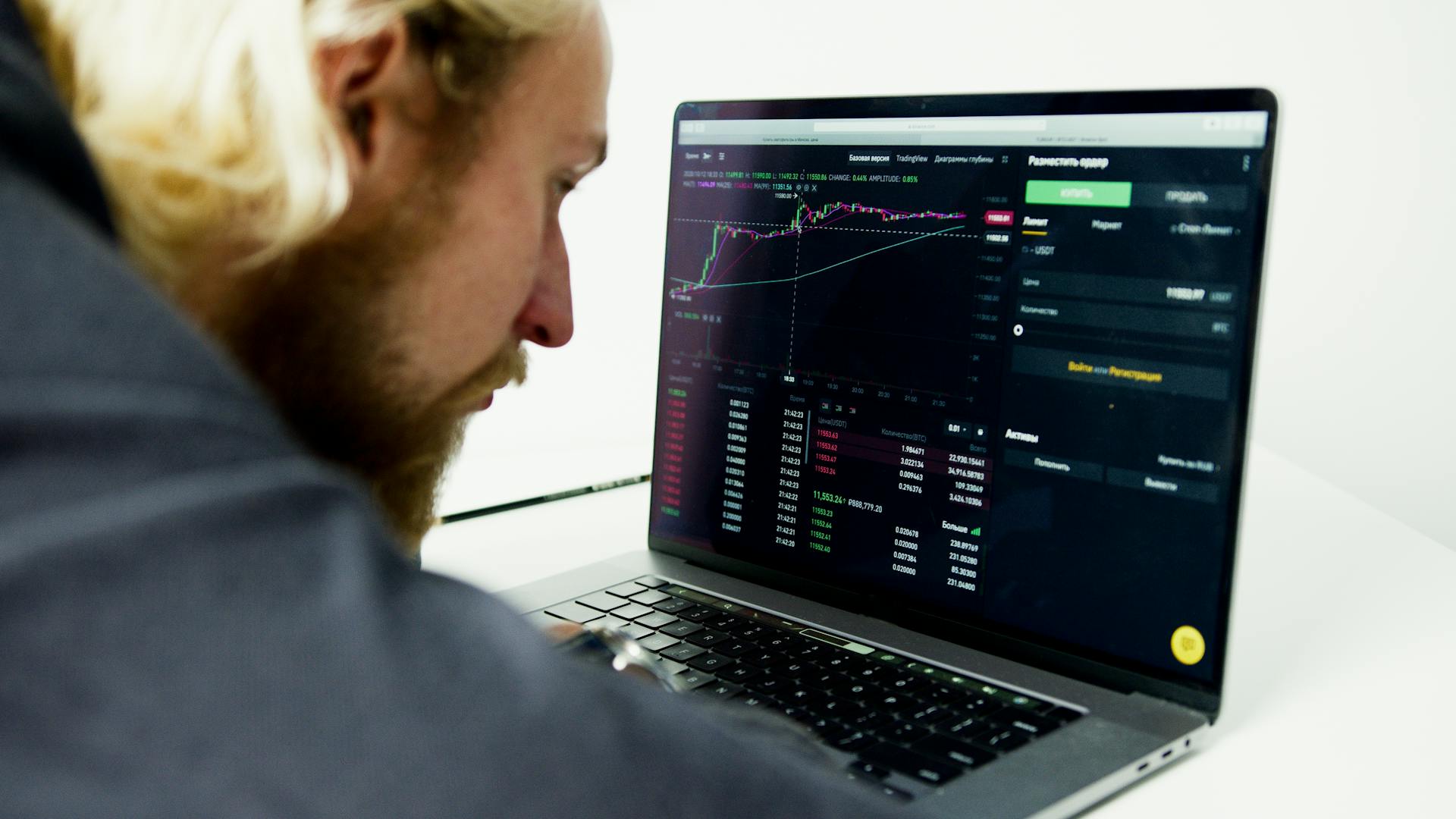
Click on the "Open with Google Docs" option, which is conveniently located at the top of your screen.
This will transfer your file to Google Docs, where you can start working on it seamlessly.
The "Open with Google Docs" option is easily accessible, allowing you to get started with your work right away.
Your file will be promptly transferred to Google Docs, where you can make use of the tools and services offered by the platform.
You can now proceed with getting your work done by utilizing the features and functionality of Google Docs.
Frequently Asked Questions
Why won't document open in Google Docs?
Try closing all browser extensions and clearing Chrome's cache to resolve issues opening Google Docs. If the problem persists, try re-enabling extensions one at a time to identify the culprit
Sources
Featured Images: pexels.com


