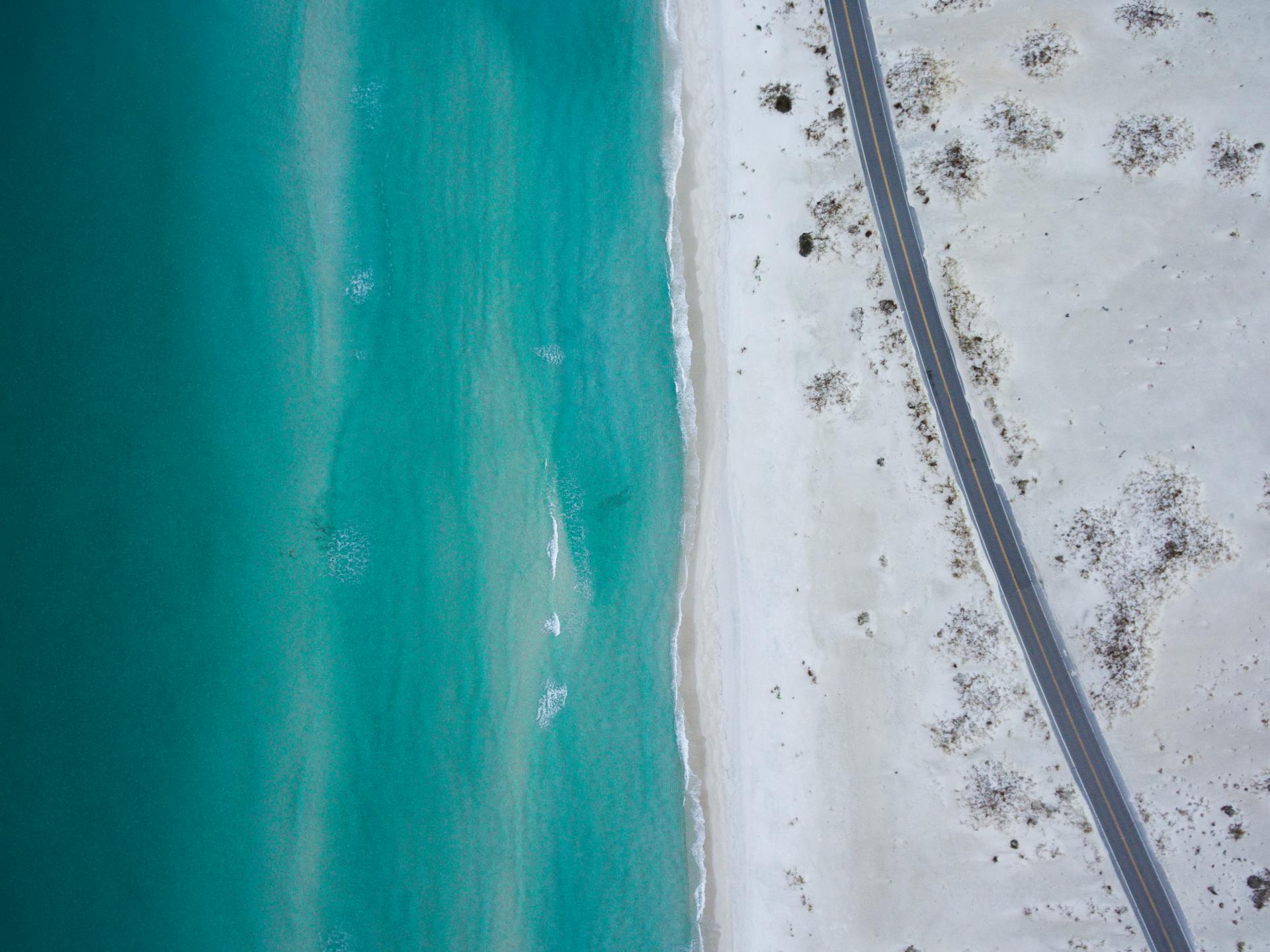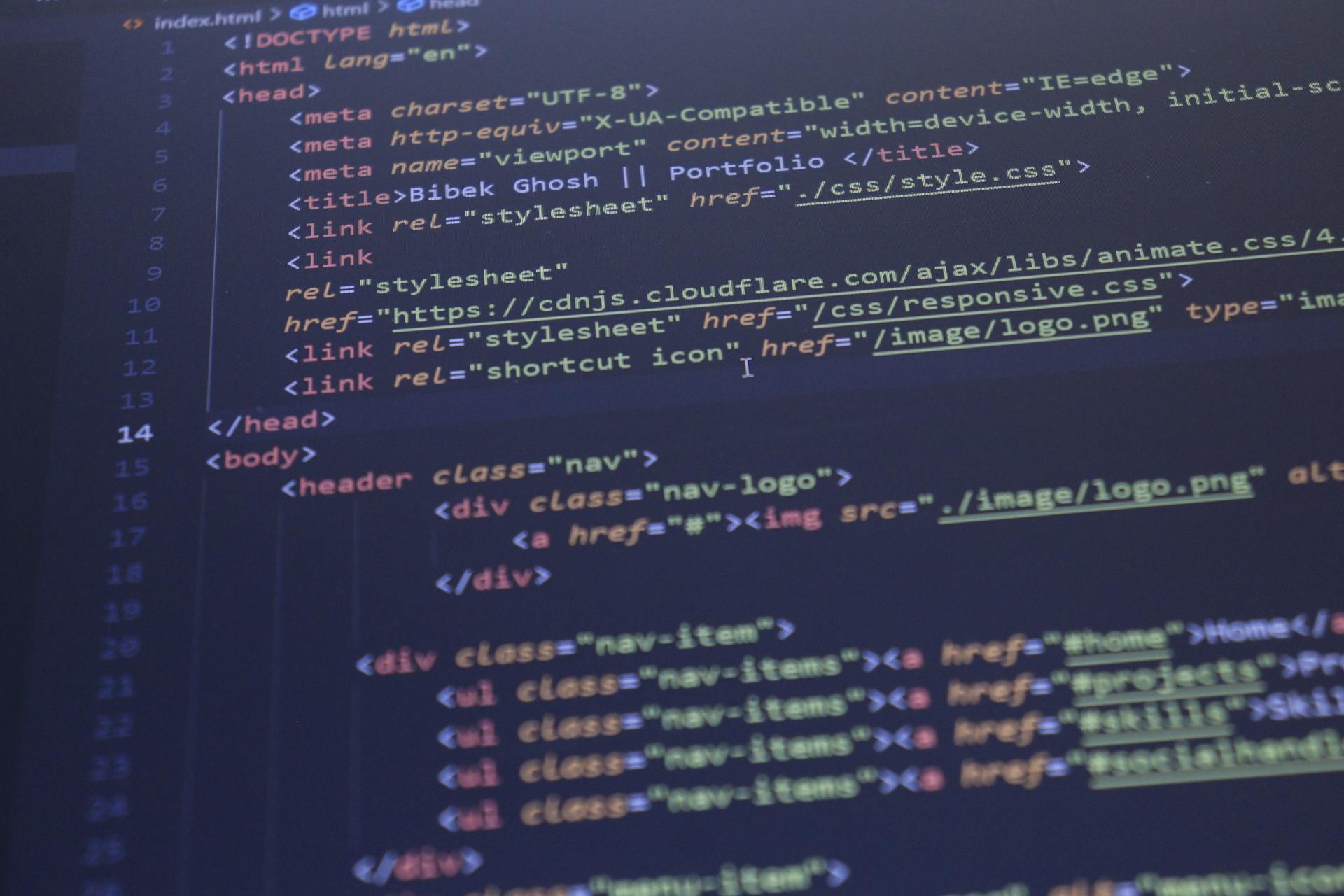To run an HTML file in VS Code, you'll need to open the file in the editor and click on the "Run Code" button in the top-right corner of the screen.
This button is located next to the "Stop Code" button and is easily accessible.
VS Code uses a feature called Live Server to run HTML files, which allows you to see the changes you make to the code in real-time.
You might like: How to Run Html File
Getting Started
To get started, ensure you have Visual Studio Code installed on your computer. If not, head to the official Visual Studio Code website, download, and install it.
You'll need to download and install Visual Studio Code from the official website. I recommend doing this first, as it's a crucial step to run an HTML file in VS Code.
If this caught your attention, see: How to Upload Html File to Website
Installing Visual Studio
Installing Visual Studio is a straightforward process. For the visual learners, there's a video that details how to download and install Visual Studio Code. Written instructions are below.
To get started, you'll need to download the software. You can find the download link on the official Visual Studio website.
Once you've downloaded the software, you can follow the on-screen instructions to install it. For those who prefer written instructions, there's a detailed guide available.
After installation, you'll be able to access Visual Studio and start working on your projects.
Discover more: Html Code for Download Pdf File
Starting a Project in Visual Studio Code
To start a project in Visual Studio Code, ensure you have the software installed on your computer. If not, download and install it from the official Visual Studio Code website.
Before you begin, you'll want to create an HTML file, which is the foundation of most web projects. This can be done by creating a new file in Visual Studio Code.
To run an HTML file in VS Code, follow three quick steps: ensure VS Code is installed, create an HTML file, and write some basic HTML code. With your HTML file created, it's time to write some HTML code, which can be copied from a simple example like the one provided in the article.
After copying the code, don't forget to save your file by pressing Ctrl + S (or Cmd + S on Mac). This will ensure your changes are saved and you can continue working on your project.
For more insights, see: How to Create Html File for Email Signature
Customizing VS Code
Customizing VS Code is a great way to make your coding sessions more enjoyable and productive. You can choose a theme that's comfortable for your eyes, especially if you're spending long hours coding.
VS Code offers a variety of themes, from light to dark and everything in between. Find one that suits your needs.
To further customize your workspace, you can adjust the font size and family to something more readable. Increasing the font size can help if you squint at the screen.
You can also organize your side bar to fit your needs. Pin your most-used tools for easy access and hide the ones you don’t use as often.
Here are some tips to get you started:
- Choose a theme that's comfortable for your eyes
- Adjust font size and family to something more readable
- Organize your side bar to fit your needs
Use Shortcuts
Learning shortcuts is a game-changer for VS Code users. By mastering a few essential shortcuts, you can significantly speed up your coding process.
Frequent saving is a good habit, and you can do it with just one keystroke: Ctrl + S (Cmd + S on Mac). This simple action can save you from losing your work in case of a crash or power outage.
Ctrl + Z (Cmd + Z on Mac) is your quick fix if you make a mistake or delete something by accident. It's a lifesaver in moments of panic.
Redoing what you just undid is just as easy: Ctrl + Shift + Z (Cmd + Shift + Z on Mac). This shortcut is a must-know for anyone who's ever accidentally deleted a line of code.
Looking for specific bits of code in your HTML file? Ctrl + F (Cmd + F on Mac) opens the find tool, making it a breeze to locate what you need.
Automatically formatting your document is a great way to clean up your code and make it more readable. To do this, press Alt + Shift + F.
See what others are reading: How to Open Html File on Mac
Customize Your
Customizing your VS Code setup can make a huge difference in your coding experience. You can tailor your environment to suit your needs and preferences, making it more enjoyable and productive.
VS Code offers a variety of themes, from light to dark and everything in between. Choose one that is comfortable for your eyes, especially if you're spending long hours coding.
To make your coding sessions more comfortable, you can adjust the font size and family. Increase the font size if you squint at the screen, and you can also change the font family to something more readable.
Your sidebar can hold a lot of tools and shortcuts. Customize it to fit your needs by pinning your most-used tools for easy access and hiding the ones you don't use as often.
Here are a few key settings to consider when customizing your VS Code setup:
- Theme: Light, Dark, or a custom theme
- Font Size: 12, 14, or 16 points
- Font Family: Arial, Calibri, or a custom font
By taking the time to customize your VS Code setup, you can create a comfortable environment that boosts your productivity and makes coding more enjoyable.
Language Support
Language support in VS Code for the Web is quite impressive. You can get code syntax colorization, text-based completions, and bracket pair colorization for most programming languages.
For example, if you're working with languages like C/C++, C#, Java, PHP, Rust, or Go, you'll get additional experiences like Outline/Go to Symbol and Symbol Search using the anycode extension.
But if you're working with TypeScript, JavaScript, or Python, you'll get an even richer experience, including rich single file completions, semantic highlighting, syntax errors, and more.
The Language Status Indicator in the Status bar will let you know the level of language support in your current file. You can check it out to see what features are available for your chosen language.
Here's a quick rundown of what you can expect:
- Good: code syntax colorization, text-based completions, and bracket pair colorization for most programming languages
- Better: rich single file completions, semantic highlighting, syntax errors, and more for TypeScript, JavaScript, and Python
- Best: nearly identical coding experience to the desktop for webby languages like JSON, HTML, CSS, and LESS
So, whether you're working on a simple HTML file or a complex Python project, VS Code for the Web has got you covered.
Go Further with VS Code
Now that you've learned how to run an HTML file in VS Code, let's take it to the next level.
You can run and test code from the editor, making it easier to catch errors and debug your code.
A different take: How to Run Code in Browser Console
Debugging code in the editor is a game-changer, and it's a feature that's available right within VS Code.
Version control is also a breeze, as you can track changes with Git without ever leaving the editor.
To take your development environment to the next level, consider exploring these additional features:
- Debugging code in the editor
- Version control
- Integrated terminal
These features will make you more efficient when writing code, and they're what make VS Code such a useful editor.
Frequently Asked Questions
How do I run HTML code from Visual Studio to Chrome?
To run HTML code in Chrome, install the Live Server extension in Visual Studio Code and launch a local server to view your project. This will instantly open your HTML file in Chrome for live preview and testing.
Featured Images: pexels.com