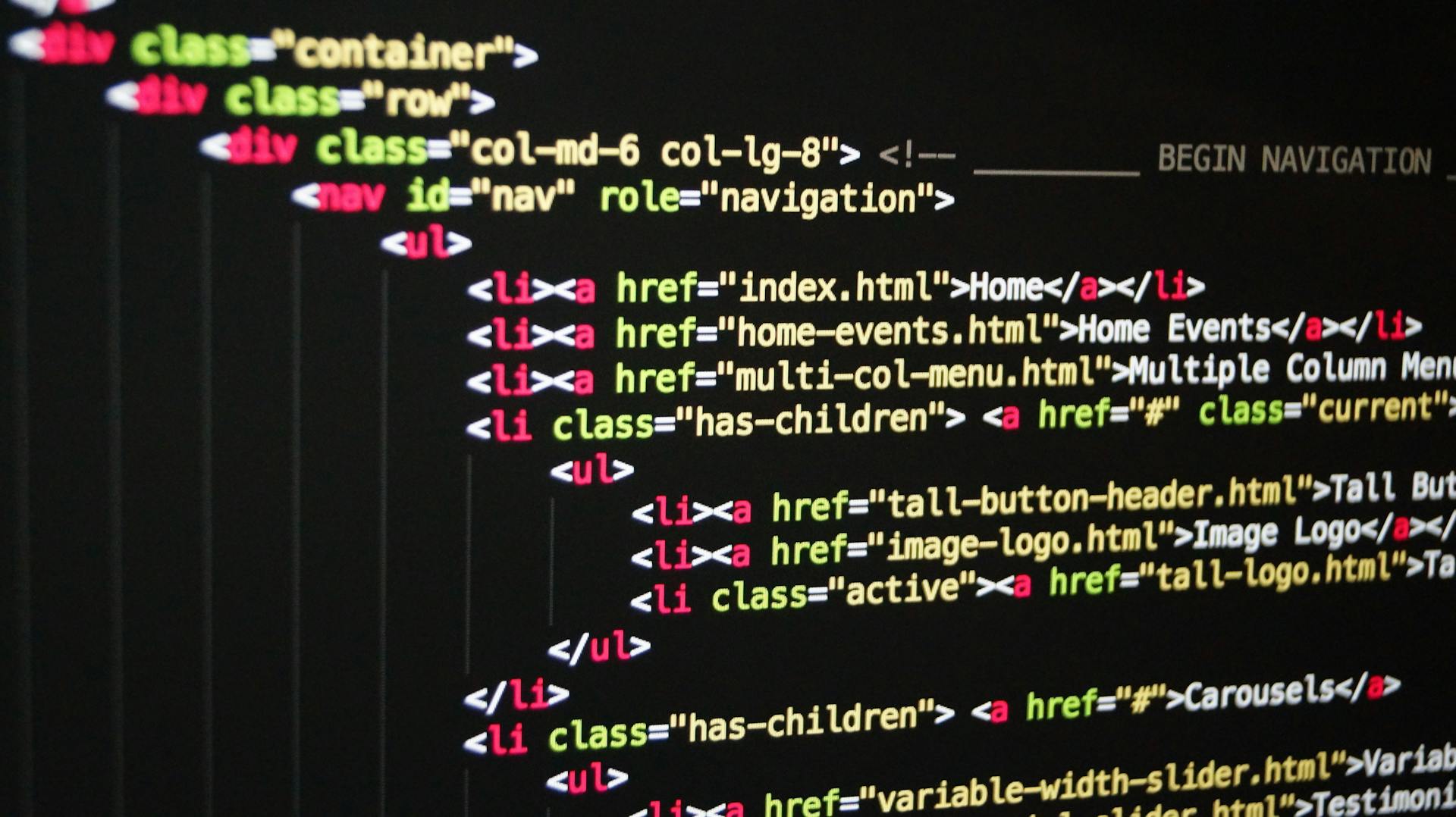
Creating an HTML file for your email signature can seem daunting, but it's actually quite straightforward once you know the basics. First, you need to decide on the design and layout of your signature.
Start by choosing a background color and a font that matches your brand's identity. You can find a wide range of color codes and font families online.
For a simple signature, you can use a basic HTML template with a table structure. This will allow you to add multiple lines of text and images easily.
In the article, you'll learn how to create a table with a single row and two columns, making it easy to add your name and email address.
Curious to learn more? Check out: How to Edit Font Style in Html
Creating an HTML File for Email Signature
You can't simply use common word-processing apps like Microsoft Word or Google Docs to create a working HTML signature. Word or Docs will import unwanted styling with the imported HTML and break your original design.
For more insights, see: Word File to Html
To create a custom Gmail email signature in HTML, edit your signature and give it your desired styling and spacing. This can be done in a free HTML editor, where you can clean the unwanted styling and edit the code to fit your liking.
To design your signature in an HTML editor, you can use the style tools built into the WYSIWYG portion of the editor to lay out your signature. Some important things to keep in mind if you're using an HTML editor are that you should reduce the size of your icons and other images to ensure they will look right in all email clients.
Here are the key steps to follow when creating your own HTML signature:
- Design your signature in an HTML editor or using a signature builder
- Reduce the size of your icons and other images
- Edit the template as described by the editor or write the HTML by hand
- Generate your signature and copy it visually
- Paste it into your Gmail signature editor
By following these steps, you can create a professional-looking HTML email signature that will help you stand out in the email world.
Designing Your Signature
You can't simply use common word-processing apps like Microsoft Word or Google Docs to create a working HTML signature. These apps will import unwanted styling with the imported HTML and break your original design.
To create your own signature design in HTML, you can design it in Word and paste it into a free HTML editor. There you can clean the unwanted styling and edit the code to fit your liking.
You can also use a free tool like the Wisestamp HTML signature generator, which is definitely the easier and less time-consuming option.
Worth a look: Html Signature Editor
Insert in Gmail Signature Without Breaking
Inserting your signature into Gmail without it breaking is a challenge many face. You can't simply copy and paste your signature from a word-processing app like Microsoft Word or Google Docs into Gmail's settings.
To avoid a distorted or cut-off signature, make sure your code is responsive, meaning it will resize to fit different devices and screen sizes. This is especially important if you're using images or icons in your signature.
You can add your own HTML code to Gmail, but it's not the easiest option. If you're not comfortable with coding, consider using a free tool like Wisestamp's HTML signature generator.
On a similar theme: Html Code for Download Pdf File
Here are two ways to add an HTML signature to Gmail:
- By creating your own code
- By letting a Wisestamp make the code for you and install it for you in your Gmail
If you choose to create your own code, be aware that you'll need to use an HTML editor to clean up any unwanted styling and edit the code to fit your liking. This can be a time-consuming process, but it gives you complete control over your signature's design.
To make the process easier, consider using a tool like Wisestamp's signature builder, which will automatically install your signature in your Gmail account.
Font Stacks
Font stacks are a crucial element in designing your signature, ensuring proper readability and rendering across different email clients. Use email-safe fonts like Arial, Times New Roman, and Courier New.
Providing fallback fonts is always advisable, as not all email clients support the same fonts. Mention the email-safe alternatives and default font below the primary font.
To create a font stack, start by placing the font you want to use in your signature at the top.
Customizing Your Signature
Customizing your signature is a crucial step in creating a professional-looking HTML file for your email signature. You can use a free tool like Wisestamp's HTML signature generator to make it easier and less time-consuming.
You can't simply use common word-processing apps like Microsoft Word or Google Docs to create a working HTML signature, as they will import unwanted styling and break your original design. Instead, design your signature in a word processing app and then paste it into a free HTML editor to clean up the unwanted styling and edit the code to fit your liking.
To add your own HTML in Gmail signature, follow these 7 quick steps: edit your signature, copy it from the left panel and paste it into your Gmail signature editor, make sure it appears the way you intended, add spacing or reload your images if needed, scroll down and hit the "Save changes" button, and open a new message window to find your signature there.
Suggestion: Html Batch Edit
You can also decide to use a signature generator, which is best if you're not skilled with HTML or want to customize a template instead of starting from scratch. If you choose to use a generator, you can download icons or images for your signature, reduce their size, and design your signature according to your preferences.
Here are the steps to generate your signature:
- Decide whether to use a signature generator or code your own HTML
- Download icons or images for your signature
- Reduce the size of your icons and other images
- Design your signature
- Generate your signature
- Copy the signature visually
By following these steps, you can create a professional-looking HTML file for your email signature that will help you stand out in a crowded inbox.
Tips and Instructions
Creating an HTML file for an email signature requires attention to detail and a basic understanding of coding. As an email marketer, you should be familiar with various aspects of email, including design and coding.
To ensure flawless rendering, consider the technique-sensitive task of creating HTML emails. This involves careful attention to many dos and don'ts to ensure proper rendering across various email clients and devices.
Partnering with a reliable service for email template production can help deliver high-converting email marketing campaigns.
Consider reading: Creating Simple Html to Extract Information from Xml File
Email Creation Tips
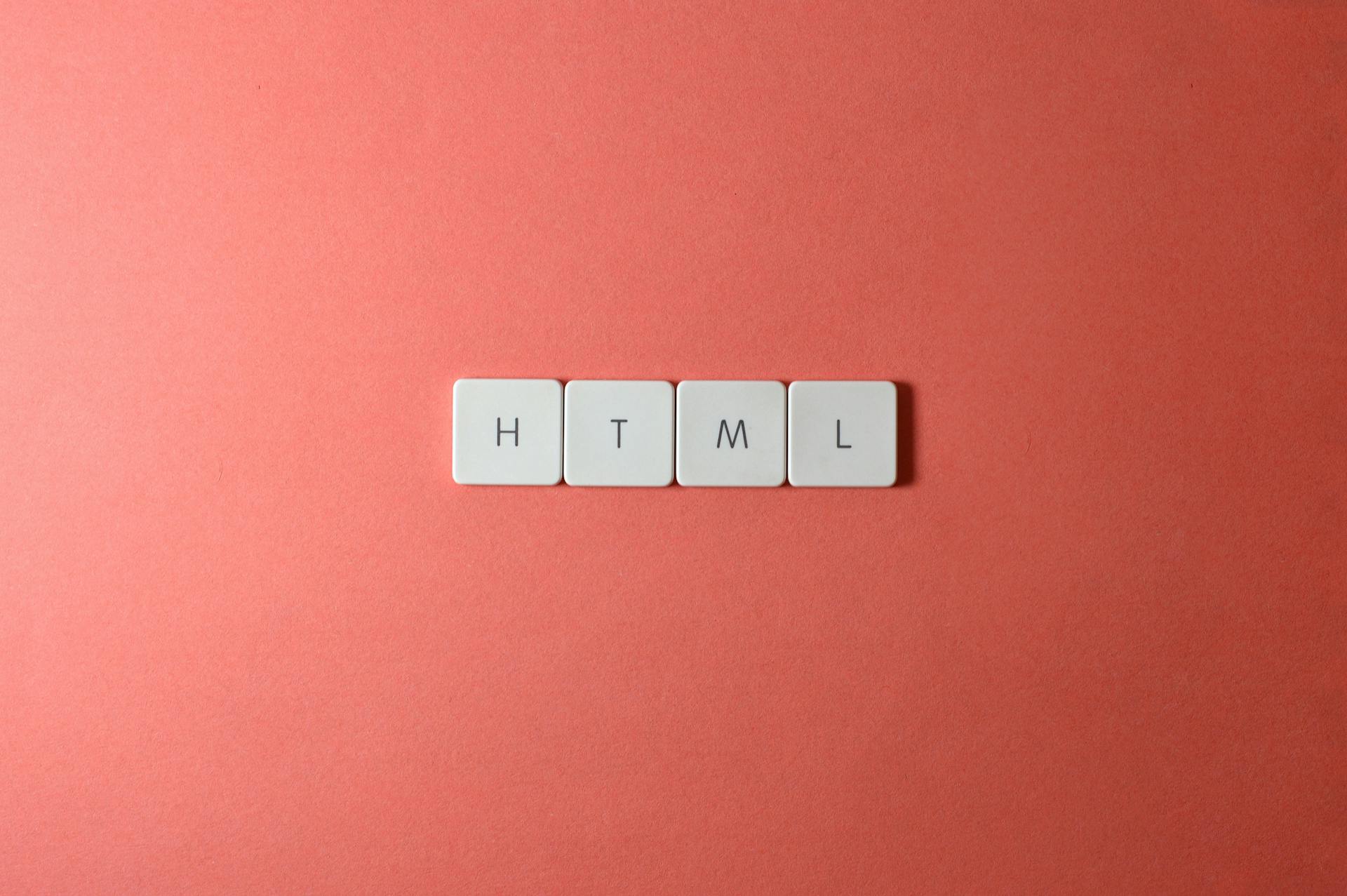
Creating HTML emails requires careful attention to many dos and don’ts to ensure flawless rendering across various email clients and devices. This is a technique-sensitive task that demands a deep understanding of email design, coding, and template testing.
As an email marketer, you should be familiar with various aspects of email to produce high-quality campaigns. Many brands and agencies partner with email template production services to deliver high-converting email marketing campaigns.
To create effective HTML emails, you need to consider the design, coding, and template testing aspects of email marketing. This includes understanding the specific needs of your target audience and tailoring your email content accordingly.
Creating email templates that work across different email clients and devices is crucial for successful email marketing campaigns. This requires thorough testing and iteration to ensure that your email templates render correctly everywhere.
Take a look at this: Basic Html Email Template
Basic Install Instructions
To install a HTML email signature in Gmail, follow these basic instructions. Copy and paste the code into Gmail's settings.
Here's an interesting read: Html Gmail Editor

You'll want to use this method if you're new to email signatures or just need a simple setup. These instructions should be followed if you're looking for a straightforward installation process.
You can find the code to copy and paste in the basic install guide. Make sure to follow the instructions carefully to ensure a smooth installation.
The basic install method is a great starting point, and it's easy to get started with. You'll be up and running with a new email signature in no time.
You might enjoy: Basic Html Web Page
Frequently Asked Questions
How to create HTML email template?
To create an HTML email template, start by designing the template structure and main table using an HTML editor, then add content such as text, images, and buttons. Follow these steps to create a fully functional and responsive HTML email template.
How do I add an HTML image to an email signature?
To add an HTML image to your email signature, upload your image to a web server or image hosting platform and link it using HTML in your email signature. Follow our 3-step guide to learn how to easily add a professional-looking image to your emails.
Sources
- https://www.wisestamp.com/guides/gmail-html-signature/
- https://email.uplers.com/blog/create-html-email/
- https://emailsignaturerescue.com/support/all-supported-software/webmail/gmail/how-to-install-a-html-email-signature-in-gmail-webmail
- https://www.wikihow.com/Create-an-HTML-Signature-for-Gmail
- https://www.geeklymedia.com/knowledge/add-html-signature-to-outlook
Featured Images: pexels.com


