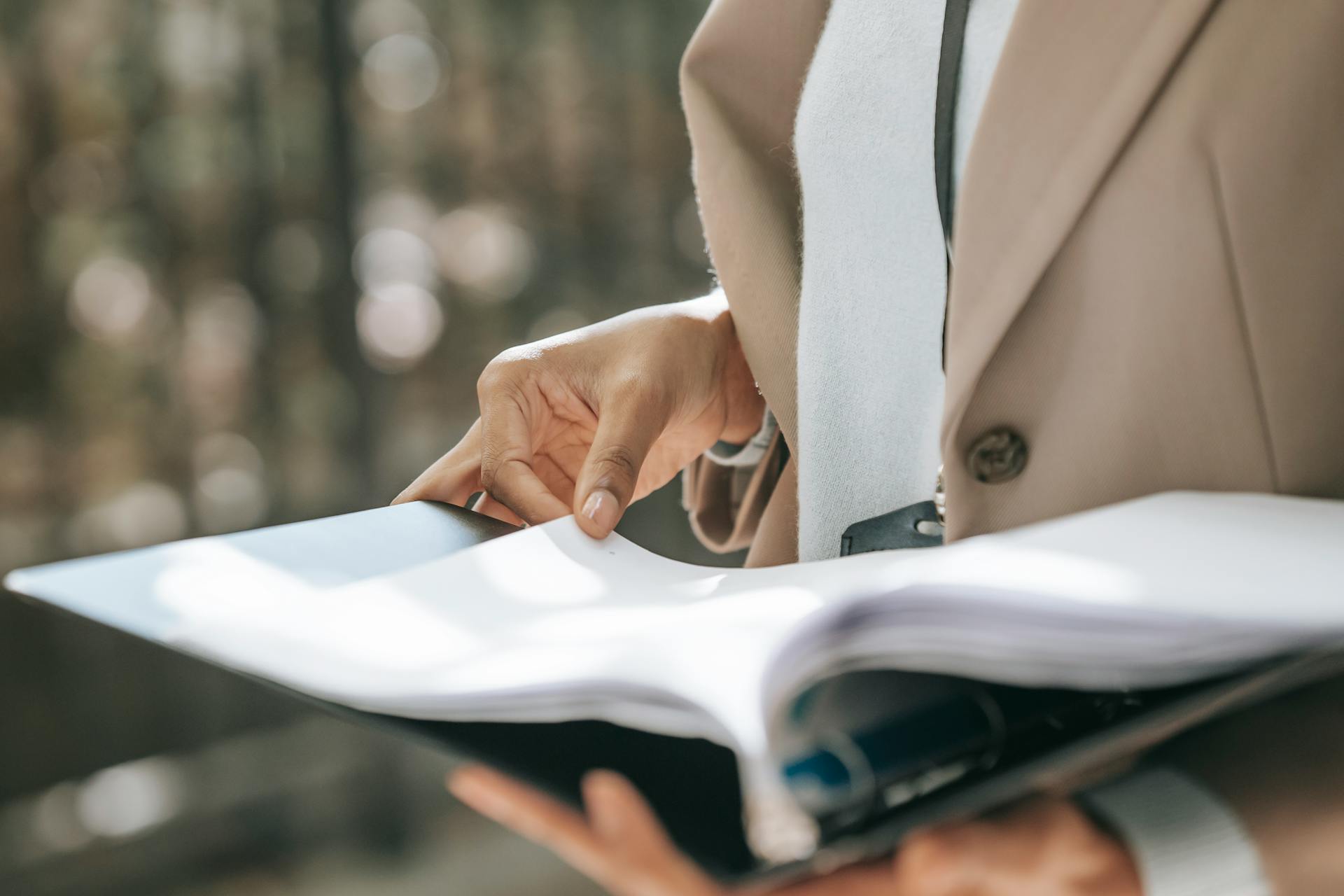You can unsync a folder from OneDrive without deleting files, but it requires a few steps.
First, you need to disconnect the folder from OneDrive using the OneDrive settings on your computer.
This can be done by going to the File Explorer, right-clicking on the folder, and selecting "Disconnect from OneDrive."
This action will stop syncing the folder, but it won't delete any files.
For another approach, see: Disconnecting Onedrive
Why Unsync a Folder
You might want to unsync a folder if you no longer need to sync updates between the folder and the library on the server, or because you've completed a project.
Stopping syncing can fix connection problems between the folder and the library on the server. If something goes wrong, you can often resolve the issue by stopping the current sync relationship.
You can pause syncing a folder to temporarily stop syncing without disconnecting it from the library on the server. This is useful if you don't want to use your system resources for syncing at the present time.
Pausing syncing won't delete the files, but stopping syncing will. If you delete a file from OneDrive for work or school online, and then sync again, that file will be deleted from your local computer.
Recommended read: How to Open Onedrive Folder in Windows File
Without Deleting Files
You can un-sync a OneDrive folder without deleting files, which is convenient for accessing the latest versions of files in the cloud.
This method allows you to reclaim storage space on your device.
Selective Unsync
You can use the selective sync feature to control which files are synced and prevent unnecessary local storage utilization. This method allows you to choose specific files or folders to sync, while others remain un-synced.
To access selective sync, right-click the OneDrive icon in the system tray or menu bar. From there, you can head to Settings > Account > Choose folders.
Unchecking the folders you want to un-sync while keeping others checked will effectively stop OneDrive from syncing those specific folders. This approach is useful for managing storage space and keeping your synced files organized.
You might enjoy: Share Onedrive Folder
Alternative Locations
If you're looking for alternative locations to store your files, you have several options.
Google Drive and Dropbox are popular alternatives to OneDrive, and can be synced across multiple devices.
You can also consider using a local hard drive or external storage device, such as a USB drive or external hard drive, for storing and accessing your files.
This option is ideal for users who want complete control over their files and don't need to access them from multiple devices.
Some users may also consider using a cloud storage service like pCloud or Mega, which offer more storage space and flexible pricing plans.
Ultimately, the best alternative location for you will depend on your specific needs and preferences.
Windows Desktop Shortcuts
If you have desktop shortcuts you won't want to sync, move them to the Public desktop folder. This folder is located at C:\Users\Public\Desktop by default.
You can open a Terminal or Command Prompt window as Administrator to move the shortcuts. On Windows 11, right-click the Start button and select "Terminal (Admin)".
Run the following command to move all shortcut (.lnk) files to the Public desktop folder:
You might like: Onedrive Desktop
Run the following command to move all web shortcut (.url) files to the Public desktop folder, too:
Other Windows user accounts on your PC will now see the shortcut files, too. They will appear on your desktop, but OneDrive won't sync them.
You will want to repeat this process on each computer you use. After moving the shortcut files, you can delete any you don't want to use from each PC.
You might enjoy: Make Sure Onedrive Is Running on Your Pc
Key Concepts
To stop OneDrive from syncing a folder, you must go into OneDrive settings.
You can find the OneDrive settings by clicking the gear icon at the top-right corner of the OneDrive popup menu and selecting "Settings."
OneDrive automatically syncs your desktop files between your Windows 10 and Windows 11 PCs.
To prevent this, you must toggle the "Desktop" folder off in the "Manage Backup" section of the OneDrive settings.
You'll need to repeat this process on your other PCs running OneDrive.
This will put a stop to the syncing of your desktop files between PCs.
See what others are reading: Stopping Onedrive
Sources
- https://www.multcloud.com/tutorials/how-to-unsync-onedrive-without-deleting-files-1207-gc.html
- https://support.microsoft.com/en-us/office/sync-files-with-onedrive-files-on-demand-62e8d748-7877-420f-b600-24b56562aa70
- https://www.minitool.com/backup-tips/how-to-stop-onedrive-from-syncing.html
- https://support.microsoft.com/en-us/office/stop-syncing-a-library-with-the-onedrive-for-work-or-school-app-a7e41f1f-3a98-4ca7-9443-f10250688330
- https://www.howtogeek.com/879710/how-to-stop-onedrive-from-syncing-windows-desktop-shortcuts/
Featured Images: pexels.com