
Writing on a PDF in Google Drive is easier than you think. You can do it directly within Google Drive without needing any extra software.
First, make sure the PDF is uploaded to your Google Drive account. This is a straightforward process that can be done by clicking the "New" button and selecting "File" from the dropdown menu.
To edit a PDF, Google Drive uses a feature called "Google Docs" to convert the PDF into a editable document. This feature is available for most PDFs, but some may not be compatible.
Once you've converted the PDF to a Google Doc, you can start writing on it just like you would with any other document.
How to Write on a PDF in Google Drive
To edit a PDF in Google Docs without losing formatting, you can use Cisdem PDF Converter OCR, a reliable PDF converter and creator. It can turn both native and scanned PDFs into Google Docs, Slides, Spreadsheet, Text, HTML, Pages, Kindle formats, and more.
If this caught your attention, see: Google Docs and Google Drive
First, upload your PDF to Google Drive. Once it's uploaded, click on the three dots next to the PDF name and select "Open with" > "Google Docs". Alternatively, you can use Cisdem PDF Converter OCR, which requires only 2 steps to complete the task.
To edit the PDF in Google Docs, go to Google Drive and log in. Drag the converted file into the work interface and double-click to open it in Google Docs immediately. Now you can edit this file easily in Google Docs without messing up formatting.
The program allows you to copy, share, email, or download the edited Google Docs file.
A different take: Edit Pdf Documents in Google Drive
Alternative Methods
If you're looking for more options to edit PDFs in Google Drive, you're in luck. There are third-party apps that work well with Google Drive and offer more features for editing.
Here are some of the best apps to edit PDFs:
Using these apps can save you time and give you more editing options, making your work easier and more efficient.
Alternative to Files
If you're looking for alternative methods to work with files, you have options beyond Google Docs. You can use third-party apps that integrate with Google Drive to edit PDFs. For example, PDFescape is a great option for basic editing and forms.
These apps can save you time and give you more editing options. PDFescape, for instance, has easy form filling and annotation tools. If you need to make quick and simple edits, Lumin PDF is a good choice with its text and image editing features.
If you're looking for a more comprehensive solution, Smallpdf offers a wide range of PDF tools. And if you're a student or teacher, Kami is a great education tool with annotation and markup tools specifically designed for school use.
Here are some of the top 5 best apps to edit PDFs:
Alternatively, you can save your PDF in Docx format first, which is a better way to edit PDF in Google Docs without changing its format.
Convert with Formatting
If you want to convert a PDF to Google Docs without losing its formatting, you have several options.
You can use Cisdem PDF Converter OCR, which supports converting PDF to editable Google Docs, Slides, Spreadsheet, and more, while keeping the original layout, formatting, tables, images, and table of contents.
This software also performs OCR in over 50 languages, making it a great choice for scanned or image-based PDFs.
To use Cisdem PDF Converter OCR, you'll need to download and install it on your computer, then drag your PDF files into the app.
You can select the page range you want to convert and choose DOCX as the output format.
To retain the page layout or flowing text, hit the Gear icon and choose a priority.
Additionally, you can choose an OCR language to recognize if your PDF is scanned or image-based.
Here are some of the formats you can convert your PDF to:
- HTML
- TXT
- CSV
- Pages
- Numbers
- Keynote
- Image
Batch conversion and partial conversion are also supported.
Once you've converted your PDF, you can create a new PDF from Google Docs, Google Slides, Spreadsheet, and more.
You can also edit the converted file in Google Docs without messing up the formatting.
This is because the program allows you to copy, share, email, or download the edited Google Docs file.
Another option is to use online converters, such as SmallPDF, which can convert PDF to Google Docs without losing formatting.
To use SmallPDF, visit their website, upload the PDF file, and tick the "Convert selectable text only" option.
Then, click the Convert button and save the converted Docx file to Google Drive.
This way, you can open the PDF in Google Docs without losing its formatting.
If this caught your attention, see: Google Drive How to Use
Add a New File
Adding a new file is a straightforward process that gets you started on editing and sharing.
By selecting "New", you're on your way to either creating a new document or uploading your existing PDF for editing and sharing.
This will add the PDF to your Google Drive, ready for any editing or sharing tasks.
The new file will be ready to go, no matter which option you choose, and you can start working on it right away.
A unique perspective: How to Convert Word File to Pdf in Google Drive
Tips and Best Practices
Editing PDFs can be a real headache, but with the right tools and techniques, it's a breeze. To keep your PDF looking great and high-quality, maintain the original formatting and quality of the document by avoiding big changes that can mess up the layout or design.
Using simple edits, like correcting text or adding a new section, will keep your document neat and organized. This is especially important when editing in Google Docs, where you can use tools like "Find and Replace" to quickly make changes throughout the document.
Here are some best practices to keep in mind:
- Maintain Formatting and Quality: Keep the original look of the document.
- Use Simple Edits: Make small changes, like correcting text or adding a new section.
- Check Your Work: Review your document to make sure everything looks good and nothing important is missing.
- Save Frequently: Save your work often to avoid losing any changes.
- Practice Efficient Editing: Use tools like “Find and Replace” to quickly make changes throughout the document.
Tips and Best Practices
To edit a PDF in Google Docs without losing formatting, it's essential to follow some best practices. Maintain the original look of the document by avoiding big changes that can mess up the layout or design.
Save your work frequently to avoid losing any changes, and use tools like "Find and Replace" to quickly make changes throughout the document. This saves time and helps keep your document consistent.
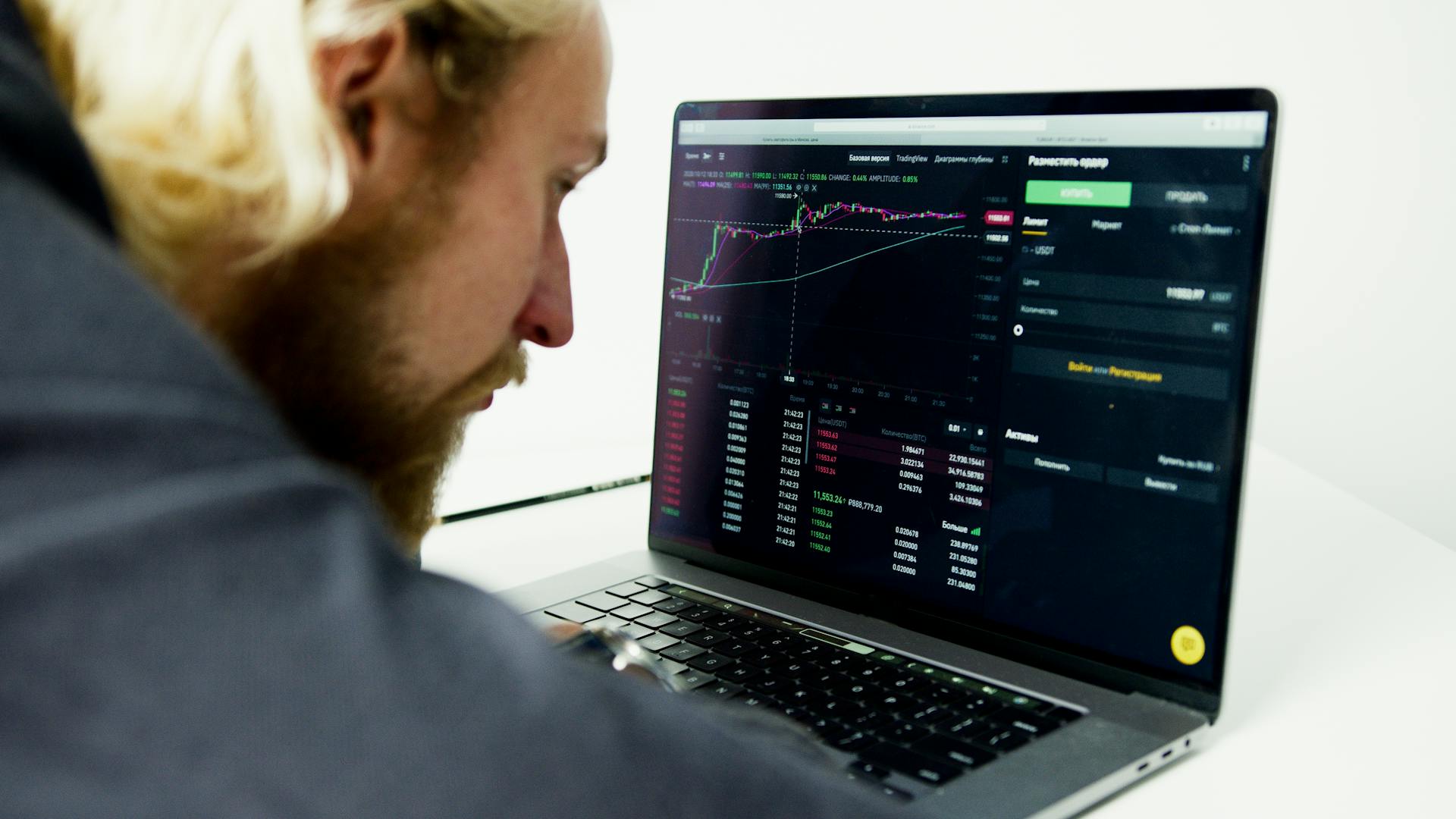
Check your work after editing to make sure everything looks good and nothing important is missing. If you're working with a scanned or image-based PDF, choose an OCR language to recognize the text.
To edit a PDF in Google Docs, you can also use a dedicated program like Cisdem PDF Converter OCR. This software preserves the original layout and format accurately and supports batch processing and partial conversion to improve efficiency.
Here are some tips to keep in mind when editing a PDF in Google Docs:
- Use simple edits like correcting text or adding a new section to keep the document neat and organized.
- Practice efficient editing by using tools like "Find and Replace" to quickly make changes throughout the document.
- Review your work after editing to make sure everything looks good and nothing important is missing.
- Save your work frequently to avoid losing any changes.
By following these tips, you can make sure your PDF looks great and stays high-quality while editing in Google Docs.
Highlighting and Drawing
To highlight and draw on a PDF in Google Drive, you can use the "Markup" tool. This tool allows you to annotate PDFs by highlighting text, adding comments, and drawing shapes.
You can access the "Markup" tool by tapping on the three vertical dots beside the file name and tapping on Open with > Drive PDF Viewer. This will open the PDF in the Drive PDF Viewer, where you can access the toolbar.
Here's an interesting read: Pdf Viewer Online Google Drive
The options for annotation may be limited compared to a dedicated PDF annotation tool. However, you can still make the most of the basic annotation features available in Google Drive.
To save your annotated PDF, tap on the Save copy button and select where on your Google Drive you wish to save it. This will create a copy of the PDF with your annotations.
For your interest: How Do I save a Pdf to Google Drive
Sources
- https://xodo.com/blog/how-to-edit-pdf-in-google-drive
- https://www.luminpdf.com/blog/the-best-ways-to-edit-pdf-in-google-docs-for-2020/
- https://www.geeksforgeeks.org/how-to-edit-a-pdf-in-google-docs/
- https://www.gizchina.com/2024/06/03/how-to-edit-a-pdf-in-google-drive-with-simple-steps/
- https://www.cisdem.com/resource/edit-pdf-in-google-docs.html
Featured Images: pexels.com


