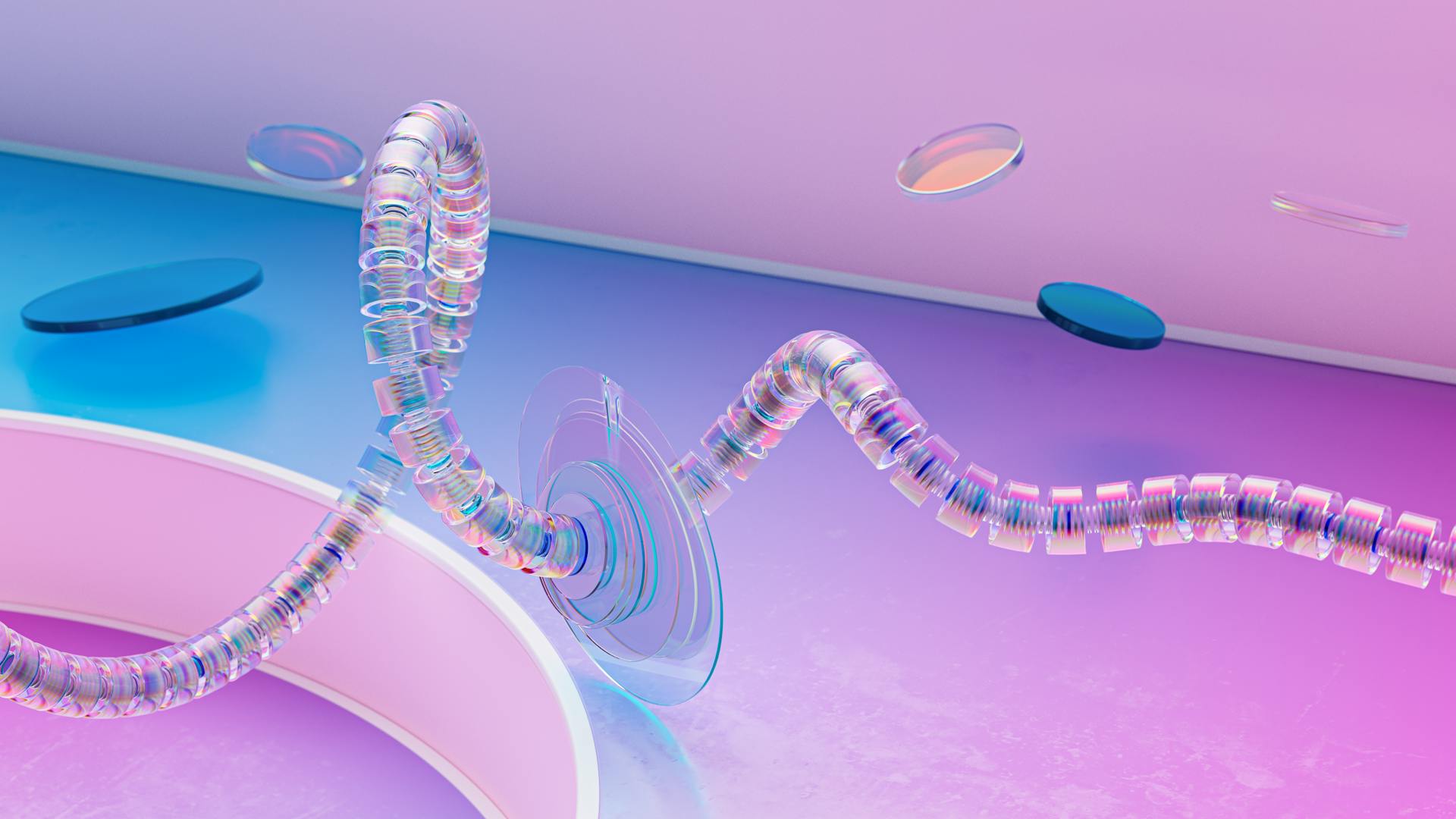To get started with Docker on Linode, you'll need to create a new instance. This can be done by selecting a plan and choosing the desired location for your server.
Linode offers a variety of plans to suit different needs and budgets. For a basic Docker environment, the Nano plan with 1GB of RAM and 25GB of SSD storage should be sufficient.
To access your Linode instance, you'll need to create a new user and set a password. This can be done through the Linode Manager interface.
Recommended read: Azure Savings Plans
Getting Started
To get started with Linode and Docker, you'll need to create a Linode instance. You can do this by clicking on Create Linode on the dashboard after signing up. I used the Ubuntu flavor of Linux, which is a good choice for beginners.
You can select the Shared CPU plans and pick the Nanode 1GB instance, which will give you 1GB of RAM, 1CPU, and 25GBs of storage for $5 / month. This is a great starting point for most projects.
To set up a Linode, you'll need to select Docker as your server type. This will give you access to a managed Docker environment, making it easy to get started with containerization. You can add a private IP address and backups for just a few extra dollars a month.
When choosing a Linode plan, consider your budget and future needs. You can always start with a small plan and upgrade later as your project grows.
Here are some key settings to keep in mind when creating a Linode:
- Linode Label: an identifier for your Linode instance
- Root Password: a secure password for your Linode
- SSH Key: an optional security feature for logging in to your Linode
- Backups: an optional feature for automatic backups of your Linode data
- Private IP: an optional feature for a private IP address for your Linode
Remember to choose a region nearest to you for the lowest latency. Once you've made your selections, click the "Create Linode" button to set up your new instance.
Docker Installation
Installing Docker on your Linode can be a bit involved, but don't worry, I've got you covered. You'll need to have a working go 1.11+ environment to get started.
You can install Docker from a package manager, which is the easiest way to get up and running quickly. This will save you time and effort.
If you'd rather build from source, you'll need to have a working go 1.11+ environment. This will give you more control over the installation process.
To install Docker from source, you'll need to run a command in your terminal. This command will download the necessary packages and start the installation process.
Once you've installed Docker, you'll also need to install the docker-machine driver for Linode. This will allow you to manage your Docker containers on your Linode server.
Portainer and Management
Self-hosting with Docker containers offers a lot of flexibility, and we're using Portainer to manage them. You can install Portainer by copying and pasting its installation command into your terminal window.
For security reasons, it's recommended to replace the default "admin" username with a custom one. Enter a password for the account and verify it to create the user.
To update Portainer's environment, find the "Public IP" entry and enter your server's IP address in it, then click "Update Environment".
A unique perspective: Linode Private Ip
Volume Driver
Portainer makes it easy to manage Docker containers, but did you know that you can also use it to manage volumes? The Docker Volume plugin for Linode Block Storage can be installed while reusing the docker-machine properties.
Portainer supports various volume drivers, including the Linode Block Storage volume driver. This allows you to easily manage storage for your containers.
You can install the Docker Volume plugin for Linode Block Storage using the Portainer interface. This makes it simple to get started with using Linode Block Storage for your containers' storage needs.
Here's an interesting read: Linode Block Storage
Portainer Container Management
You can use Portainer to manage your Docker containers, which is a great tool for self-hosting.
Portainer can be installed by copying and pasting a command into your terminal window, which will download all the requirements to deploy it.
You'll need to create a username and password for the account, but it's a good idea to use a custom username instead of the default "admin".
Enter a password for the account and verify it, then click "Create user".
To access Portainer, you'll need to find your server's IP Address and enter it in the "Public IP" entry, then click "Update Environment".
Reverse Proxy and Security
Setting up a reverse proxy is a crucial step in managing your Linode Docker server. Nginx Proxy Manager is a great option for this task.
To get started, you'll need to create a folder for the Nginx Proxy Manager docker-compose.yml file and change into that directory. This will be the home for your reverse proxy setup.
The docker-compose file tells the system to download the latest jc21/nginx-proxy-manager image to the Docker server. This image is the foundation for your reverse proxy setup.
The file also names the container "nginxproxymanager" and mounts it to the directory "home/docker/nginxproxymanager". This is where your reverse proxy configuration will live.
Ports 80 and 443 will be used to manage traffic, both secure and insecure. This is important for handling both HTTP and HTTPS requests.
A Docker network called "nginx_proxy_manager" is also created, which will be used for future containers that you add to your server. This network will help keep your containers organized and connected.
Suggestion: File Sync Azure
Debugging
Debugging can be a real challenge when working with Linode Docker. Detailed run output will be emitted when using the LinodeGo LINODE_DEBUG=1 option along with the docker-machine--debug option.
To get the most out of this feature, make sure you're using both options together. This will give you a more detailed look at what's happening behind the scenes.
Recommended read: When Did Azure Launch
Cloud and Provisioning
Linode offers a robust platform for harnessing the power of the cloud, empowering businesses with flexible and efficient virtual server management. This platform enables you to deploy and scale applications closer to your target audience, resulting in reduced latency and enhanced performance.
With Linode, you can create a server in less than 5 minutes by clicking the Create Linode button and following the wizard. Automating the provisioning process can speed up this process and prevent human error.
To automate provisioning, you can use Terraform, an infrastructure as code tool that lets you build, change, and version infrastructure safely and efficiently. The Linode Terraform Provider allows you to create a linode server based on the provider.
A unique perspective: Azure Devops Terraform
Machine Driver
The Linode Docker machine driver is used to create a Docker Swarm with master and worker nodes. This driver is specifically designed for Linode, allowing for the creation of nodes with a private IP address.
The driver is used in conjunction with the Linode APIv4 Token, which is required to create nodes. The token is used to authenticate and authorize the creation of nodes.
Here are the supported node instance types: g6-nanode-1.
The driver can be used to create nodes in a specific region, in this case, the region is set to eu-central. This is done by specifying the LINODE_REGION variable.
Here are the supported node creation options:
These options are used to create a node, and the driver takes care of the rest, including creating a private IP address for the node.
Provisioning
Provisioning is a crucial step in setting up a cloud infrastructure. You can provision a Linode server in under 5 minutes by clicking the "Create Linode" button.
To automate provisioning and prevent human error, it's essential to create a script or use an infrastructure as code tool like Terraform. This allows you to speed up provisioning and reduce the risk of errors.
To create a Linode server using Terraform, you need to define a manifest file, such as resource_linode_instance.tf, which contains the configuration for your Linode server.
Here are the basic Terraform commands you need to run to provision the infrastructure:
- terraform init
- terraform plan
- terraform apply
Automation can help you avoid repetitive tasks and reduce the risk of human error. This is especially important when provisioning a Linode server, as it requires creating a private IP address, setting up the Docker machine, and installing the Docker plugin.
To create a Linode server using a script, you can use a bash script, such as the one provided in Example 1, which creates a Docker Swarm with master and worker nodes using the Linode Docker machine driver and private networking.
Explore further: Minecraft Server Linode
Replicas Across Nodes
Docker Swarm replicas on different nodes can span across several computers and servers running the Docker engine.
A node in Docker Swarm can either be a manager or worker node, depending on the role.
A node is an instance of the entire Docker runtime, also known as the Docker engine.
You'll need the full Docker CE package on each machine you want to add to the swarm.
There is currently no way to deploy a plugin to a swarm using the Docker CLI or Docker Compose.
A node can run similar processes (containers) as part of a network of computers.
The Docker Swarm service details the configuration of the Docker image that runs all the containers in a swarm.
Finishing Up
Now that we've set up our cloud instance and container, it's time to finish the job.
SSH into your Linode instance to get started. Once you're in, run the command to pull down your code from Github.
The next step is to configure nginx to proxy incoming traffic to your container. To do this, navigate to the etc/nginx/sites-enabled directory and open the default file in vi.
Update the server section with the contents below to complete the configuration.
To save your changes, press the esc key, then type :wq. This will write your changes and quit the editor.
Finally, restart nginx by running the commands nginx -s stop and then nginx.
Consider reading: Onedrive Processing Changes
Sources
- https://www.linuxjournal.com/content/getting-started-docker-semi-self-hosting-linode
- https://github.com/linode/docker-machine-driver-linode
- https://www.kehotus.fi/create-a-docker-swarm-manager-and-nodes-on-linode/
- https://medium.com/@jr.pelembeobadias/delivering-a-docker-compose-app-to-linode-part-1-ec9e0aa9596
- https://dev.to/paulmojicatech/exposing-dotnet-core-60-webapi-from-a-cloud-server-with-docker-4fn1
Featured Images: pexels.com