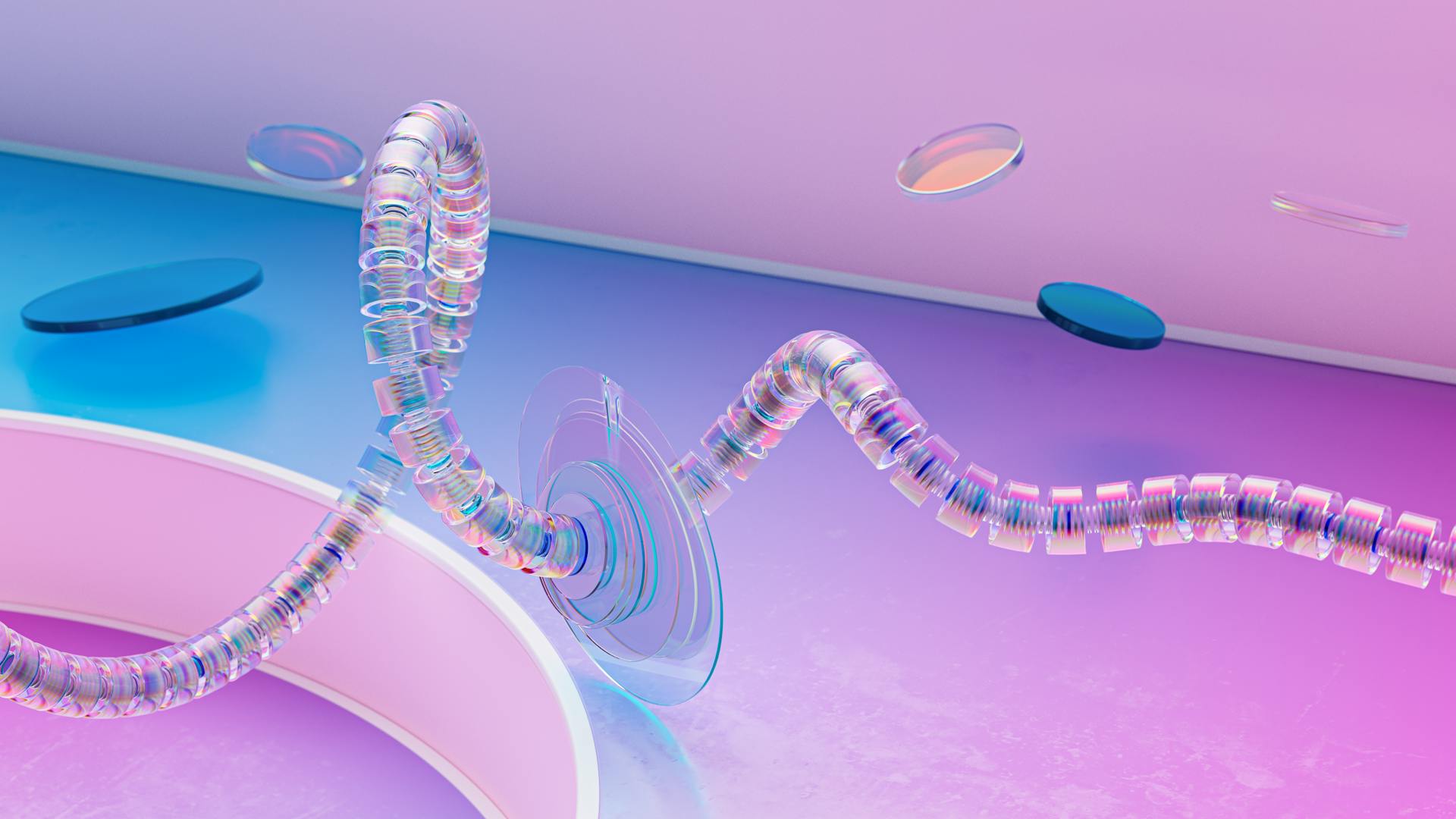
Rclone Docker is a powerful tool for syncing and storing data across multiple cloud services. It's an open-source command-line program that allows you to easily transfer files between different cloud storage providers.
Rclone supports over 40 cloud storage services, including Google Drive, Dropbox, OneDrive, and Amazon S3. This wide range of compatibility makes it an ideal solution for users who need to access and sync data across multiple platforms.
With Rclone Docker, you can create a centralized data storage system that's accessible from anywhere. This is especially useful for teams or individuals who need to collaborate on projects or share files with others.
You might enjoy: Do I Need Onedrive on My Android Phone
Getting Started
To get started with rclone docker, you'll need to install Docker and the FUSE driver on your host machine. The FUSE driver is a prerequisite for rclone mounting and should be installed on your host.
You'll also need to create two directories required by the rclone docker plugin: one for the config directory and another for the plugin directory. Install the managed rclone docker plugin for your architecture, such as amd64.
For more insights, see: Dropbox Website Hosting
You can use localhost as the hostname and your SSH credentials as username and password. You can also change the remote path to your home directory on the host, for example, -o path=/home/username.
To confirm that everything is working correctly, you can type ls to list the mounted directory or play with it. If all goes well, you'll enter the new container and change right to the mounted SFTP remote.
Here's a step-by-step guide to get you started:
1. Install Docker and the FUSE driver on your host machine.
2. Create the config directory and the plugin directory.
3. Install the managed rclone docker plugin for your architecture.
4. Set up your rclone configuration, including hostname, username, and password.
5. Test the mounted SFTP remote by typing ls or playing with it.
Remember, the container will stop when you're done, but the volume will stay, ready to be reused. When it's not needed anymore, remove it.
On a similar theme: Google Cloud Storage Sftp
Installation
To install rclone using Docker, you can use the official rclone image, which is maintained by the rclone developers. This image is built on a minimal Alpine Linux and is updated as part of the release process.
The latest stable release is always available with the :latest tag, while the :beta tag will get you the latest build from master. You can also use version tags, such as :1.49.1, :1.49, or :1, to specify a specific version.
When starting an rclone Docker container, you'll need to mount the host rclone config directory at /config/rclone and the host data directory at /data into the container. This is because rclone updates tokens inside its config file and needs to access the host config directory.
You'll also need to pass the UID and GID of the host config and data files to the container start command if they reside on the host with a non-root UID:GID.
To access the RC interface, you'll need to set the --rc-addr to :5572 in order to connect to it from outside the container.
Here are some command line options to consider when starting an rclone Docker container:
- Mount the host rclone config dir at /config/rclone into the Docker container.
- Mount a host data dir at /data into the Docker container.
- Pass the UID and GID of the host config and data files to the container start command.
- Set the --rc-addr to :5572 to access the RC interface from outside the container.
Note that you can also use rclone mount inside a userspace Docker container and expose the resulting fuse mount to the host, but this requires mounting the host /etc/passwd and /etc/group for fuse to work inside the container.
A fresh viewpoint: Host Images on Google Drive
Configuration
Configuration is a crucial step in setting up rclone docker. You can authorise OneDrive for rclone using the authorize command, which can be a bit tricky, especially with a Docker setup.
To configure rclone, you'll need to create a remote repository. This can be done by running a 'throwaway' container and mounting the host folder where you want to store the configuration. Then, follow rclone's configuration wizard, choosing OneDrive and mostly relying on default values.
You'll need to provide a config token created by the authorize process. This involves running the authorize command in a VNC session, setting the network mode to host, and providing the backend name as an argument. The access token will be displayed in the terminal, which you'll need to copy and paste into the initial docker run session.
Rclone configuration can also be done locally using the GUI. This involves downloading the Windows edition of rclone, setting up the config, and uploading it to the remote end.
Explore further: Rclone Remote Machine
To configure restic, you'll need to initialise a repository in your rclone remote target. This can be done using a throwaway container and a temporary .env file to provide the repository location and password. You'll also need to connect the container to the desired docker network, where rclone is running.
Here's a summary of the configuration process:
By following these steps, you'll be able to configure rclone docker and start using it to back up your files.
Volumes
Volumes in rclone docker are a powerful way to manage data and configurations. You can create volumes using the `docker volume create` command.
To create a volume, you'll need to specify the driver, which is where rclone comes in. You can use the `-d rclone` flag to tell docker to request a volume from the rclone driver.
You can install rclone by simply running it, typing `rclone serve docker`, and hitting enter. This will create a test volume.
On a similar theme: How to Create a Onedrive
Once you have rclone installed, you can create a volume with the `docker volume create` command. You can specify options and parameters using the `-o` flag.
Some common options include `remote`, `fs`, `type`, `path`, `mount-type`, and `persist`. The `remote` option allows you to determine an existing remote name from the config file.
Here are some examples of how to use the `-o` flag to specify options:
- `remote=:backend:dir/subdir` creates an on-the-fly remote
- `type` and `path` options provide a simpler alternative
- `--vfs-cache-mode full` becomes `-o vfs-cache-mode=full` or `-o vfs_cache_mode=full`
Note that you can only provide parameters for the backend immediately referenced by the backend type of the mounted remote.
Some special options include `mount-type`, which determines the mount method, and `persist`, which is a reserved boolean option. `persist` will be used in the future to persist on-the-fly remotes in the plugin rclone.conf file.
The `RCLONE_VERBOSE` option sets plugin verbosity from 0 (errors only, by default) to 2 (debugging). Verbosity can also be tweaked via args="-v [-v] ...".
It's worth noting that once the config is loaded, you can mount one of the remotes inside the container. However, this will not make the volume appear outside the container. To do that, you'll need to add another Volume Settings.
Broaden your view: Rclone Mount
Advanced Topics
In the world of Rclone Docker, one of the most advanced topics is mounting multiple remote storage services at the same time. This can be achieved by using the -u flag to specify multiple remotes.
Rclone provides a robust way to handle conflicts that may arise when mounting multiple remotes, thanks to its built-in conflict resolution mechanism.
The -u flag can be used in conjunction with the --vfs-cache-max-size option to control the maximum size of the cache for each remote. This is particularly useful when dealing with multiple remotes that have different storage capacities.
Rclone's ability to handle multiple remotes simultaneously makes it an ideal solution for users who need to manage large amounts of data across multiple storage services.
By using the -u flag and --vfs-cache-max-size option, users can customize the behavior of each remote to suit their specific needs.
A fresh viewpoint: Azure Storage Service
Plugins and Scheduling
Task Scheduler is a powerful tool that can be used to configure rclone to start automatically. It can be set to run periodically on a schedule, on user log on, or at system startup.
You can configure Task Scheduler to run as the current user or as the SYSTEM user, depending on your needs. This is particularly useful for a mount command that needs to be available to all users.
For technical information on Task Scheduler, you can refer to the Microsoft documentation at https://docs.microsoft.com/windows/win32/taskschd/task-scheduler-start-page.
You might like: Microsoft 365 vs Onedrive
Running Plugins with Systemd
Running plugins with systemd can be a bit tricky, but it's a great way to manage your Docker plugins. On Linux systems, you can run plugins under systemd, which is a system and service manager for Linux operating systems.
To start, you'll need to download two systemd configuration files: `docker-volume-rclone.service` and `docker-volume-rclone.socket`. Place them in the `/etc/systemd/system/` directory.
You'll also need to create directories required by the service. The service can be run in socket-activated mode, which is a more modern and efficient way to start services.
Here are the steps to follow:
- Run `systemctl daemon-reload` to let systemd pick up the new config.
- Run `systemctl enable docker-volume-rclone.service` to make the new service start automatically when you power on your machine.
- Run `systemctl start docker-volume-rclone.service` to start the service now.
- Run `systemctl restart docker` to restart the Docker daemon and let it detect the new plugin socket.
Note that this method is equivalent to the managed mode, but I personally prefer socket activation.
Start from Task Scheduler
Task Scheduler is an administrative tool built into Windows that can be used to configure rclone to be started automatically.
You can configure Task Scheduler to run rclone periodically on a schedule, on user log on, or at system startup.
For technical information, see https://docs.microsoft.com/windows/win32/taskschd/task-scheduler-start-page.
Task Scheduler can run as the current user, or for a mount command that needs to be available to all users it can run as the SYSTEM user.
This flexibility makes Task Scheduler a powerful tool for automating tasks in Windows.
A fresh viewpoint: Pull and Run Docker Image from Azure Container Registry
Featured Images: pexels.com


