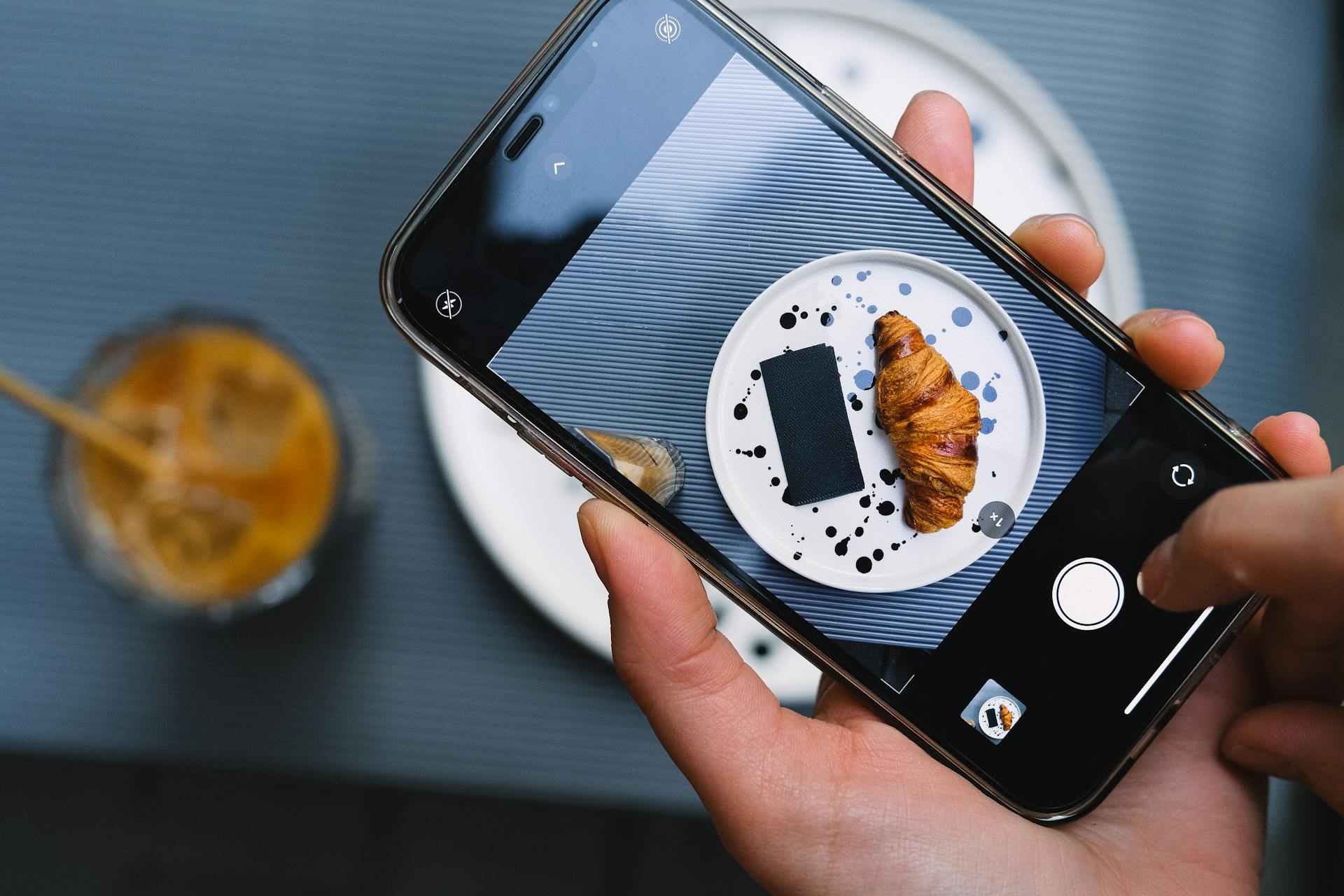Configuring and customizing the Next.js Image Loader is a crucial step in optimizing your website's performance.
The Image Loader's default configuration is sufficient for most use cases, but you can fine-tune it to suit your specific needs.
To start, you can override the default configuration by creating a new configuration file in the project root directory. This file should be named `next.config.js` and contain the necessary settings to customize the Image Loader.
For example, you can change the default image compression quality to 80 by adding the following code to your `next.config.js` file: `module.exports = { image: { loader: 'sharp', compressImage: true, compressImageQuality: 80 } }`.
On a similar theme: Nextjs Swc
What is Next.js Image Loader
The Next.js Image Loader is a game-changer for website performance and user experience. It's a great option for optimising images, providing a better experience for your users.
Optimised images load faster, making it easier for users to find what they're looking for with fewer frustrations. This is because Next.js Image Loader automatically optimises images by compressing file sizes and serving modern formats supported by the browser.
Additional reading: Router Prefetch Next Js
Here are some key benefits of using Next.js Image Loader:
- Automatic image optimisation with compression and modern format support
- Lazy loading for images that load as they enter the viewport
- Priority loading for important images
- Minimised Cumulative Layout Shift for a smoother viewing experience
By using Next.js Image Loader, you can enhance the user experience and improve website performance with minimal extra work.
Understanding the Purpose of Next
The Next.js Image Loader is designed to provide a better experience for your users. Optimised images load faster, making it easier for users to find what they're looking for.
This is because Next.js Image Loader automatically optimizes images by compressing file sizes and serving modern formats supported by the browser. This saves bandwidth and ensures fast loading.
The benefits of using Next.js Image Loader are numerous. Here are some of the key advantages:
- The NextJS Image component automatically optimizes images by compressing file sizes and serving modern formats supported by the browser.
- Next/image also enables lazy loading so images load as they enter the viewport rather than all at once.
- In addition to performance, next/image enhances the user experience by minimizing Cumulative Layout Shift for a smoother viewing experience.
- The NextJS image component also supports priority loading so important images are loaded first.
Next.js Image Loader encourages image optimisation best practices, such as including alt text and reducing content layout shift. It warns you about missing attributes that are required, helping you to create better images.
What it Does
The Next.js Image Loader is an incredibly powerful tool for enhancing the performance and user experience of your website. It acts as a wrapper around the native HTML img element, offering a range of features that contribute to improved loading times, responsive design, and overall optimization.
Optimised images provide a better experience for your users, and the Next.js Image Loader helps achieve this by automatically optimising images, compressing file sizes, and serving modern formats supported by the browser.
One of the key benefits of using the Next.js Image Loader is that it enables lazy loading, so images load as they enter the viewport rather than all at once. This not only saves bandwidth but also ensures fast loading.
The Next.js Image Loader also enhances the user experience by minimizing Cumulative Layout Shift (CLS) for a smoother viewing experience. By handling width and height, it minimizes layout shifting, which is a major frustration for users.
Here are some of the key features of the Next.js Image Loader:
- Automatic image optimisation and compression
- Lazy loading of images
- Minimizing Cumulative Layout Shift (CLS)
- Support for modern image formats
- Prioritised loading of important images
The Next.js Image Loader is a game-changer for website performance and user experience, and it's incredibly easy to use. With its range of features and benefits, it's no wonder it's become a popular choice among developers.
Configuring Next.js Image Loader
You can configure the next/image loader via next.config.js, which allows you to customize its behavior to suit your needs.
To do this, you'll need to add the necessary configurations to your next.config.js file. The docs recommend using a static image import, which automatically handles hashing file contents and caching the file forever. However, you can disable static imports if needed.
In addition to configuring the loader, it's also important to prepare your image assets for optimization. This includes selecting the right image format, generating responsive image sizes, and compressing image assets.
Additional reading: Next Js Getstaticpaths
Preparing Assets
Preparing Assets is a crucial step in optimizing your Next.js application's performance. Selecting the right image format is a good place to start, and WebP is a great choice due to its superior lossy/lossless compression without quality loss.
To take it a step further, consider using a Content Delivery Network (CDN) like Cloudinary to host your assets. Cloudinary provides caching, compression, and on-demand resizing, which can greatly improve your application's performance.
Here are the key considerations for serving performant images:
- Image Format: JPEG, PNG, or WebP. WebP is recommended due to superior lossy/lossless compression without quality loss.
- Responsive Image Sizes: Generate sizes for different viewports using tools like Cloudinary's Responsive Breakpoint Generator.
- Image Compression: Keep images below 1 Mb in size, and use tools like TinyPNG and Compressor.io for compression.
By following these steps, you can ensure that your images are optimized for performance and will load quickly for your users.
Configuration in Next.config.js
You can configure next/image in next.config.js to optimize your image loading. This is a powerful tool that allows you to customize the behavior of the image loader.
The Next.js defaults can be overridden by configuring properties in this section, so be aware that any changes you make here will take precedence over future updates.
To use next/image with next.config.js, you'll need to make changes to your project's configuration file. This is a great opportunity to fine-tune your image loading settings and take advantage of advanced features.
Here are some key configurations to consider:
Keep in mind that using a Static Image Import is recommended, as it provides a convenient and efficient way to handle image caching. However, disabling static imports can give you more flexibility in certain situations.
Optimization Strategies
Next.js image optimization is a game-changer for improving website performance and user experience. The Next.js Image component provides a built-in image optimization API, next/image, which offers five benefits.
To optimize images without the Next.js Image component, manual media queries and srcset are required, but with it, auto-generated srcset is provided. Lazy loading is also built-in, eliminating the need to add a library or custom logic.
Here's a comparison of image optimization techniques with and without the Next.js Image component:
Optimization Strategies Comparison
Using a CDN like Amazon Cloudfront, Google CDN, or Cloudinary can significantly improve image loading times, especially for dynamic images.
Manual media queries and srcset are required to achieve responsiveness without the Next.js Image component.
Lazy loading can be added manually or with a library, but the Next.js Image component has built-in lazy loading.
Auto compression and webp conversion are available with the Next.js Image component, saving you the trouble of manual optimization before upload.
The Next.js Image component leverages the Vercel Edge Network for CDN caching, eliminating the need for separate CDN setup.
Multiple resized copies are stored without the Next.js Image component, whereas a single original image can be resized on demand with the Next.js Image component.
Manual cache headers are required without the Next.js Image component, but automatic browser and CDN caching are available with it.
The Next.js Image component is designed to optimize page speed with lazy loading and CDN caching.
The following table compares image optimization techniques with and without the Next.js Image component:
Sizes
Serving the right images for the right device sizes is crucial for optimizing image performance on the web.
You can use the sizes prop to specify a set of source sizes, just like the HTML img element sizes attribute. This means that if the viewport is less than 500px, use a source of 1000px width.
The sizes prop should only be defined when using a responsive or fill layout. This is because it's not necessary to specify sizes for fixed or intrinsic layouts.
A fresh viewpoint: Why Next Js
To generate multiple image file sizes for different screen sizes, consider using the Responsive Breakpoints Generator tool. This tool is provided by various CDN providers and can help you serve the right image for the right device size.
Here are the different uses of sizes prop in next/image component:
By using the sizes prop and generating multiple image file sizes, you can reduce unnecessary bandwidth usage and improve performance.
Customizing Next.js Image Loader
To avoid redundant optimizations and suboptimal quality, don't directly pass transformed URLs to the Image component src when using Cloudinary and Next.js. Instead, use the unoptimized prop.
You can configure a Cloudinary loader in next.config.js to get optimized images with little extra work. This will automatically transform images via the loader integration.
To customize the loader, define it in next.config.js and pass relative paths to Next.js Image. This will allow you to extend the built-in loader if needed, adding additional transformations in the src.
Custom Usage
Custom Usage is a crucial aspect of Next.js Image Loader, and it's essential to get it right. Incorrect Custom Loader Usage can lead to redundant optimizations and suboptimal quality.
Avoid directly passing transformed URLs to the Image component src, as this will result in unnecessary processing. Instead, use the unoptimized prop or configure a Cloudinary loader in next.config.js.
To leverage Cloudinary, define its loader in next.config.js. Then pass relative paths to Next.js Image and transformations will occur automatically via the loader integration. Extend the built-in loader if needing additional transformations in src.
Configuring advanced use cases is possible, but be aware that it may override future updates to Next.js defaults. Consider using a Static Image Import, which automatically handles hashing file contents and caching the file forever.
Layout
The layout prop is a crucial part of customizing the Next.js image loader. It controls the layout behavior of the image as the size of the viewport changes.
There are four accepted values for the layout prop: intrinsic, fixed, responsive, and fill. Each of these values has its nuances in the generated srcSet and sizes.
The layout value affects the expected display or position value on the parent element for the corresponding Image element. For example, a fixed layout value requires a fixed position on the parent element.
Here's a breakdown of the possible layout values:
Some layout values must pair with other props for proper behavior. This is important to keep in mind when customizing the image loader.
Image Loader Options
Next.js Image Loader offers a range of options to optimize image loading, including automatic image compression and resizing.
You can use the `image` loader to compress images, which can reduce file sizes by up to 90%.
The `image` loader also supports WebP format, which can significantly reduce image file sizes while maintaining quality.
To enable image compression, you need to add the `compress` option to the `loader` object.
For example, you can use the following code to compress images: `loader: { compress: { quality: 80 } }`.
The `resize` option can be used to resize images to a specified width or height.
You can also use the `resize` option to crop images to a specified aspect ratio.
To enable image resizing, you need to add the `resize` option to the `loader` object.
For example, you can use the following code to resize images to a maximum width of 800 pixels: `loader: { resize: { width: 800 } }`.
The `blur` option can be used to apply a blur effect to images.
You can also use the `blur` option to apply a blur effect to images with a specified radius.
To enable image blurring, you need to add the `blur` option to the `loader` object.
For example, you can use the following code to apply a blur effect to images with a radius of 5 pixels: `loader: { blur: { radius: 5 } }`.
Loading and Caching
Loading images in Next.js can be done with the loading prop, which allows you to specify whether images should be loaded lazily or eagerly. It's recommended to load images above the fold with priority instead of eager loading to avoid hurting performance.
When using the loading prop, you can choose between lazy and eager as possible values. This is similar to the HTML img element's loading attribute used for lazy loading.
Caching is a crucial aspect of image delivery in Next.js, and it can be sped up by avoiding refetching over the network.
Loading
Loading is a crucial aspect of improving website performance. It's essential to load images and other media in a way that doesn't slow down your site.
The loading prop, similar to the HTML img element's loading attribute, allows you to control how images are loaded. The possible value is a string of lazy or eager.
Images above the fold should be loaded with priority instead of loading="eager" because this hurts performance. This is a simple but effective way to improve user experience.
For your interest: Lazy Loading Preloader in Nextjs
On Loading Complete
The onLoadingComplete prop is a callback function that executes immediately after the image completely loads and the placeholder is removed. This allows you to perform specific actions once the image has finished loading.
Using the onLoadingComplete prop can be a great way to handle image loading and caching, making your code more efficient and reliable.
Caching
Caching is a crucial aspect of loading optimized images quickly. It's actually considered one of the two hardest things in computer science.
Caching speeds up image delivery to users by avoiding refetching over the network. This is especially important for websites that rely heavily on images.
If you're using the default loader in Next.js, you can refer to their documentation for a sufficient explanation of caching. However, if you're using a different loader like Cloudinary, you'll need to check their documentation for specific instructions.
You can configure the cache time for optimized images by setting the minimumCacheTTL. This specifies the time-to-live (TTL) in seconds for the cached images.
On Error
The onError callback is a crucial part of the Next.js image loader, and it's invoked if the image fails to load. If you don't provide any configuration, the system will use the default value.
Having a solid onError callback can save you a lot of headaches when dealing with image loading issues. The default value is used if no configuration is provided, so make sure you're aware of what that means for your application.
In practice, this means that you should always consider providing a custom onError callback to handle image loading failures in a way that makes sense for your specific use case.
Advanced Topics
Since NextJs 12.3.0, you can also assign the "image formats" prop to all images by updating the “next.config.js” file with the correct configuration.
This is a property that allows you to specify the image formats that are supported by the Image Optimization API. The default value is “image/webp”.
The “next/image” components in NextJs have some advanced props that can be used to customize the image loading behavior.
Formats Supported by
The formats supported by NextJs are quite flexible, and it's great to know what options are available. JPEG, PNG, WebP, and Avif are the four most popular image formats supported by NextJs.
The order of formats in the array matters, as the first match in the array is used if the Accept header matches more than one of the configured formats. This means you should list the formats in the order of preference.
Here's a list of formats supported by NextJs, in order of preference:
- WebP
- Avif
- PNG
- JPEG
AVIF generally takes 20% longer to encode compared to WebP, but it compresses 20% smaller. This means that the first time you request an image, it will typically be slower, but subsequent cached requests will be faster.
Featured Images: pexels.com