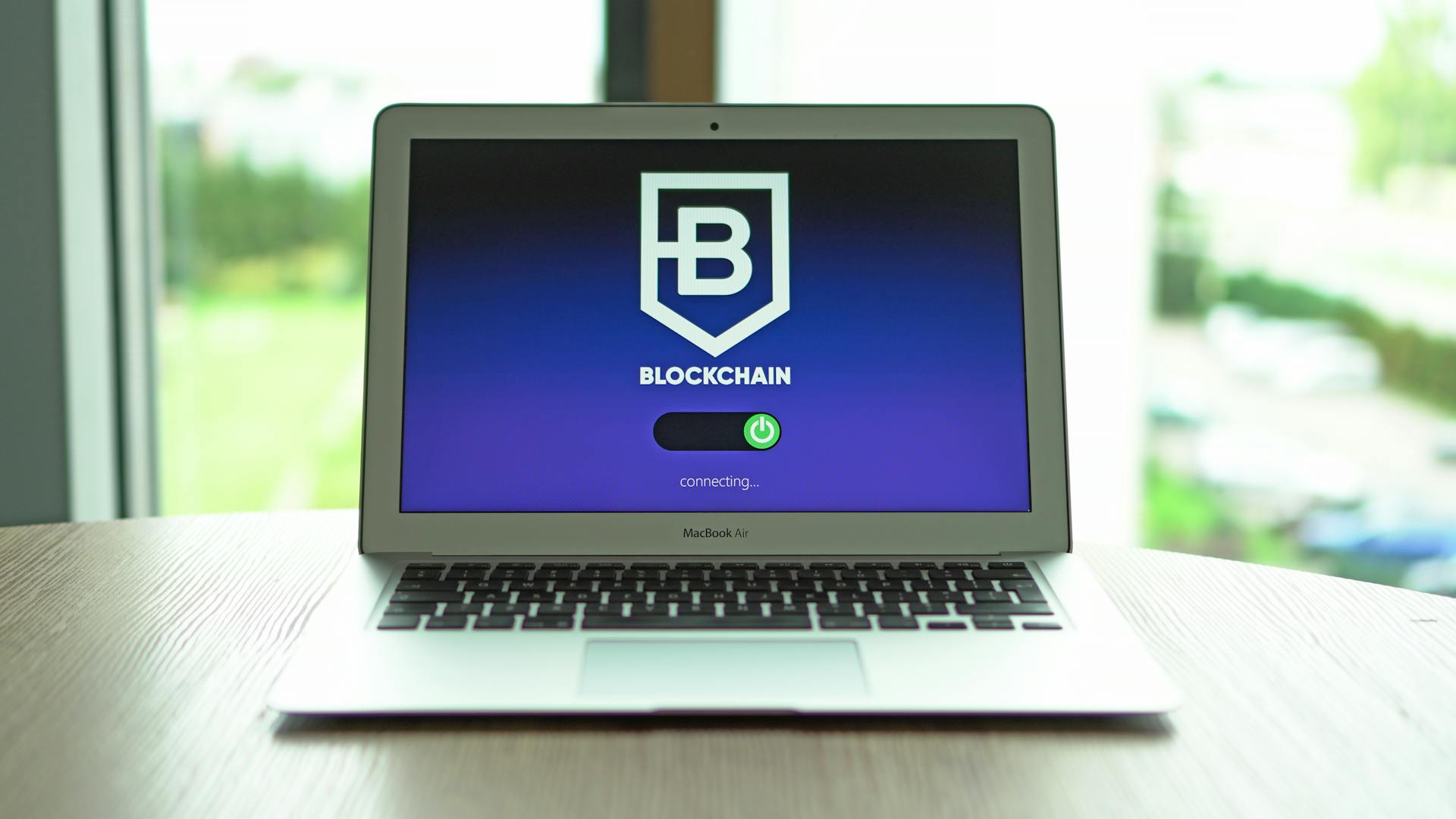Installing OneDrive for Mac on Catalina is a straightforward process, but it does require some setup. You'll need to download the OneDrive app from the Microsoft website.
To do this, go to the Microsoft OneDrive website and click on the "Download" button. You'll then be prompted to select the OneDrive app for Mac.
Once you've downloaded the app, you can install it by dragging the OneDrive icon to the Applications folder. After installation, you can launch the app to get started.
The OneDrive app for Mac is compatible with macOS Catalina and later versions.
A different take: Delete Old Onedrive App Mac
Setting Up and Installing
To set up OneDrive on your Mac, start by downloading the software and opening the installer from your Downloads folder, which is named OneDrive.pkg. This will guide you through the installation process.
After installing the software, you'll see a OneDrive icon in the Applications folder on your Mac. Double-click to open the app and follow the setup assistant through the first few screens, answering the questions about your account.
On a similar theme: Onedrive Folders
The screen for Your OneDrive Folder displays the location that will be used to store your synced folders and files. You can change it to a different location by clicking the button titled Change Location.
Click the button to Open OneDrive Folder, and if you've already been using OneDrive on a Windows computer or other device, your synced folders and files will start appearing in the OneDrive folder on your Mac.
Alternatively, you can install OneDrive on your Mac by opening the App Store and searching for the OneDrive app for Mac.
For another approach, see: How to Get Files to Show on Onedrive on Mac
Using and Managing
Using OneDrive on your Mac is a straightforward process. You can download the OneDrive for Mac app from the App Store and log in to an existing account or create a new one.
To set up a new account, simply put in the email address the account is registered to, and the correct password. If you've got an Xbox account, Skype account, or Hotmail account, you can log in with these details.
Consider reading: App Onedrive
Once you've set up your account, you can choose to backup and store files and folders in your Desktop and Documents folder on your Mac to OneDrive automatically. To do this, click the Manage Backup button and choose to store any taken screens in OneDrive automatically.
One of the most useful features of OneDrive is the ability to synchronize files across devices. This means that if you make changes to a file on one device, those changes will automatically be implemented on other devices connected to the same account.
If you use the same account on other devices, any files or changes made will automatically be implemented across all devices and users. You can also use the "share" function with OneDrive to share files or folders with other OneDrive users.
To access OneDrive directly from the Finder, you can use a third-party app like CloudMounter. This app provides a range of tools to make accessing and modifying cloud storage as easy as possible.
CloudMounter is 100% compatible with OneDrive, as well as other top cloud storage systems. Once installed, CloudMounter lets you access all your cloud storage exactly as if it were a local drive.
See what others are reading: How to Share from Onedrive
Troubleshooting and Removal
If OneDrive is misbehaving on your Mac, you can try a few troubleshooting tips to resolve the issues. Sometimes, resetting OneDrive back to its original state is the easiest way to solve problems with stalling, syncing, or crashing.
You can use an application like CleanMyMac to reset OneDrive. This is a simple process that can be done by following the instructions provided.
To completely remove OneDrive from your Mac, be sure to follow a two-step process. First, ensure OneDrive is completely shut down and not running in the background. You can check this via Activity Monitor.
Here's a step-by-step guide to remove OneDrive from your Mac:
- Open Finder > Applications. Locate the OneDrive application icon, right-click, and select Move to Trash.
- Ensure you have removed all OneDrive traces by following the two-step process entirely.
What to Do if It's Misbehaving
If OneDrive is misbehaving, don't worry, there are some troubleshooting tips you can try.
Sometimes, resetting OneDrive back to its original state is the easiest way to solve issues with stalling, syncing, or crashing. This can be done using the CleanMyMac application.

You can also try resetting OneDrive using a script that kills the app process and then restarts it. This script requires sudo privileges and will ask for your password at execution.
To use this script, you'll need to add it to your .zshrc or .zprofile file, and then re-source it so the changes take effect. Just issue the command `. ~/.zshrc` if you've added it to your .zshrc file.
Alternatively, you can use a command like `sudo pkill -9 OneDrive` to kill the OneDrive process, or `ps -ef | awk '/[O]neDrive/ { print $2 }' | xargs sudo kill -9` to kill all processes with the term "OneDrive" in their name.
However, it's worth noting that using CLI switches with the OneDrive executable, such as the `/shutdown` switch, might be a more elegant solution than killing the processes.
For more insights, see: How Does the Onedrive Work
Removing the Application
To remove the OneDrive application, you need to follow a two-step process. Ensure OneDrive is completely shut down and not running in the background; you can always double-check this via Activity Monitor.
Open Finder > Applications. Locate the OneDrive application icon, right-click, and select Move to Trash.
Alternatively, you can use the following command to kill the OneDrive processes: `ps -ef | awk '/[O]neDrive/ { print $2 }' | xargs sudo kill -9`.
Access and Features
With OneDrive for Mac, you get seamless integration with Microsoft Office Suite, making it easy to edit files in Excel, Word, and other Microsoft programs.
OneDrive offers automatic sync tools to keep your account in step with your other devices, so you can access your files from anywhere.
You can earn extra storage space by recommending OneDrive to other people, and you get 15GB of free storage when you sign up.
OneDrive can be integrated into social media platforms, making it easy to share your images or other files on all major social media sites.
You can access your files using Finder in Mac OS, OneDrive online, or in the mobile app, and you can even access files offline on your smartphone, Mac, or tablet.
OneDrive works with Microsoft Word, Excel, PowerPoint, OneNote, and Outlook, and you can collaborate in real time on Word, Excel, PowerPoint, and OneNote files stored in OneDrive.
Some key features of OneDrive include:
- Automatic backup and availability of files even if something happens to your Mac
- Encryption of files in OneDrive
- Personal Vault for keeping important files secured
- Version history for restoring documents
- Ransomware detection and recovery
Sources
- https://apps.apple.com/us/app/onedrive/id823766827
- https://www.techrepublic.com/article/how-to-set-up-and-use-microsoft-onedrive-on-a-mac/
- https://cleanmymac.com/blog/uninstall-onedrive-mac
- https://osx86project.org/software/software/onedrive-mac/
- https://apple.stackexchange.com/questions/461531/how-can-i-restart-my-onedrive-app-from-terminal-command-line
Featured Images: pexels.com