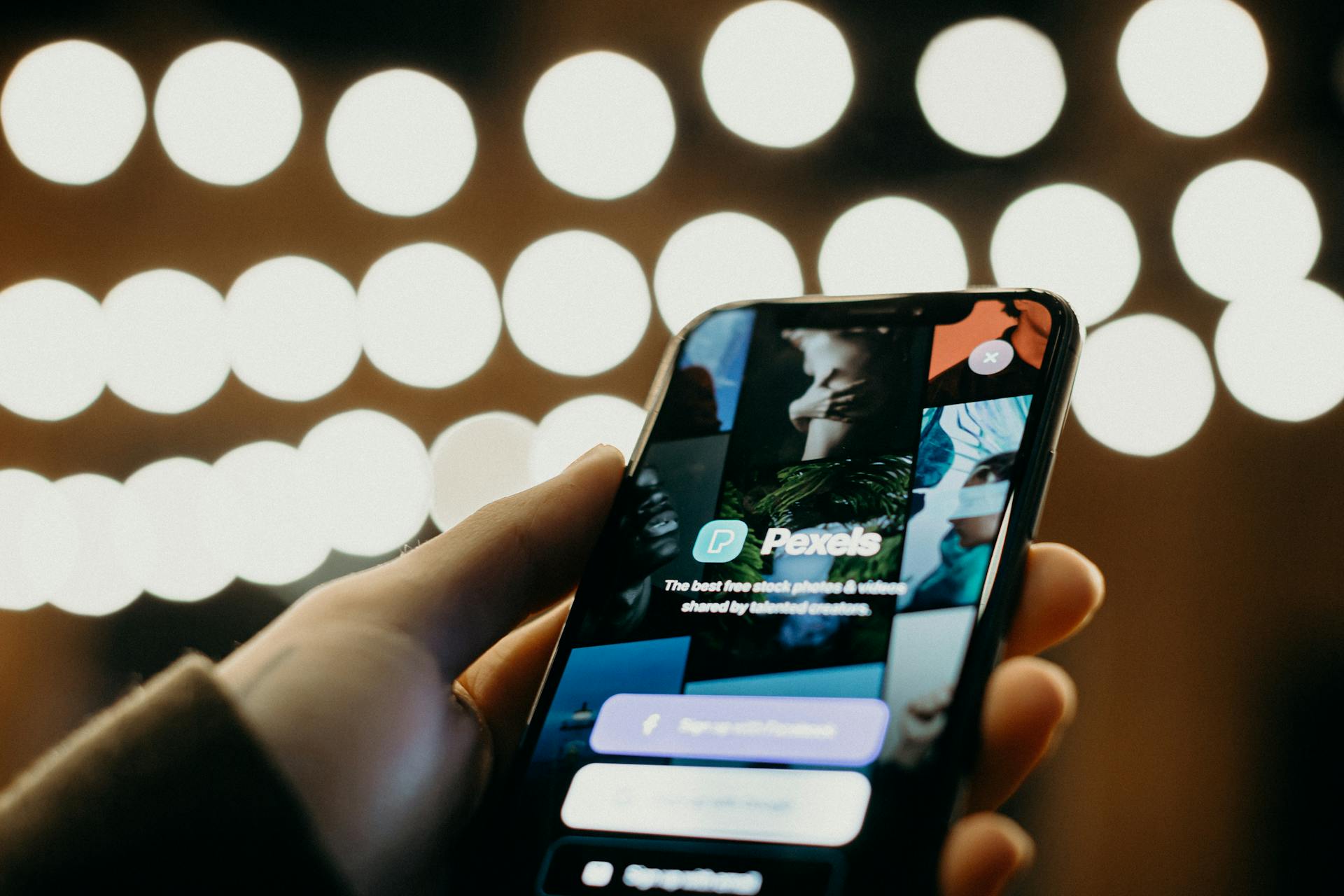To set up OneDrive Force Sync, you'll need to enable the feature in your OneDrive settings. This involves navigating to the OneDrive admin center and clicking on the "Settings" tab.
The OneDrive admin center is accessible through the Office 365 admin portal, and you'll need to have the correct permissions to make changes. To enable OneDrive Force Sync, you'll need to toggle the "Files On Demand" feature to "On" for all users.
Files On Demand allows users to access their files from anywhere, without having to download them to their device. This feature is essential for OneDrive Force Sync to work correctly.
To configure OneDrive Force Sync, you'll need to specify the folder paths that you want to sync. This can be done by clicking on the "Policies" tab and then selecting the "Sync" policy.
Curious to learn more? Check out: Force Dropbox Sync
Setup and Configuration
To set up OneDrive for forced sync, you'll need to install it on your computer first if you haven't already. OneDrive is pre-installed on Windows 10 and Windows 11, so you're good to go if you're using either of those operating systems.
Additional reading: How to Sync Onedrive Windows 11
To force a specific folder to sync, launch OneDrive and log in with your account. Then, hit the cog icon to select the Settings button and go to Account > Choose folder.
In the popping-up screen, choose the folder or folders you want to sync and tap the OK button. Later, the selected folder/folders will be synced automatically.
Additional reading: How to Remove a Synced Folder from Onedrive
Using Windows Command Prompt
To force OneDrive to sync certain files, you can use the Command Prompt on Windows. Sometimes, restarting the OneDrive sync engine can help ensure that the selected folders are synced correctly.
Hold down the Win + R key combination to open the Run dialog box, then execute the following commands individually: `%localappdata%\Microsoft\OneDrive\onedrive.exe /shutdown` and `start %localappdata%\Microsoft\OneDrive\OneDrive.exe /background`.
Alternatively, you can use the following commands: `C:\Users\TECH\AppData\Local\Microsoft\OneDrive\OneDrive.exe /shutdown` and `start C:\Users\TECH\AppData\Local\Microsoft\OneDrive\OneDrive.exe /background`.
To open Command Prompt as an administrator, right-click on the Start button and select "Command Prompt (Admin)".
Take a look at this: Onedrive Exe
Adjusting Firewall Settings
Adjusting Firewall Settings can be a bit tricky, but it's essential to get it right. Firewall settings on your device or network may block OneDrive's sync capabilities.
If you're experiencing issues with OneDrive syncing, temporarily disabling your firewall settings can resolve the problem. This allows OneDrive to sync successfully.
Disabling your firewall settings may expose your device to security risks, so be sure to re-enable them as soon as you're done troubleshooting.
Recommended read: Onedrive Set up
Advanced Techniques
If standard troubleshooting methods fail to resolve sync issues, you may need to employ more advanced techniques to force OneDrive to sync.
You can try restarting the OneDrive sync process by closing the OneDrive app and then opening it again.
Sometimes, a simple reboot of your computer can resolve sync issues and get OneDrive syncing again.
The OneDrive sync process can be forced by going to the task manager, ending the OneDrive process, and then restarting it.
If you're still experiencing issues, you may need to check your internet connection and ensure it's stable and working properly.
A slow or unstable internet connection can prevent OneDrive from syncing correctly.
Try checking for any conflicts with other apps or services that may be interfering with the OneDrive sync process.
Conflicts with other apps or services can cause sync issues and prevent OneDrive from functioning properly.
By following these advanced techniques, you should be able to force OneDrive to sync and resolve any sync issues you're experiencing.
Here's an interesting read: Do I Need Onedrive
Restart and Refresh
A simple restart can often resolve sync issues with OneDrive. Close the OneDrive app and reopen it to initiate the sync process.
Sometimes, a quick restart of your entire PC is all you need. OneDrive may be malfunctioning due to an issue elsewhere on your PC, and a restart can solve the problem.
If restarting your PC doesn't work, try restarting the OneDrive service. You can find the OneDrive service in the Windows Services application and restart it from there.
If this caught your attention, see: Why Is Onedrive so Slow Syncing on My Pc
Resetting Windows 10
Resetting Windows 10 can be a lifesaver if your computer is running slow or you're experiencing technical issues.
You can reset Windows 10 to its factory settings using the built-in "Reset this PC" feature, which can be found in the Settings app under Update & Security.
This process will erase all your files, settings, and apps, so make sure to back up your important data before proceeding.
To reset Windows 10, go to Settings > Update & Security > Recovery, and then click on "Reset this PC" under the "Advanced startup" section.
Expand your knowledge: Accessing Onedrive on Pc
Keep in mind that resetting Windows 10 will also remove any installed updates, so you may need to reinstall them after the reset is complete.
The reset process can take anywhere from 15 to 30 minutes to complete, depending on your computer's speed and the amount of data being erased.
Related reading: Localappdata Microsoft Onedrive Onedrive.exe /reset
Restarting
Restarting can be a simple yet effective solution to resolve sync issues with OneDrive. Sometimes, closing the OneDrive app and reopening it can initiate the sync process.
Try closing the OneDrive app and waiting a few moments before reopening it. This can resolve sync issues without needing to take more drastic measures.
Restarting the OneDrive service can also kickstart the sync process. To do this, navigate to the Windows Services application and locate the OneDrive service to restart it.
A quick restart of your PC can solve an enormous range of issues, including OneDrive misbehaving.
For your interest: Onedrive Service
Why and How
OneDrive force sync can be frustrating, especially if you're not sure why it's not working. Internet Connection Problems can be a major culprit, so make sure your connection is stable and strong.
If you're experiencing issues, it might be worth checking for OneDrive Updates, which can sometimes cause syncing problems. File Size Limitations and Storage Limit Exceeded are also common issues that can prevent syncing.
To troubleshoot the problem, it's a good idea to check for Invalid Characters in File Names, which can also prevent syncing. Here are some common reasons that might be causing the issue:
- Internet Connection Problems
- OneDrive Updates
- File Size Limitations
- Storage Limit Exceeded
- Invalid Characters in File Names
Why Not?
Sometimes, OneDrive just won't sync, and it can be frustrating. Internet Connection Problems can be a major culprit here.
If you're experiencing issues, check your internet connection first. OneDrive Updates can also cause syncing problems, so make sure you're running the latest version.
File Size Limitations might be the issue if you're trying to sync large files. Storage Limit Exceeded is another common problem, especially if you're not aware of the 5GB free storage space limitation.
Invalid Characters in File Names can also prevent syncing, so be sure to check your file names carefully.
Related reading: Why Is Onedrive so Slow
What is?

OneDrive sync is the process of ensuring that the files stored in your OneDrive account are mirrored across all your devices, including computers, tablets, and smartphones.
This synchronization allows you to access the latest versions of your files regardless of the device you're using.
With OneDrive sync, you can work on a file on one device and have the updated version automatically reflected on all your other devices.
This means you can pick up where you left off on any device, without having to worry about updating files manually.
Consider reading: How to Sync Onedrive Files
Frequently Asked Questions
What triggers OneDrive to sync?
Changes made online or by others will trigger OneDrive to sync automatically
How do I force OneDrive to demand files?
To enable Files On-Demand in OneDrive, click on the settings gear in the OneDrive popup window and check the box for Files On-Demand in the Advanced settings. This allows you to access files stored in the cloud without taking up space on your device.
Sources
- https://www.multcloud.com/tutorials/how-do-i-force-onedrive-to-sync-certain-files-1207.html
- https://www.digitalcitizen.life/force-onedrive-to-sync-android-iphone/
- https://www.picbackman.com/tips-tricks/optimizing-onedrive-how-to-force-onedrive-to-sync/
- https://www.howtogeek.com/752497/how-to-reset-microsoft-onedrive-on-windows-10-to-fix-sync-problems/
- https://cleanmymac.com/blog/onedrive-not-syncing-mac
Featured Images: pexels.com