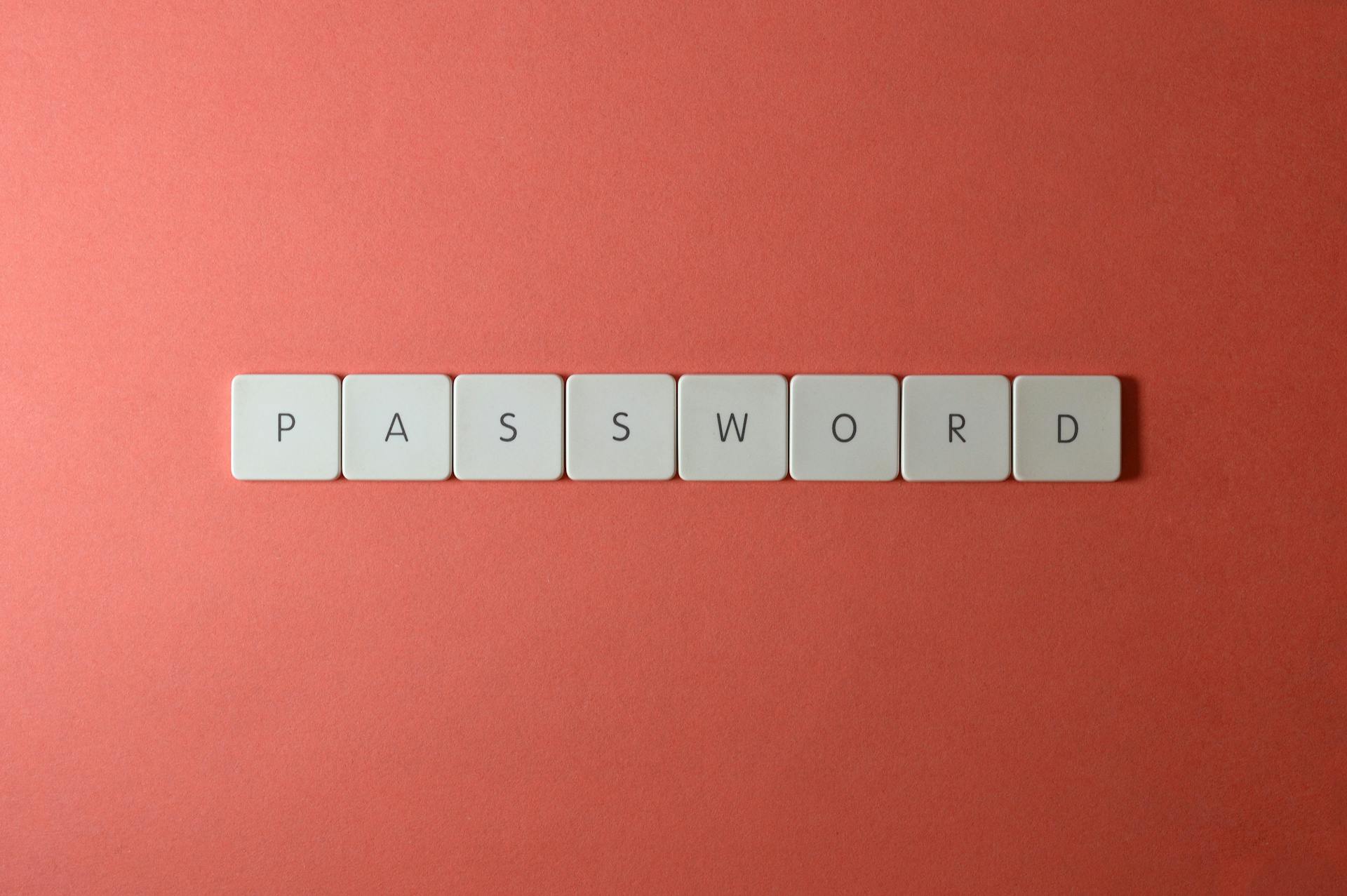
Changing your OneDrive password is a straightforward process that can be completed from the Microsoft account settings page.
You can change your password by going to account.microsoft.com and signing in with your current credentials.
OneDrive uses two-factor authentication to add an extra layer of security, requiring a verification code sent to your phone or email in addition to your password.
It's a good idea to update your password regularly to stay ahead of potential security threats.
A different take: Password on Dropbox
Changing Your OneDrive Password
Changing Your OneDrive Password is a relatively straightforward process, but it's essential to do it right.
You can change your OneDrive password online, and it's a good idea to update your password periodically to keep your account secure.
To start, you'll need to ensure you have a stable internet connection, as poor connectivity can cause issues with the process.
Outdated OneDrive apps, operating systems, or credentials can also cause problems, so make sure everything is up to date.
Readers also liked: How to Password Protect Onedrive Folder
Here are the possible reasons why your OneDrive might not be syncing after a password change:
- Poor Internet connection
- Outdated OneDrive app
- Outdated operating system
- Outdated credentials
You can change your password through the OneDrive desktop app, web app, or mobile device, but the process is similar across all platforms.
To change your password online, go to the "Password" section and select "Change Password." You'll be asked to enter your old password first, then create a new one.
Suggestion: Onedrive App Download
Creating a Secure
Use a combination of numbers, symbols, uppercase, and lowercase letters in your password.
Having a strong password is essential for protecting your OneDrive account. I've seen people use the same password for multiple accounts, which is a huge security risk.
Make your password at least 12 characters long.
Using a password manager can also help you create and maintain a secure password.
Here are some tips to keep in mind when creating a secure password:
- Do not use your birthdate, pet name, or your own name that can be guessed.
- Use a combination of numbers, symbols, uppercase, and lowercase letters.
- Make your password at least 12 characters long.
By following these tips, you can create a secure password that will keep your OneDrive account safe and secure.
Readers also liked: Is Onedrive Secure
Syncing and Transfer
MultCloud is a game-changer for transferring or syncing files between OneDrive and other cloud services. Trusted by over 3 million users, it's a multi-cloud management tool that makes file transfers seamless.
You can transfer files from one cloud service to another directly without downloading and re-uploading with Cloud Transfer. This feature is especially useful when migrating files from your current cloud service to OneDrive.
Here are some key features of MultCloud that make syncing and transfer a breeze:
- Cloud Transfer: Transfer files between cloud services directly without downloading and re-uploading
- Cloud Sync: Sync two folders between different cloud services in real-time
- Cloud Backup: Backup and restore data between different cloud services automatically
With MultCloud, you can also manage all your cloud accounts in one place, making it easy to access and manage multiple cloud storage files with a single login.
Not Syncing After Change
Not Syncing After Change can be a real headache. If your OneDrive is not syncing after a password change, it's likely due to a poor Internet connection.
A slow or unstable connection can prevent OneDrive from syncing your files. Make sure your Wi-Fi or internet connection is stable and working properly.
For more insights, see: Onedrive No Sync
An outdated OneDrive app can also cause syncing issues. If you're using an older version, update it to the latest version to resolve the problem.
Your operating system may also be outdated, which can affect OneDrive's syncing capabilities. Ensure your OS is up-to-date to prevent syncing issues.
Outdated credentials can also cause OneDrive to stop syncing. If you've changed your password recently, try updating your credentials to see if it resolves the issue.
Here are some common reasons why OneDrive may not be syncing after a password change:
- Poor Internet connection
- Outdated OneDrive app
- Outdated operating system
- Outdated credentials
Transfer or Sync Files Between Cloud Services
If you're looking to transfer or sync files between different cloud services, MultCloud is a game-changer. It allows you to transfer files from one cloud service to another directly without having to download and re-upload them.
MultCloud supports more than 30 different cloud services, including Google Drive, OneDrive, Dropbox, Box, and many more. This means you can easily switch between cloud services without having to worry about file compatibility issues.
With MultCloud's Cloud Transfer feature, you can transfer files from one cloud service to another in a matter of minutes. This is especially useful if you're migrating files from one cloud service to another, or if you need to access files from multiple cloud services in one place.
Here are some of the key features of MultCloud's Cloud Transfer and Sync capabilities:
- Cloud Transfer: Transfer files from one cloud service to another directly without downloading and re-uploading.
- Cloud Sync: Sync two folders between different cloud services in real-time.
- Cloud Backup: Backup and restore data between different cloud services automatically.
MultCloud is trusted by over 3 million users, and it's easy to see why. With its user-friendly interface and robust features, it's the perfect solution for anyone looking to transfer or sync files between cloud services.
Clearing Credentials and Vaults
Clearing credentials can resolve syncing issues after a password change. To do this, click on User Accounts and then Manage Windows Credentials under Credential Manager, and remove your Office 365 login account.
Clearing credentials can resolve syncing issues after a password change. To do this, click on User Accounts and then Manage Windows Credentials under Credential Manager, and remove your Office 365 login account.
Personal Vault is a protected area in OneDrive where you can store sensitive files and folders, which can only be accessed using a strong authentication method or two-step verification. This adds an extra layer of security to your files.
Expand your knowledge: Microsoft Onedrive Issues
Protecting a Folder with Personal Vault
Personal Vault is a protected area in OneDrive where you can store sensitive files and folders. It's been around since 2019 and provides an additional layer of security.
To access Personal Vault, you'll need to use a strong authentication method, such as your fingerprint, face, PIN, Microsoft Authenticator app, or code sent to your email address or mobile phone.
If you're a subscribed user of OneDrive or Microsoft 365, you can use Personal Vault for free. This means you can store sensitive files without any additional cost.
To password protect a folder using Personal Vault, start by verifying the regulations and an authentication method. This will get you started with the setup process.
Next, click on the Personal Vault folder, and if prompted, enter a code to sign in. This will ensure you have access to the protected area.
To upload files or folders to Personal Vault, right-click on the Personal Vault and select Upload > Files or Folder. You can also scan documents, take pictures, or shoot videos directly into your Personal Vault using the OneDrive mobile app.
Expand your knowledge: Onedrive Folder
Here's a summary of the steps to upload files or folders to Personal Vault:
- OneDrive mobile app: Directly scan documents, take pictures, or shoot videos into your Personal Vault.
- OneDrive desktop app: Upload folders from the Folder option on the Upload menu, or drag folders to the website.
Note that Personal Vault is only available for OneDrive home and personal plans, not for OneDrive for business or work and school accounts.
Additional reading: What Is Onedrive Personal
Clear Credentials
Clearing credentials can be a lifesaver when you're having issues with OneDrive syncing after a password change. Clearing OneDrive credentials is a useful step to resolve this concern.
To clear OneDrive credentials, you'll need to click on User Accounts and then Manage Windows Credentials under Credential Manager. This is a straightforward process that can be done in just a few clicks.
Choose Windows Credentials and under the Generic Credentials section, find your Office 365 login account and choose to remove it. This will clear the credentials associated with your OneDrive account.
By clearing these credentials, you'll be able to start fresh and potentially resolve any syncing issues you're experiencing.
Frequently Asked Questions
Is my OneDrive password the same as my Microsoft password?
Your OneDrive account uses the same username and password as your Microsoft 365 account. This means you only need to remember one set of login credentials to access both services.
How do I know my OneDrive password?
To access your OneDrive password, visit the Microsoft account password reset page at https://account.live.com/password/reset and enter your email address, phone number, or username.
Sources
- https://its.gmu.edu/service/onedrive/
- https://www.minitool.com/news/onedrive-not-syncing-after-password-change.html
- https://www.multcloud.com/explore/how-to-change-my-onedrive-password-2223-ac.html
- https://toolbox.easeus.com/file-lock-tips/password-protect-onedrive-folder.html
- https://askubuntu.com/questions/1300595/re-authorize-onedrive
Featured Images: pexels.com


