
Syncing and sharing files with OneDrive on Windows 7 is a breeze, thanks to its seamless integration with the operating system.
You can access OneDrive files from any device, including your Windows 7 computer, as long as you have an internet connection.
With OneDrive, you can store up to 25 GB of files for free, which is plenty of space for most users.
This generous storage space is perfect for storing and sharing files with colleagues, friends, and family.
For another approach, see: Dropbox Win7
Getting Started
To get started with OneDrive on Windows 7, you'll need to download and install the OneDrive desktop app. This app will allow you to sync your files and access them from any device.
The OneDrive app is free to download and use, and it's available for both personal and business use. It's also easy to install, taking just a few minutes to complete the setup process.
You can find the OneDrive app in the Microsoft Store, where you can download and install it on your Windows 7 device.
Recommended read: Windows 7 on Azure
Getting Started

To get started, you'll need to set up your workspace. This involves defining your goals and objectives, which will help you stay focused and motivated.
Having a clear understanding of what you want to achieve is crucial, as it will guide your decisions and actions throughout the process.
According to the article, setting up your workspace typically takes around 1-3 hours, depending on the complexity of your goals.
It's essential to break down your goals into smaller, manageable tasks to avoid feeling overwhelmed.
By doing so, you'll be able to make steady progress and celebrate your achievements along the way.
In the article, it's mentioned that creating a schedule is also an essential part of getting started. This will help you allocate time for each task and ensure that you're making consistent progress.
A well-planned schedule can help you stay on track and make the most of your time.
Is Free?
Is Free?
Microsoft offers a free plan with 5 GB of storage. You can use this plan to start storing and syncing your files right away.
Discover more: Windows Azure Free Training
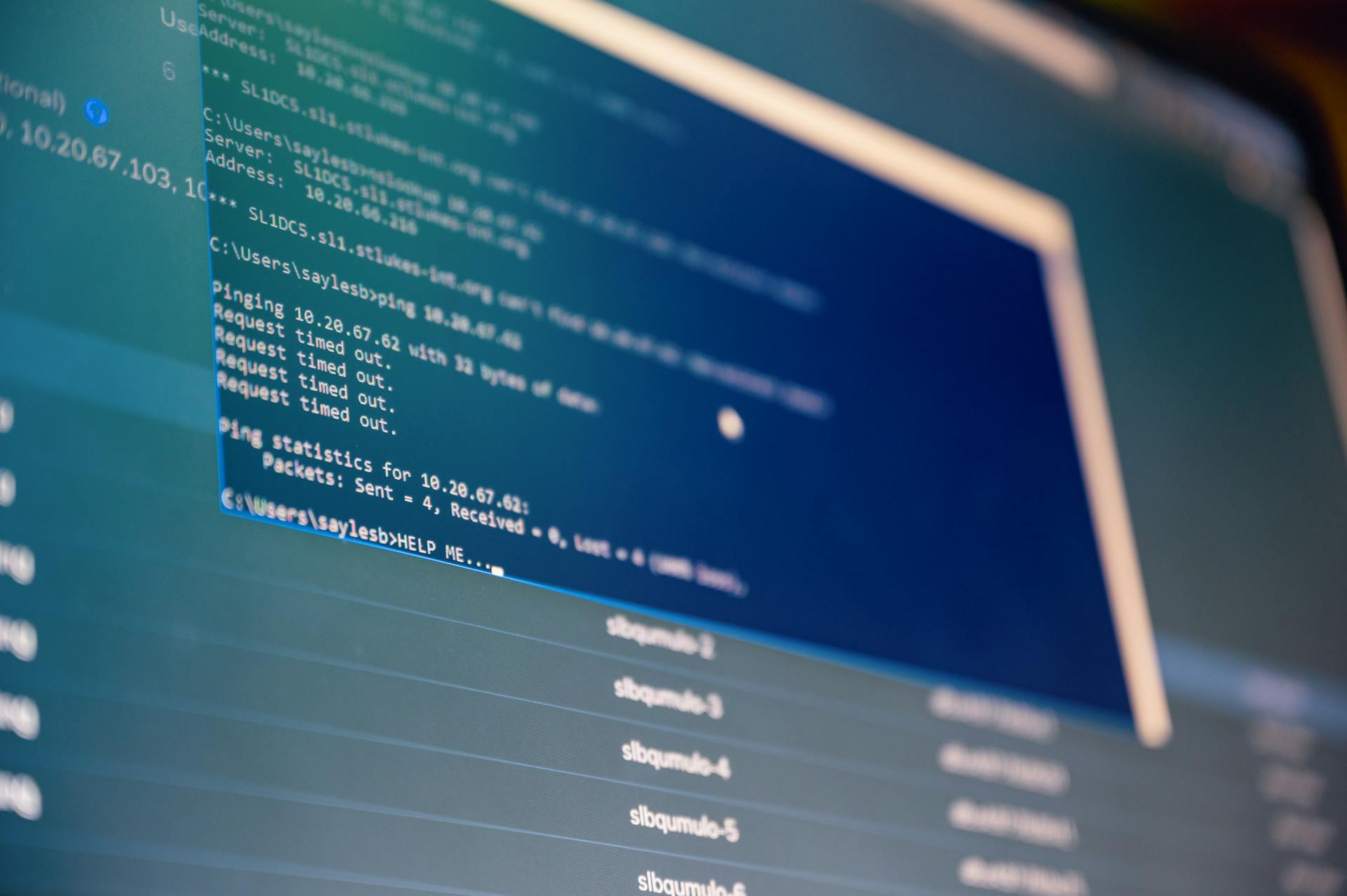
To get the most out of the free plan, you'll want to consider how much storage you need. With 5 GB of storage, you can store a decent amount of files, but it might not be enough if you have a lot of large files or files from other devices.
One thing to keep in mind is that you can always purchase additional storage through subscription plans if you need more space. This can be a good option if you find that your free storage is running low.
Explore further: Do You Need Onedrive on Windows 11
Moving PC Data to the Cloud Without Duplication
Moving PC data to the cloud without duplication is a breeze. You can use the cut-and-paste method to move files from your PC to OneDrive without duplication, as seen in the example.
This method removes the files from their original place and only keeps them in OneDrive. To do this, cut the files from their current location and then paste them into your OneDrive folder.
For another approach, see: How to Stop Windows 11 Saving to Onedrive
Cloud backup, like OneDrive, is essential for safeguarding your files offsite and ensuring you never lose data. This brings peace of mind and significantly reduces the risks associated with data loss.
By moving your PC data to OneDrive, you can recover it from any PC, making it easily accessible whenever you need it.
Syncing
Syncing files with OneDrive on Windows 7 is a breeze. You can simply place the files or folders you want to sync into the OneDrive folder, and OneDrive will automatically start syncing these files to the cloud.
OneDrive's syncing feature is seamless, and you'll see a status icon on each file or folder indicating the sync progress. This means you can work on your files locally, and they'll be automatically synchronized with the cloud and other connected devices.
To sync files, follow these simple steps: place the files or folders you want to sync into the OneDrive folder, and OneDrive will take care of the rest. This way, you can access your files from anywhere, on any device connected to the internet.
Readers also liked: How Do I Get My Onedrive to Sync
OneDrive's syncing feature is also very efficient, and it will automatically synchronize any changes made to files in the OneDrive folder with the cloud and other connected devices. This means you can work on your files without worrying about keeping track of multiple versions or copies.
Here are some key benefits of syncing files with OneDrive on Windows 7:
- Automatic syncing of files and folders
- Status icons indicating sync progress
- Seamless synchronization with cloud and other connected devices
- Efficient and automatic synchronization of changes
Uploading Files
Uploading files to OneDrive is a straightforward process. You can do it directly from the OneDrive website by logging in, clicking 'Upload', and selecting the files or folders you want to back up.
If you prefer a more automated approach, you can use the OneDrive desktop app and drag files into the OneDrive folder. This will automatically sync them, making it easy to keep your files up-to-date.
Wondershare InClowdz is another option for uploading files to OneDrive and other cloud drives. This software allows you to manage all your cloud accounts and services on a single platform, making it easier to organize your files.
Here are some key benefits of using Wondershare InClowdz:
- Saves time.
- Helps you to manage your cloud drives on a single platform.
- Improves your cloud drive organization.
- Saves effort used in managing cloud accounts and services.
Uploading Files to External Drives with InClowdz
Wondershare InClowdz is a third-party software that allows you to upload files to OneDrive and other cloud drives.
This software was designed to help you manage all your cloud storage issues, including migrating data from one cloud storage to another, syncing two cloud storage drives, and managing all your cloud accounts and services on a single platform.
You can use InClowdz to upload files to OneDrive and other drives, and it also allows you to manage all your cloud drives such as Google Drive, Dropbox, OneDrive, box, and Amazon S3 in one place.
Here are some benefits of using InClowdz for uploading files:
- Saves time.
- It helps you to manage your cloud drives on a single platform.
- Improves your cloud drive organization.
- Saves effort used in managing cloud accounts and services.
Uploading Instructions
Uploading files can be a breeze with the right tools and techniques. You can use third-party software like Wondershare InClowdz to upload files to OneDrive and other cloud drives.
Wondershare InClowdz is a handy app that helps you manage all your cloud storage issues in one place. It allows you to migrate data from one cloud storage to another, sync two cloud storage drives, and manage all your cloud accounts and services on a single platform.
You might like: Azure Cloud Hosting Services
To get started, download Wondershare InClowdz and create an account. Then, launch the app and log in using your account details.
Here are the steps to upload files using Wondershare InClowdz:
1. Go to the left pane of the app window and click on "Management."
2. Click on "Add Clouds" if you haven't added any clouds before now.
3. Follow the on-screen instructions to authorize your cloud drives.
4. Click on the cloud drive that you plan to manage and select "Upload" to choose the files you want to upload.
Alternatively, you can upload files directly to OneDrive from the OneDrive website or using the OneDrive desktop app.
Here are the steps to upload files to OneDrive:
1. Navigate to the OneDrive website and log in.
2. Click "Upload" and select the files or folders you want to back up.
3. Confirm the upload to complete the process.
Using the OneDrive desktop app is a bit more straightforward: simply drag files into the OneDrive folder, and they will automatically sync with your OneDrive account.
Recommended read: Download Onedrive App
Storage and Space
To optimize your OneDrive storage space, start by deleting unnecessary files or folders and emptying the Recycle Bin. This can free up a considerable amount of space.
Be ruthless when it comes to duplicates and outdated versions of documents - get rid of them! This will help you make the most of your free storage space.
Uploading photos in 'good quality' mode can also save on space. This is a simple yet effective way to declutter your OneDrive storage.
If you frequently collaborate on documents, keep them live and let shared edits consolidate. This will prevent you from hoarding multiple versions, which can take up a lot of space.
Review the 'Files On-Demand' feature, which keeps less-used files in the cloud rather than on your device. This can free up local storage while keeping your files accessible as needed.
If your OneDrive is full, consider deleting unnecessary files or folders and emptying the Recycle Bin.
Readers also liked: Onedrive How Much Free Storage
Security and Sharing
Security is paramount when using OneDrive with Windows 7. To enhance the security of your OneDrive, enable two-factor authentication (2FA) for your Microsoft account to add an extra layer of security.
Regularly reviewing your sharing settings is crucial to ensure files are only accessible to those you trust. This is a simple step that can prevent unauthorized access to your files.
Use strong, unique passwords for your Microsoft account and regularly update them to maintain security. Be cautious when clicking on email links or attachments, as phishing attempts can compromise your account.
To share files and folders on OneDrive, right-click on the item in your OneDrive folder, select "Share", and follow the prompts to generate a sharing link or invite collaborators.
Broaden your view: How to Share from Onedrive
Security and Privacy
To keep your OneDrive account secure, enable two-factor authentication (2FA) for your Microsoft account. This adds an extra layer of security to protect your files.
Regularly reviewing your sharing settings is crucial to ensure that files are only accessible to those you trust. This helps prevent unauthorized access to your sensitive information.
Using strong, unique passwords for your Microsoft account is vital. Make sure to update them regularly to maintain maximum security.
Be cautious when clicking on email links or attachments, as phishing attempts can compromise your account. It's easy to get caught off guard, but being vigilant can save you from a lot of trouble.
How to Share
To share files and folders on OneDrive, right-click on the item in your OneDrive folder and select "Share." This will allow you to generate a sharing link or invite collaborators.
You can choose to generate a sharing link, which will give others access to the file or folder without requiring them to have a Microsoft account.
Suggestion: Onedrive Folders
Available Online Only
OneDrive allows you to set files to Available Online Only to conserve local storage space.
This option is available on Windows 8.1 machines, but not on Windows 7 machines by default.
You can configure OneDrive to make files Available Online Only on Windows 7 machines, but it requires a workaround.
OneDrive seems to be synchronizing files to your Windows 7 machine, consuming space you'd rather not use.
The Available Online Only option is not available on the OneDrive settings page in Windows 7.
You can use the OneDrive sync settings to change the behavior of OneDrive on your Windows 7 machine.
This will allow you to set files to Available Online Only, freeing up local storage space.
Recommended read: How Do I Use Onedrive
Alternative Options
You can't choose other folders to sync besides the OneDrive folder, but you can redirect certain folders like your Desktop and folders in libraries to your OneDrive folder.
To redirect a folder, you'll need to close OneDrive, create a subfolder in your OneDrive folder, and then move the folder you want to redirect to that new location.
You'll need to restart the OneDrive service after moving the folder, which can be done by selecting the Start button, entering OneDrive in the search box, and then selecting Microsoft OneDrive.
Take a look at this: Do I Really Need Onedrive on My Computer
If you want to sync other folders, you can choose them when you first set up OneDrive, or do it later in Settings.
Here are the steps to redirect a folder in more detail:
- Close OneDrive by right-clicking the OneDrive icon in the notification area and selecting Exit.
- Create a subfolder for the redirected files in your OneDrive folder.
- Right-click the folder you want to redirect and select Properties.
- Select the Location tab and then select Move.
- Browse to the location where you want to redirect this folder.
- Click Select Folder and then select OK.
- In the dialog box that appears, select Yes to move all the files to the new location.
- Restart the OneDrive service.
Frequently Asked Questions
Does OneDrive still work on Windows 7?
OneDrive support for Windows 7 ended on January 1, 2022, but you can still download older versions. However, we recommend updating to a supported Windows version for optimal performance and security.
How do I open OneDrive on Windows 7?
To open OneDrive on Windows, click the Windows icon to open the Start menu and type "OneDrive" in the search box. Select OneDrive to access your cloud storage.
How do I reinstall OneDrive in Windows 7?
To reinstall OneDrive in Windows, go to Apps & features, find and select Microsoft OneDrive, and follow the uninstallation prompts. Note: You can also download OneDrive from the OneDrive website or Microsoft Store app.
Sources
- https://inclowdz.wondershare.com/cloud-manage/sync-onedrive-windows-10.html
- https://support.microsoft.com/en-us/office/onedrive-desktop-app-for-earlier-versions-of-windows-850703dd-ea56-4c7a-bff5-6c2e4da227cf
- https://www.picbackman.com/tips-tricks/how-to-download-onedrive-for-windows-7/
- https://www.myexcelonline.com/blog/save-to-onedrive-from-windows-7/
- https://superuser.com/questions/894368/set-onedrive-files-to-available-online-only-in-win7
Featured Images: pexels.com


