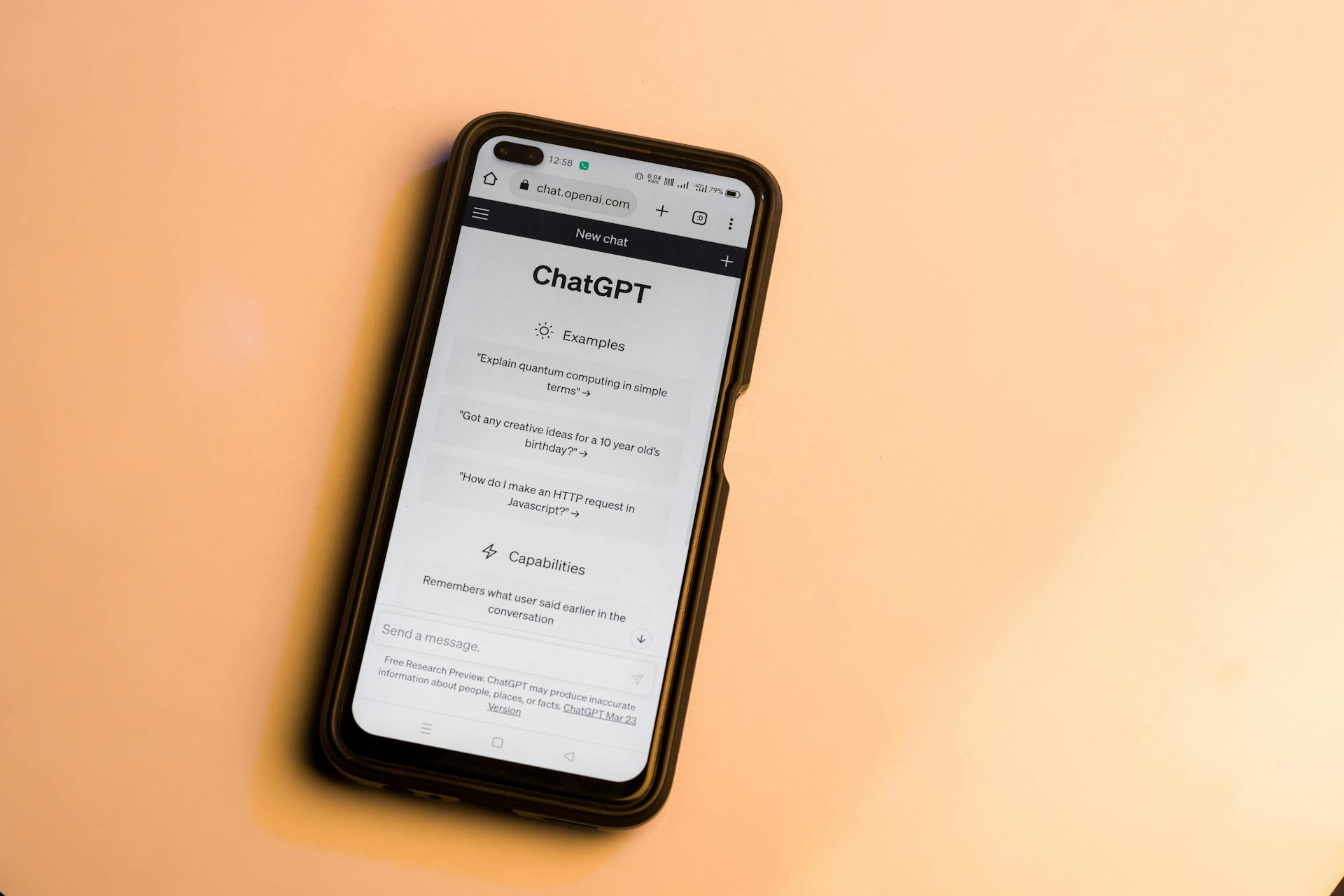Rclone Copy is a powerful tool for file syncing and transfer, and with the right approach, you can get the most out of it.
Rclone Copy is a command-line utility that allows you to copy files between two locations, whether it's between two cloud storage services, a cloud storage service and a local drive, or even between two local drives.
To use Rclone Copy for file syncing and transfer, you first need to set up the source and destination locations, which can be done using the rclone config command.
Rclone Copy uses the same configuration as rclone sync, so you can use the same configuration file for both commands.
Worth a look: Azure Blob Storage Retention Policy
Syncing Files
Rclone's copy command creates copies of files between a source and a destination, skipping files that already exist in the destination.
You can check if the files have transferred properly by using the rclone ls command to manually list files at the remote location.
Discover more: Command Copies
The copy command takes the form of: `rclone copy source:sourcepath destination:destinationpath`. If the destination folder doesn't exist, rclone will create it.
Using the --update flag checks that skipped files in the remote destination have a newer modified time than the file being transferred, ensuring the newest version of files is available in the cloud.
You can use filters like --max-age or --max-size to make the copying process more efficient and avoid copying or traversing unwanted files.
Here are some flags you can use to customize the copy process:
- --verbose: gives information about every file being transferred.
- --progress: shows progress through percentage completed and total elapsed time.
- --no-traverse: prevents rclone from traversing the entire destination directory.
Sync Without Deleting Files
If you want to sync files without deleting them, you should use the copy command in rclone. Copy is essentially sync without deleting, making it a great option.
The copy command in rclone creates copies of files between a source and a destination, skipping files that already exist in the destination. This ensures that the newest version of files is available in the cloud.
Intriguing read: How Many Words Can You Copy without Plagiarizing?

You can customize the copy command with flags to suit your needs. For example, using the --update flag checks that skipped files in the remote destination have a newer modified time than the file being transferred.
Here are some useful flags for the copy command:
- --update: checks that skipped files in the remote destination have a newer modified time than the file being transferred.
- --verbose: gives information about every file being transferred.
- --progress: shows progress through percentage completed and total elapsed time.
- --no-traverse: prevents rclone from traversing the entire destination directory when copying files.
You can also use filters like --max-age or --max-size to make the copying process more efficient and avoid copying or traversing unwanted files.
Connecting to Google Drive
Connecting to Google Drive is a straightforward process with rclone. Enter rclone config to configure a new remote and follow the prompts.
To get started, name the remote something informative, like "google-drive". This will help you keep track of your different storage solutions.
Next, look for Google Drive in the long numbered menu and enter the associated number. This will allow you to connect to your Google Drive account.
For client_id and client_secret, leave both prompts blank by pressing "Enter" to accept the default values. Keep in mind that rclone's default client ID is shared by all users, which might result in slow performance.
Additional reading: How to Remove Onedrive as Default save Location
To avoid this, it's recommended to create your own client ID instead. However, this is a more advanced step that requires additional setup.
For scope, choose "1" to allow access to all files. This will give rclone the necessary permissions to sync your files.
Leave the service_account_file blank by pressing "Enter" to use interactive login. This will open a new page in your browser where you can log in to your Google Account and authorize the rclone app.
If you're using a shared drive, you'll be asked to configure it as a Shared Drive (Team Drive). Enter "y" if it's a shared drive, and "n" if it's a personal drive.
Once you've completed these steps, you should see a configuration complete message and a copy of the configuration settings.
Check this out: How to Copy Shared Folder in Google Drive
Copy Options
You can customize the copy process with various flags. The --update flag checks that skipped files in the destination have a newer modified time than the file being transferred.
To get detailed information about every file being transferred, use the --verbose flag. This can be helpful for diagnosing problems.
The --progress flag shows progress through percentage completed and total elapsed time, which is useful for large data transfers.
Here are some common flags used with the copy command:
Synopsis
Rclone is designed to copy files efficiently, skipping identical files on both the source and destination, and testing by size and modification time or MD5SUM.
It's a great tool for syncing files, but if you want to delete files from the destination to match the source, use the sync command instead.
Rclone only syncs the contents of a directory, not the directory itself, so when you specify a directory path, it's the contents that are copied, not the directory name and contents.
If you're familiar with rsync, you'll appreciate that rclone works as if you had written a trailing slash, meaning it copies the contents of a directory.
Supplying the --no-traverse option can speed up transfers when copying a small number of files into a large destination directory.
Rclone can sync the modification times of files and directories if the backend supports it, which can be a big time-saver if you need to keep files up to date.
If metadata syncing is required, use the --metadata flag, but note that the modification time and metadata for the root directory will not be synced.
Example
When you're looking to copy files, Rclone's got you covered. It can copy the contents of a local folder to a remote one, creating the remote folder if it doesn't exist.
You can copy from local to remote with a single command, like this: the contents of the localmy_dir folder are copied to the remotemy_dir folder.
The command won't remove any files from the destination, which is a key difference from sync. This means you can use copy for a one-time transfer, without worrying about deleting anything.
Take a look at this: How to Copy an Entire Google Drive to Another Account
Copyto
The copyto command is a powerful tool in Rclone, and it's worth understanding its nuances. It's essentially the same as the copy command, but with the added flexibility to copy single files and change their original name.
One key difference between copy and copyto is that copyto allows you to rename files during the transfer process. This can be super helpful if you need to reorganize your files or give them more descriptive names.
The copyto command also behaves exactly like the copy command if the source is a directory. This means you can use it to transfer entire directories and their contents with a single command.
Here are some key flags to keep in mind when using copyto:
- The --links flag tells Rclone to copy symbolic links as symbolic links instead of copying the files that the symbolic links point to.
- --update checks that skipped files in the remote destination have a newer modified time than the file being transferred.
- --verbose gives information about every file being transferred.
- --progress shows progress through percentage completed and total elapsed time.
- --no-traverse prevents Rclone from traversing the entire destination directory when copying files.
- Filters like --max-age or --max-size can be used to make the copying process more efficient and avoid copying unwanted files.
These flags can help you customize the behavior of the copyto command to suit your specific needs.
Copy Options
Rclone's copy command is a powerful tool for creating copies of files between a source and a destination. It will skip files that already exist in the destination, ensuring the newest version of files is available in the cloud.

You can use the --update flag to check that skipped files in the remote destination have a newer modified time than the file being transferred. This ensures you always have the latest version of your files.
The --verbose flag gives information about every file being transferred, which can be helpful for diagnosing problems. However, it can create a lot of screen output, so use it sparingly.
To see the progress of your file transfer, use the --progress flag. This will show you the percentage completed and total elapsed time, making it easier to track your transfer.
If you're working with very large data transfers, you can use the --no-traverse flag to prevent Rclone from traversing the entire destination directory. This can save you a lot of time and processing power.
To make your copying process more efficient, you can use filters like --max-age or --max-size. These flags will exclude files that are older than a certain age or larger than a certain size, respectively.
Here are some common flags you can use with Rclone's copy command:
By using these flags and filters, you can tailor your copying process to meet your specific needs and make the most of Rclone's powerful features.
Advanced Settings
In rclone copy, you can specify the copy mode using the --copy-with-dates flag, which is useful for preserving file metadata.
The --delete-during flag can be used to delete the source file after it's been copied, which can be a time-saver if you're dealing with large files.
You can also use the --copy-dest flag to specify a destination directory for the copy, which can be useful if you need to copy files to a specific location.
The --progress flag allows you to view the copy progress, which can be helpful if you're copying large files or a large number of files.
Execution and Output
When you're copying files with rclone, it's essential to understand how execution and output work.
Rclone provides a way to redirect error messages to a log file using the `--log-file=FILE` option. This option allows you to specify a log file path where error, info, and debug messages, along with standard error, will be redirected.
To monitor the progress of your file copy, you can use the log file to track any issues or errors that may arise during the process. This can be particularly helpful when dealing with large file transfers or complex configurations.
For your interest: Dropbox Activity Log
Frequently Asked Questions
What is the difference between rclone sync and rclone copy?
Rclone sync modifies the destination to match the source, while rclone copy skips already copied files, preserving the destination's original files
Sources
- https://rclone.org/commands/rclone_copy/
- https://yarnaudov.com/rclone-sync-vs-copy-differences.html
- https://superuser.com/questions/1758660/rclone-copy-symlinks-as-symlinks
- https://www.chenweiliang.com/en/cwl-1864.html
- https://www.carc.usc.edu/user-guides/research-data-management/transferring-data/transferring-data-rclone
Featured Images: pexels.com