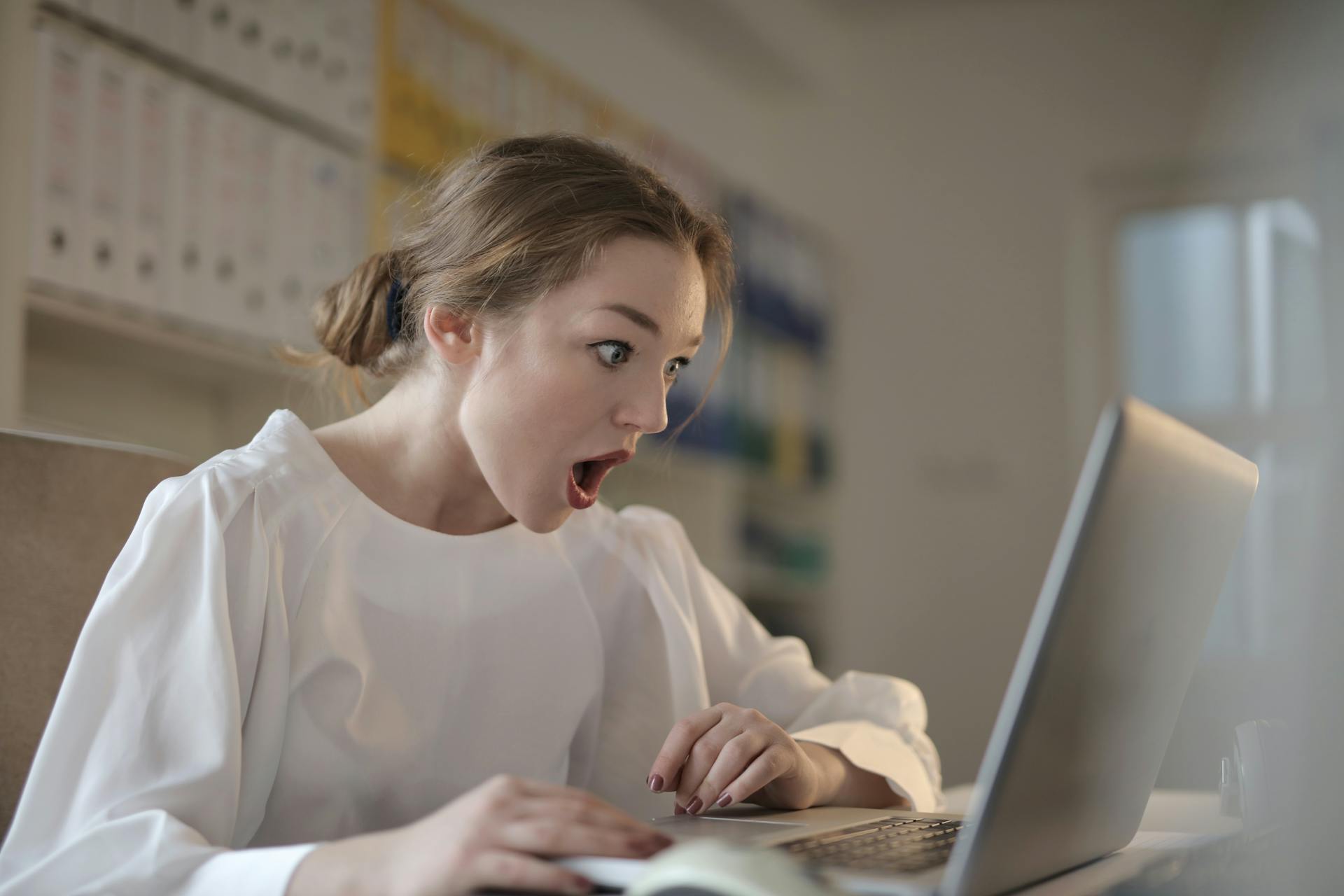
If you're looking to retrieve a backup from Google Drive, you can use Google Takeout to download your data. Google Takeout allows you to select the data you want to download and export it to a zip file.
To use Google Takeout, you'll need to sign in to your Google account and go to the Google Takeout page. From there, you can choose the types of data you want to download, such as emails, contacts, or Google Drive files.
Google Takeout will then create a zip file containing your selected data, which you can save to your computer. This can be a helpful way to retrieve a backup of your Google Drive data if you need to access it offline or transfer it to another service.
A different take: Can You Use Google Drive While Offline on Chromebook
How to
To retrieve a backup from Google Drive, start by determining why you need to restore data and what needs to be restored. This could be due to data deletion, corruption, or a ransomware attack.
Broaden your view: Where Do You Back up Your Quickbooks Online Data Files
Check your backup solution, whether it's Google Drive's built-in features or a third-party service, to confirm that backups exist for the data in question and are up-to-date.
To restore data, use Google Drive's native options like the version history feature or a third-party backup and recovery tool. If possible, consider restoring the data in a separate environment to prevent overwriting existing data and validate the data post-restoration.
Here are the steps to follow:
- Use the version history feature by right-clicking on the file and selecting “Manage versions” to restore an older version of a file.
- Follow the software’s specific procedures to select and restore the backups.
Keep track of the restoration progress and be aware of any error messages or failures that may occur. Address them promptly to avoid further complications.
Once restoration is complete, check the files and folders to ensure that all expected data is present and that files open properly without errors.
Accessing Google Drive
To access your Google Drive, start by visiting the Google Drive website. This is the first step in retrieving your backup.
Once you're on the site, you'll see a Storage button at the bottom left corner. Clicking this button will show you the available storage space.
You can then click on the number under the Storage button to view more details. After that, click on the Backups tab at the top right corner of the page.
Suggestion: How Much Space Is Free on Google Drive
Simplest Method
If you're unable to restore WhatsApp backup on an Android phone, you can easily fix this issue with DroidKit.
DroidKit is a complete Android solution that helps you restore WhatsApp backup from Google Drive directly.
You can choose to sync WhatsApp messages and media files to your new phone, or to a computer.
DroidKit can also extract WhatsApp backups, as well as messages, call logs, Wi-Fi passwords, contacts, etc. from your Google account.
Even if your Samsung phone is broken, DroidKit can help you recover lost WhatsApp chats without a backup.
DroidKit can also unlock any Android phone without a password/pattern/PIN, etc.
Explore further: Gdrive Android
How to Access My
Accessing WhatsApp backup from Google Drive is a straightforward process. You can start by visiting Google Drive.
To view your WhatsApp backup, click on the Storage button at the bottom left, then click on the number below it. This will take you to the Backups section at the top right.
From here, you can view details about a backup or delete a backup.
Readers also liked: How to View Sms Backup on Google Drive
Using Takeout
Using Takeout, you can easily backup your entire Google Drive. Google Takeout is a straightforward way to do this.
To get started, go to Google Takeout and follow the steps. De-select all the pre-selected data and choose only Google Drive.
You'll then need to click "Next step" to choose the file type and delivery method. You can receive your download link via email or add it directly to another cloud storage service.
Click on "Create export" and Google will then prepare your files. This can take anywhere from a few minutes to several hours, depending on the size of your Drive.
Backup Methods
You can download your Google Drive data manually, but it can get tedious if you want to back it up regularly. This method requires setting a bulk download frequency, but you'll still need to manually download and replace files.
Setting a regular cadence for bulk downloads can help, but you risk losing files if the frequency isn't frequent enough. If you forget to manually download and replace files, you might run into trouble.
Using a service like Backblaze Computer Backup can automatically back up your files once they're in your local storage. However, you'll still need to manually download your Google Drive data.
There are alternative services like Movebot and rclone that can back up your Google Drive data for you. These tools are more complex, but you can configure them to back up your data at a frequency that makes sense for you.
With services like Movebot and rclone, you can set up your Google Drive to sync and back up to a cloud storage service like Backblaze B2. This way, new data will be backed up as you add it.
You might enjoy: Backblaze Downloader Mac
Troubleshooting
Troubleshooting can be a challenge when restoring a Google Drive backup. One common problem is realizing that the backup didn't capture all the necessary data or missed out on recent changes.
To avoid this, make sure to check your backup settings and ensure that they are correct. Intermittent interruptions during the backup process or incorrect settings can lead to incomplete backups.
Corrupted data can also cause issues during restoration. This can happen due to hardware malfunctions, software glitches, or issues during data transfer.
To minimize the risk of corrupted data, consider implementing redundancy measures and integrity checks.
Here are some common issues that may arise during restoration:
- Multiple versions of a document or file
- Files not automatically retaining original permissions and sharing preferences
- Compatibility issues due to software or platform updates
- Errors made during restoration, such as selecting the wrong dataset or overwriting existing files
These issues can be mitigated by carefully planning and executing the restoration process, and being mindful of potential pitfalls.
How to Manually?
To manually restore WhatsApp backup from Google Drive, you'll need to verify backup availability first. Make sure you've backed up your WhatsApp chats to Google Drive previously.
You can check if your WhatsApp chats have been backed up to Google Drive by following the steps below. To initiate the manual recovery process, you need to uninstall WhatsApp from your device.
Uninstalling WhatsApp won't delete your backup from Google Drive, so don't worry about losing your data. After uninstalling WhatsApp, reinstall the app from the Google Play Store and follow the setup process to verify your phone number.
See what others are reading: Tmobile Home Internet Backup

Use the same phone number that you used previously for WhatsApp backup when reinstalling the app. WhatsApp will automatically detect an available backup on Google Drive and prompt you to restore it.
The recovery process may take some time, depending on the size of the backup and the speed of your internet connection. Once the recovery is complete, WhatsApp will notify you and your chat history will be restored to your device.
A fresh viewpoint: Aws S3 Disaster Recovery
Why Can't I?
If you're having trouble restoring your WhatsApp backup from Google Drive, it's likely due to one of the following reasons. You may not be using the same Google account and phone number that the backup was created with.
One possible issue is that there's not enough space on your phone, which can prevent the backup from restoring correctly. I've seen this happen when people have a lot of files and apps taking up space.
Another problem might be that your phone is low on charge, which can cause the restore process to fail. This is because the phone needs a stable power source to complete the operation.
For more insights, see: Google Drive Not Showing up
You might also encounter issues if WhatsApp couldn't restore messages due to an unstable internet connection. This can happen if you're trying to restore the backup in a location with poor network coverage.
If the backup is missing or your chat history has already been deleted, you won't be able to restore it. This can be frustrating, but it's essential to act quickly to prevent data loss.
Here are some common reasons why restoring a Google Drive backup can be tricky:
- You might realize that the backup didn't capture all the necessary data or missed out on recent changes.
- Backups may get corrupted due to hardware malfunctions, software glitches, or issues during data transfer.
- Dealing with multiple versions of a document or file while restoring can be complex.
- Restoring a significant amount of data can be time-consuming and prone to errors.
- Files may not automatically retain their original permissions and sharing preferences after restoration.
- Updates to software or platforms used may cause compatibility issues during the restoration phase.
- Errors made while restoring data can worsen a situation of data loss.
- Recovering backups may require a considerable amount of computing power and network capacity.
Android Backup
You can restore WhatsApp backup from Google Drive to your Android phone without a PC, but you need to meet certain conditions. These include using the same Google account and phone number that the backup was created, having enough space on your phone, a fully charged battery or phone plugged into a power source, and a strong and stable internet connection.
There are several ways to backup your Android phone, including backing up to PC, photos, Wi-Fi, and even a phone with a broken screen. You can also backup your phone's ROM or firmware, SD card, SMS, and even apps.
A different take: Synology Change Phone Backup from Google Drive
Here are some of the top Android backup apps to help you backup your files:
If you're looking for a specific type of backup, such as Samsung backup, there are several options available, including backing up to Google Drive, contacts, text messages, and even the entire phone.
Selective Data Recovery
You can restore selective data from your Google backup, including pictures, contact numbers, SMS, and WhatsApp data. This is a great option if you only want to recover specific information.
To restore backed-up photos, you'll need to access the Google Photos application on your device. Click on the picture you want to restore, then select "Save to device" from the menu that appears.
If you logged into a different Google account on your device before, you won't be able to recover your pictures. This is because the backup is tied to the Google account you used when you created it.
Restoring pictures is a straightforward process, and it's a good idea to do it as soon as possible if you need to recover your data.
For more insights, see: Backing up Lightroom Pictures to Google Drive
Alternative Solutions
If you're looking for alternative solutions to retrieve your backup from Google Drive, you have several options.
Spinbackup for Google Drive is a robust solution that's ideal for businesses of all sizes, offering an automated daily backup system for Google Drive and other Google Workspace apps.
Using Spinbackup is incredibly easy, done in just 3 simple steps: grant access to your Google Workspace Account, initiate the backup and configure your preferred schedule, and recover and restore Google Drive files with a click.
Cloud-to-cloud backup services like Backupify and SysCloud offer an extra layer of security and redundancy by directly backing up your Google Drive to another cloud storage.
Spinbackup also offers cloud-to-cloud backup services, allowing you to back up to various storage destinations, including Amazon Web Services (AWS), Google Cloud Platform (GCP), and Azure.
You can also back up to servers you build, giving you even more control over your data.
For those who prefer a physical backup, you can download your Google Drive contents via Google Takeout and transfer them to an external hard drive.
Discover more: Google Cloud and Google Drive Difference
Sources
- https://www.imobie.com/android-tips/how-to-restore-whatsapp-backup-from-google-drive.htm
- https://www.backblaze.com/blog/download-backup-google-drive/
- https://www.lifewire.com/how-to-retrieve-google-backup-photos-4690013
- https://spin.ai/blog/how-to-restore-a-backup-from-google-drive-a-step-by-step-guide/
- https://drfone.wondershare.com/android-backup/restore-data-from-google-backup.html
Featured Images: pexels.com


