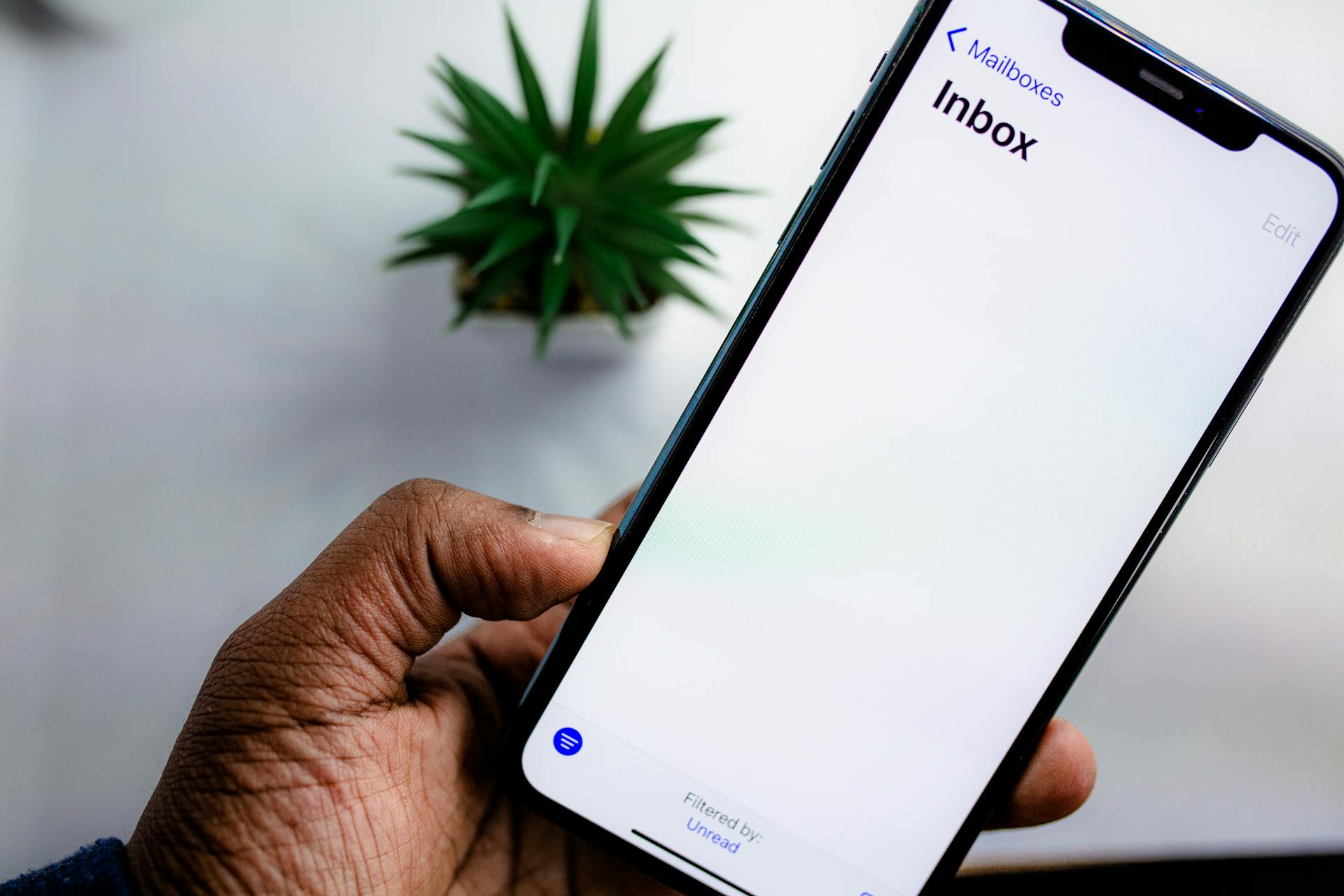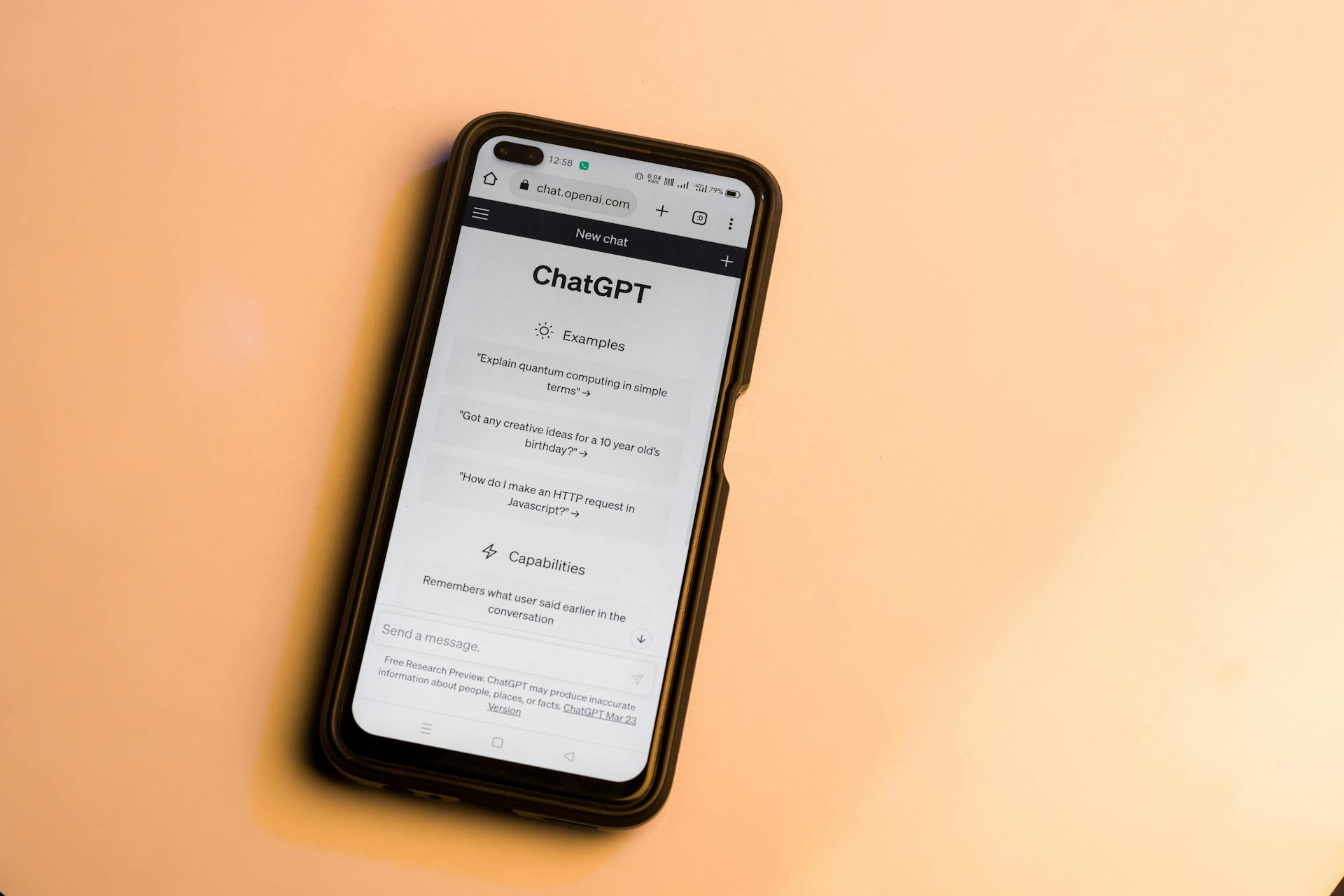Setting up email from Webflow with Brevo is a straightforward process that requires a few steps.
To begin, you'll need to create a Brevo account, which is free and takes only a few minutes.
First, navigate to the Brevo website and sign up for an account.
With your Brevo account created, you can then connect it to your Webflow site by installing the Brevo Webflow integration.
Setting Up Email
Webflow forms are a powerful tool that allows you to collect data from your website visitors. Whether it's lead generation, customer feedback, or event registrations, Webflow forms provide an easy way to gather information.
To receive timely updates about form submissions, you'll need to configure the email notification settings.
You can enter the email address(es) where you want to receive notifications in the email notification settings. Ensure that the email addresses are accurate to prevent any delays in receiving form submission updates.
By customizing the email subject and message, you can include relevant details in the notification, such as the form submission data.
With your email notification settings configured, you'll receive instant updates whenever someone fills out a form on your website.
Broaden your view: How to Create a Website in Webflow
Configuring Notifications
To configure notifications, navigate to the form settings in your Webflow dashboard. From there, select the "Notifications" tab to access the email notification settings.
You can enter the email address(es) where you want to receive notifications, ensuring they are accurate to prevent any delays in receiving form submission updates. The email subject and message can also be customized to include relevant details.
In the email notification settings, you can add multiple email addresses separated by commas, if needed. Make sure to test your email notifications before making your Webflow form live to ensure everything is functioning correctly.
To test your email notifications, fill out your Webflow form with test data and submit it. Verify that the email notification is sent to the specified email address(es) to confirm that your setup is working as expected.
On a similar theme: Webflow How to Use Background Image Address
Notification Settings
To access the email notification settings in Webflow, navigate to the form you created and click on "Form Settings." From there, select the "Notifications" tab to access the email notification settings.
Related reading: Webflow Form Builder
Email notifications act as a timely communication channel between your website and your mailbox, allowing you to stay informed about new form submissions in real-time.
By configuring the email notification settings, you can receive instant notifications about form submissions, ensuring a seamless user experience and prompt customer service.
In the Webflow dashboard, navigate to the form you created and click on "Form Settings" to access the email notification settings.
Adding Email to Your Page
Adding email to your page is a crucial step in setting up email from Webflow. To do this, you'll need to click on Pages and then Edit Page Settings.
You'll then need to paste the Getform.js code into the page settings, replacing GETFORM_FORM_ID with your actual Getform Form ID. This code is essential for integrating your form with Getform.
Next, select the form and click Element Settings. This is where you'll insert your Getform endpoint into the action field and set the method to POST.
Sending a test submission and previewing it on Getform is also a good idea to ensure everything is working correctly. This will help you catch any errors before your form goes live.
Curious to learn more? Check out: Webflow Duplicate Page
Connect to Brevo in 3 Steps
To connect your Webflow form to Brevo, you can embed Brevo directly into your Webflow website as iframes, or use your existing Webflow form.
The easiest way to use Brevo on Webflow websites is to embed it as iframes, which you can get directly from your Brevo account.
If you want to use your Webflow form, you'll need to follow three simple steps.
To connect your Webflow form to Brevo, you just need to follow these 3 steps:
If this caught your attention, see: Webflow Embed
Customize the Field
To customize the field, you need to jump into the email field settings in your Webflow form and change the field Text field settings > Name into “EMAIL”. This is because the field is named “Email” by default, and making this change ensures that the email field exactly matches the form name in Brevo.
You should also put “EMAIL” as the ID of the field. This is a backup step, but it's an important one to ensure everything syncs up properly.
Repeat this step for all fields that you want your form to have.
Frequently Asked Questions
Does Webflow come with email?
No, Webflow does not come with email hosting services. You can use your existing email service or set up a new one through a provider like Gmail or Outlook.
How do I add an email link in Webflow?
To add an email link in Webflow, create a trigger element with the "email" id and add custom code to it. Then, publish and test the result to see your email link in action.
How do I create an email address for my website?
To create an email address for your website, start by choosing an email hosting provider and setting up email hosting, then create email accounts and configure your email clients. This process typically involves 5-6 steps, which we outline in our comprehensive guide.
Sources
- https://wcopilot.com/blog/webflow-forms
- https://help.kit.com/en/articles/3519008-integrating-kit-forms-with-webflow
- https://www.okmg.com/blog/how-to-set-up-email-notifications-for-webflow-forms
- https://blog.getform.io/handle-webflow-forms-with-getform/
- https://www.virtual-entity.com/en/resources/connect-webflow-forms-to-brevo-in-3-easy-steps
Featured Images: pexels.com