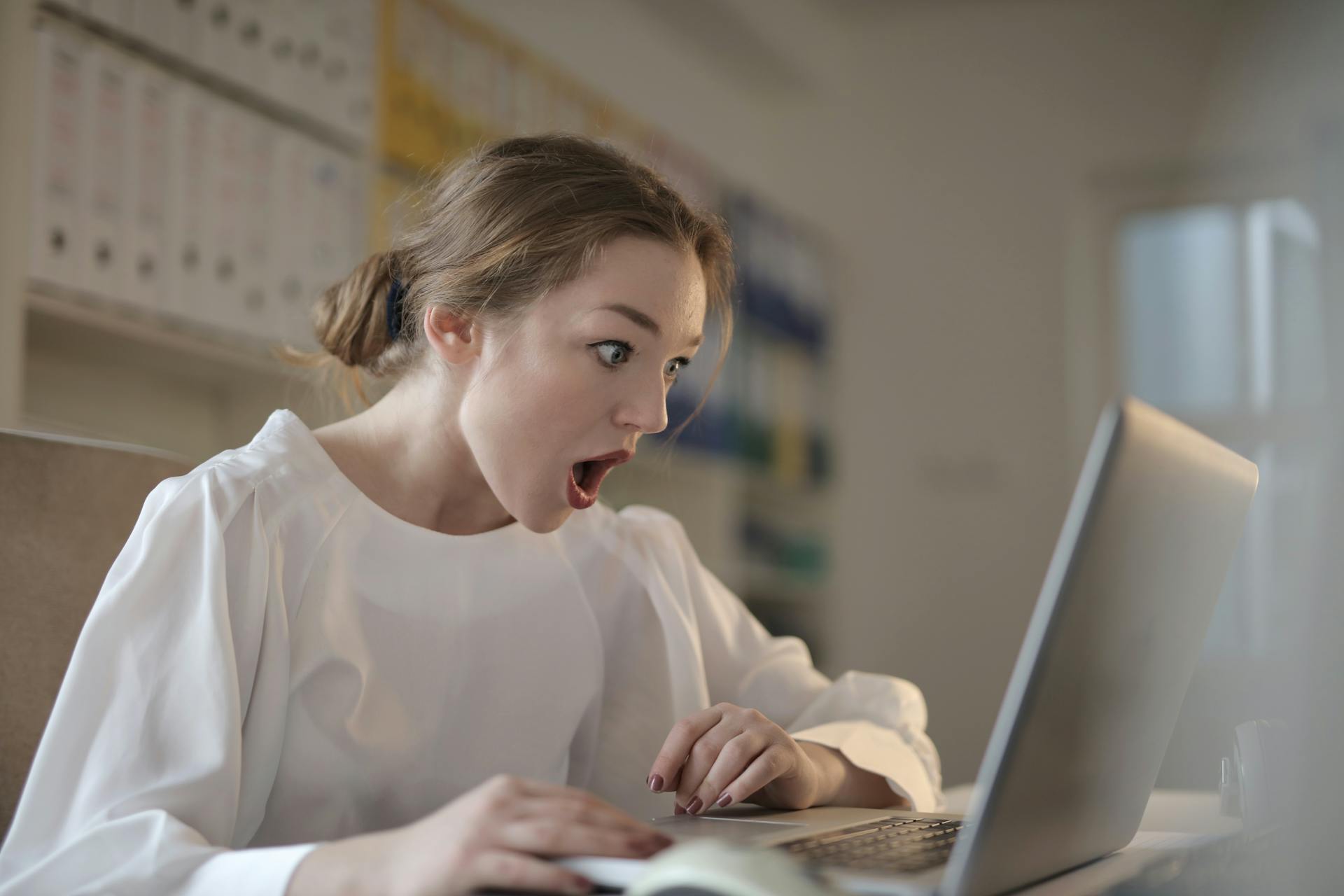
Backing up your PC to OneDrive might seem convenient, but it's not the best solution for many users. OneDrive's automatic backup feature can consume a significant amount of your internet bandwidth and storage space.
If you're not careful, you might find yourself running out of space on your OneDrive account, or worse, incurring unexpected charges. This is because OneDrive's automatic backup feature can back up files you may not even need to keep.
To regain control, you need to stop OneDrive from automatically backing up your PC. This is easier than you think, and I'll show you how in the following steps.
A unique perspective: Default save to Pc Not Onedrive
Preventing Windows Backup
You can disable OneDrive folder backup on Windows 11 by following these steps. Right-click the OneDrive icon in the Taskbar and click on Settings.
To access the OneDrive settings, click on Sync and backup, then click the Manage backup button. This will allow you to turn off each of the active folders uploading to the cloud.
Turn off each of the active folders uploading to the cloud by selecting the folder and clicking the toggle button. This will stop the folder from syncing to OneDrive.
Alternatively, you can also set up Windows 11 with a local account, which won't connect the computer to any cloud service, including OneDrive. This will prevent Windows from automatically backing up files to OneDrive.
To stop Windows from saving files to OneDrive, you'll need to disable the backup feature. Once you've done that, it's a good idea to delete files that are already saved to OneDrive without deleting them from your computer.
Here are the steps to disable OneDrive folder backup in detail:
- Right-click the OneDrive icon in the Taskbar and click on Settings.
- Click on Sync and backup.
- Click the Manage backup button.
- Turn off each of the active folders uploading to the cloud.
- Click the Stop backup button.
- Click the Close button.
Stopping Auto Start
Stopping Auto Start can be a game-changer if you want more control over when your files sync with OneDrive.
To prevent OneDrive from automatically starting when you boot up your computer, you can follow a simple set of steps. Press Ctrl + Shift + Esc to open the Task Manager.
Navigate to the "Startup" tab, where you'll find a list of programs that launch automatically when you start your computer. Locate "Microsoft OneDrive" in the list of startup programs.
Right-click on OneDrive and select "Disable" to prevent it from launching on startup. Disabling OneDrive's automatic startup can be handy if you want more control over when the application begins syncing your files.
Discover more: How to Stop Onedrive from Starting Automatically
Disable Windows 11 Backup
Disabling the automatic backup of your PC to OneDrive on Windows 11 can be a bit of a process, but it's definitely doable. You can disable OneDrive folder backup by right-clicking the OneDrive icon in the Taskbar and clicking on Settings.
To do this, click on Sync and backup, then click the Manage backup button. From there, you can turn off each of the active folders uploading to the cloud, which will prevent your operating system from uploading files from known folders such as Desktop, Pictures, Documents, Music, and Videos.
Worth a look: How to Stop Folder from Uploading to Onedrive
Alternatively, you can also set up Windows 11 with a local account, which will prevent the system from connecting to any cloud service. This can be a good option if you're not interested in using OneDrive or any other cloud storage app.
If you're looking for a temporary solution, you can pause the sync process by clicking the OneDrive icon on the taskbar, clicking the gear icon, and selecting Pause syncing. This can be useful if you're using a metered connection or want to preserve your laptop's battery.
Here's a step-by-step guide to disabling OneDrive folder backup:
- Right-click the OneDrive icon in the Taskbar and click on Settings.
- Click on Sync and backup.
- Click the Manage backup button.
- Turn off each of the active folders uploading to the cloud.
- Click the Stop backup button.
- Click the Close button.
By following these steps, you'll be able to access the OneDrive folder from File Explorer to download and upload files manually, but the operating system won't upload files from known folders.
Discover more: How to Remove Onedrive Files from Pc
Managing Office Apps
You can prevent Office apps from saving files to OneDrive if you want to keep your files local.
To do this, open any Office app, such as Word or Excel, and click the File menu in the top left corner.
Recommended read: How to Stop Saving to Onedrive
Select Options from the left pane, and in the Save tab, tick the Save to Computer by default option.
Specify where you want to save your Office files in the Default local file location box.
Click OK to save the changes, and these settings will be applied to all Office apps.
This way, you can still manually save files to OneDrive if you want to.
Recommended read: How Do I save Files to Onedrive
Using Group Policy Editor
You can use the Group Policy Editor to stop Windows from saving files to OneDrive if you're running a Professional, Education, or Enterprise edition of Windows.
Press Win + R to open the Run dialog box and type gpedit.msc in the box, then press Enter.
You can access the Group Policy Editor on Windows Home, but you'll need to learn how to do it first.
To navigate to the correct policy, go to Computer Configuration > Administrative Templates > OneDrive in the Local Group Policy Editor window.
Related reading: How to Stop Saving to Onedrive Windows 11
Double-click the Save documents to OneDrive by default policy and select the Disabled option.
Hit Apply followed by OK to save the changes.
You can also choose to disable OneDrive completely from here by double-clicking the Prevent the usage of OneDrive for file storage policy and clicking the Disabled radio button.
Here are the exact steps:
- Press Win + R to open the Run dialog box.
- Type gpedit.msc in the box and press Enter.
- Navigate to Computer Configuration > Administrative Templates > OneDrive.
- Double-click the Save documents to OneDrive by default policy.
- Select the Disabled option.
- Hit Apply followed by OK.
- Double-click the Prevent the usage of OneDrive for file storage policy.
- Click the Disabled radio button.
- Click Apply and then OK to save the changes.
How to Fix an Issue
If you're having trouble with your PC backing up to OneDrive, one option is to uninstall and reinstall OneDrive.
In Windows 10, go to Settings > Apps > Apps and features, then select Microsoft OneDrive and click Uninstall. In Windows 11, go to Settings > Apps > Installed apps, then click the ellipsis icon next to the entry for Microsoft OneDrive and click Uninstall.
You can then reinstall the program from Microsoft’s OneDrive website. Click the Download button, and run the installation from the downloaded setup file.
For your interest: How to Remove Onedrive
Frequently Asked Questions
How do I stop OneDrive from automatically syncing to my Desktop?
To stop OneDrive from syncing to your Desktop, unlink your PC from your OneDrive account by going to Settings > Account > Unlink this PC. This will prevent OneDrive from syncing files to your Desktop and other local folders.
Sources
- https://www.pcmag.com/how-to/common-problems-with-microsoft-onedrive-how-to-fix-them
- https://www.picbackman.com/tips-tricks/how-to-stop-onedrive-from-syncing-a-comprehensive-guide/
- https://pureinfotech.com/disable-onedrive-folder-backup-windows-11/
- https://www.makeuseof.com/windows-prevent-save-onedrive/
- https://superuser.com/questions/1727288/stopping-forced-use-of-onedrive-for-windows-11-desktop
Featured Images: pexels.com


