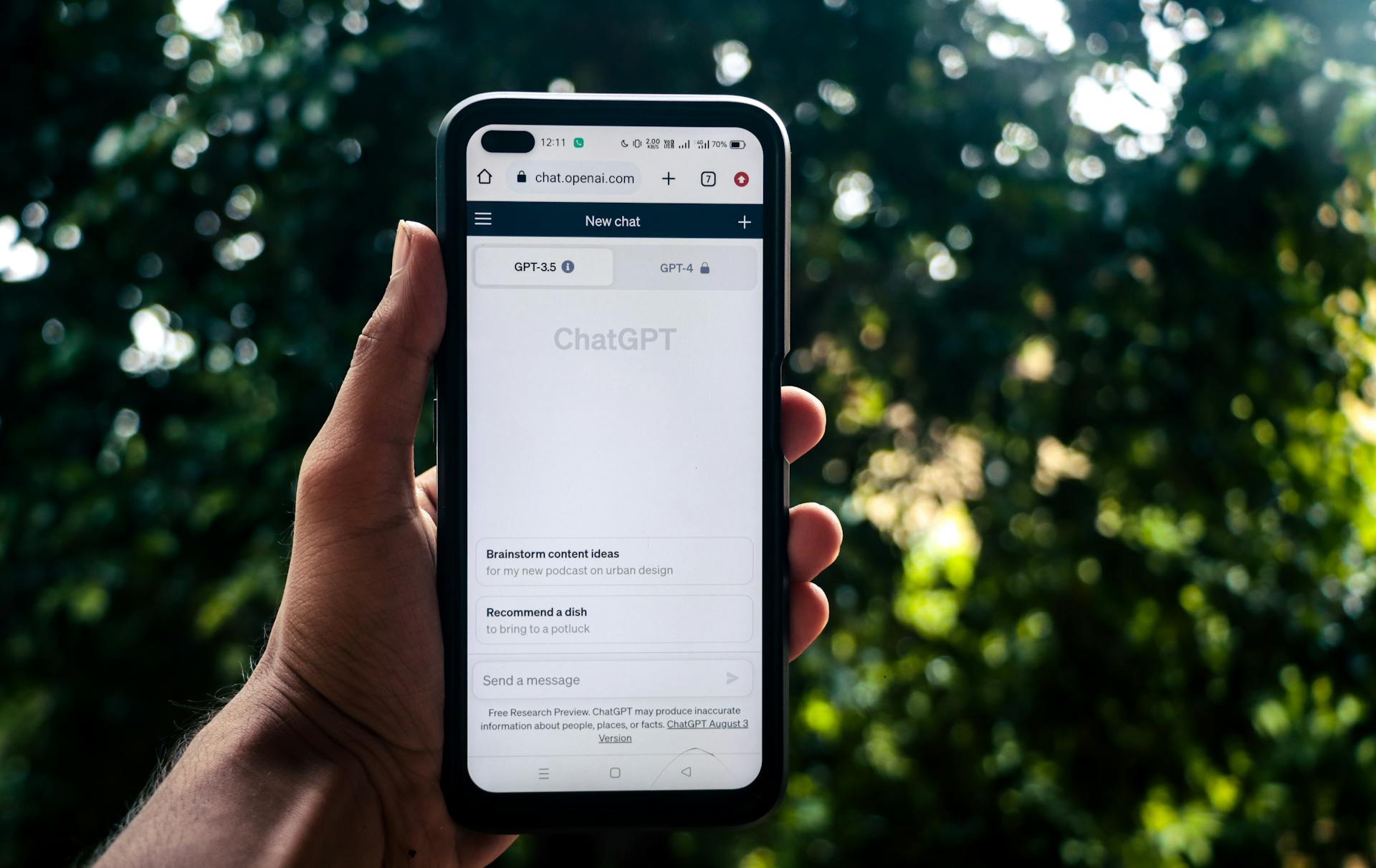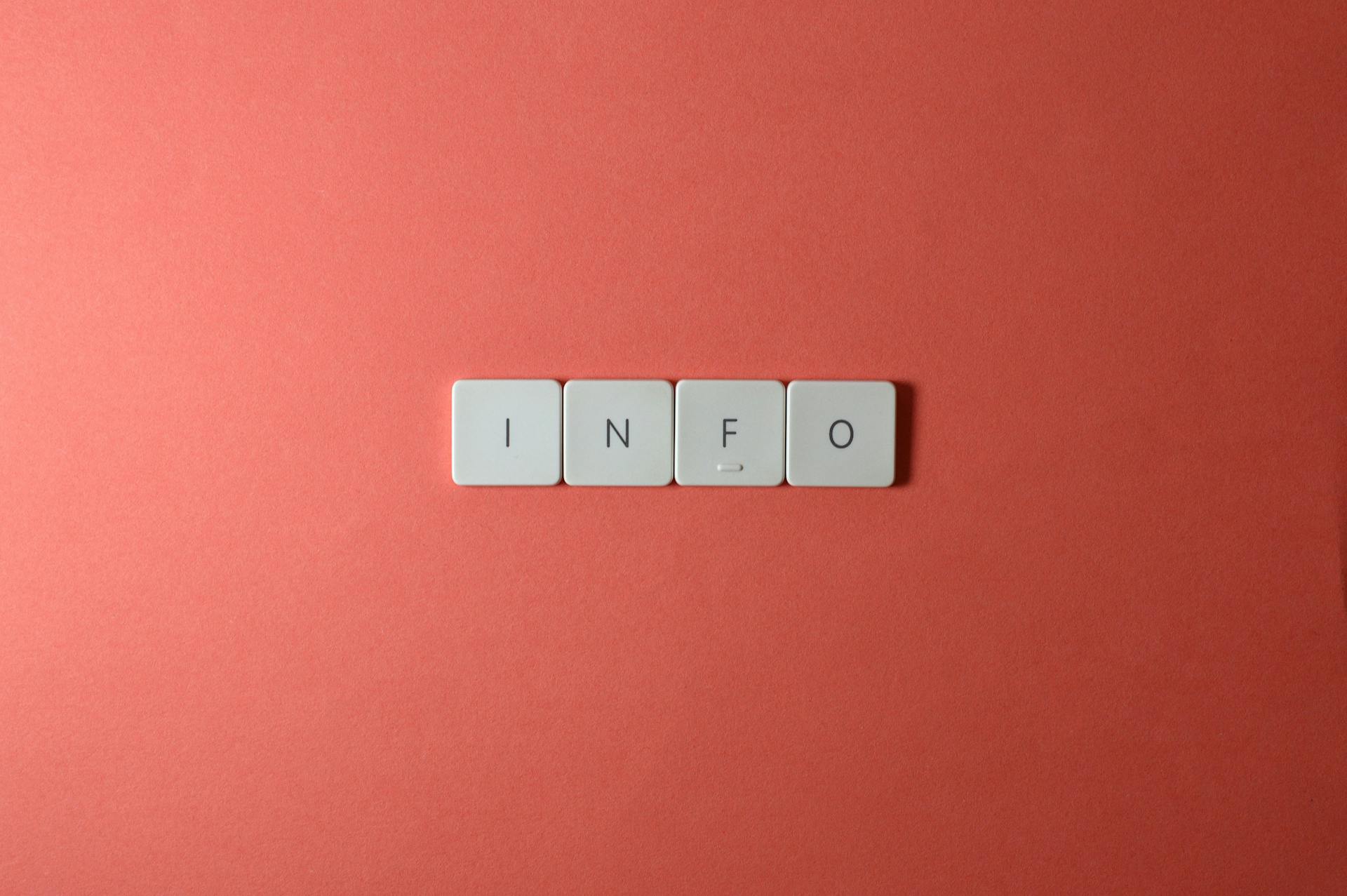Tailwind CSS makes it easy to add animations to your website with its built-in animation classes.
To get started, you can use the animate class followed by the animation name, such as animate-pulse.
You can also use the animate property to specify a custom animation duration, like animate-pulse duration-500.
One key thing to keep in mind is that you should only use one animation class per element, as using multiple animations can lead to unpredictable results.
Related reading: Css No Class
Animation Classes
Tailwind CSS provides built-in utility classes for animating elements, making it easy to add visual interest to your website.
These animation classes are added to elements using the `.animate` class, which is the foundation for all built-in animation classes in Tailwind CSS. Some of the animation sequences available include `.animate-spin`, `.animate-ping`, `.animate-pulse`, and `.animate-bounce`.
Here are some examples of animation classes and their uses:
Basic Example
If you're new to animation classes, the TEAnimation component is a great place to start. It's a simple and effective way to add animation to your elements.

To use the TEAnimation component, you can wrap your SVG element with it and add the animation and reset properties. This will give your element animation on click.
The animation property specifies which animation to apply to the element, and you can find available animations in the demo section above. The reset property determines if the animation can be repeated.
Here's a quick rundown of the key properties you'll need to know:
- animation - specify which animation to apply to the element
- reset - specify if the animation can be repeated
- start - specify how to run the animation (defaults to onClick)
By using the TEAnimation component and these properties, you can easily add animation to your elements and create engaging user experiences.
Bounce
The bounce animation is a fun way to grab attention. It's useful for elements like scroll indicators.
Adding the animate-bounce utility makes an element bounce up and down. This is especially useful for "scroll down" indicators.
The animate-bounce utility class adds a bounce animation to an element. It's a simple way to add some flair.
You can use this utility class to create a simple animation on a logo, like the Refine logo.
Worth a look: Astro Tailwind Css Logo
Spin
Tailwind's built-in utility classes make it easy to add animations to your elements.
The animate-spin utility class is specifically designed to add a linear spin animation to an element, making it perfect for loading indicators.
This animation can be a great way to add some visual interest to your loading indicators, making them more engaging for your users.
To use animate-spin, simply add the class to the element you want to animate, and Tailwind will take care of the rest.
This utility class is a great example of how Tailwind's utility-first approach can save you time and effort when building animations.
You might like: What Is a Class in Css
Animate
The animate utility class is a game-changer for adding visual interest to your website. You can use it to create a wide range of animations, from simple spin effects to more complex pulsing animations.
Tailwind provides a bulk of animation sequences to choose from, including spin, ping, pulse, and bounce. Each animation has its own unique properties and keyframes that can be customized to fit your needs.
The animate class is the foundation of all built-in animation classes in Tailwind CSS. By using this class in combination with other utility classes, you can create complex animations that add depth and engagement to your website.
Here are some examples of animations you can create with Tailwind:
To implement animations, you can use the TEAnimation component, which provides a simple way to add animation properties to an element.
Customizing Animations
To customize animations in Tailwind, start by adding values to your keyframes object in the tailwind.config.js file. This will allow you to create a custom animation that uses this keyframe.
You can then add the animation to the markup by using the format animate-[nameOfAnimation], as in animate-refine-slide.
Readers also liked: Jqueryui Animate
The Utility Class
Tailwind provides built-in utility classes for animating elements, making it easy to add animations to your project.
All built-in animation classes in Tailwind CSS use the animate class, which is the foundation for creating animations.
A different take: Tailwind Css Class
The animate utility class is the key to unlocking a bulk of animation sequences to choose from, allowing you to pick the perfect animation for your project.
To utilize the animate class, you simply add it to an element, like this:
The output looks like this:
By using the animate class, you can create a wide range of animations, from simple to complex, and customize them to fit your project's needs.
You can also use pseudo-classes variants for transitions, which allows you to create animations that respond to user interactions, such as hovering or focusing on an element.
Related reading: Css Not Class
The Transition
The transition property is the backbone of all built-in transitions in Tailwind CSS. It's often used with the :hover pseudo-class to add a smooth effect to your elements.
Tailwind CSS uses the transition property to specify the total time for a particular transition class to use, which is known as the transition duration. This can be set using the duration-{value} syntax, where value represents the amount of time in milliseconds.
Additional reading: Gradient Text Css That Can Transition
The transition timing function determines how your elements undergo their transition. It can be set to ease-in, ease-out, or any other timing function that suits your needs. For example, if you set the timing function to ease-in, your transition will start slow and finish fast.
A transition delay can also be specified to decide when to start the transition sequence. This is done using the delay-{value} syntax, where the value specifies the delay time in milliseconds.
Here's a summary of the transition properties:
The transition property is a powerful tool in Tailwind CSS that can be used to create smooth and engaging animations. By understanding its properties and how to use them, you can take your animations to the next level.
Responsive Variants
You can control which variants are generated for the animation utilities by modifying the animation property in the variants section of your tailwind.config.js file.
By default, only responsive variants are generated for animation utilities. This means you can use prefixes like md: to apply animations at specific breakpoints.
To generate hover and focus variants, for example, you'll need to modify the animation property in your config file.
Here are some examples of animation utilities with responsive variants:
- md:animate-none
- lg:animate-ping
- sm:animate-bounce
You can also use media queries to control when and where animations run, as we'll explore in the next section.
Extend in Config File
To extend animations in your Tailwind config file, you'll need to add the animation to the theme.extend object. This involves creating a custom animation that uses a keyframe, and then referencing that animation in your markup.
You can add values to your keyframes object in the tailwind.config.js file to create a custom animation. For example, you might add a new keyframe for a "refine-slide" animation.
To define a custom animation utility class in markup, use the format animate-[nameOfAnimation]. In our example, the name of the custom animation we added to the tailwind.config.js file is refine-slide, but when we specify the animation utility class in our HTML markup, it is animate-refine-slide.
A different take: Tailwind Css Translate Y Config
Here are the steps to extend an animation in the Tailwind config file:
- Add a new keyframe to the keyframes object in your tailwind.config.js file.
- Create a custom animation that uses the new keyframe.
- Add the animation to the theme.extend object.
- Reference the animation in your markup using the format animate-[nameOfAnimation].
By following these steps, you can create custom animations that are tailored to your specific needs.
Elements with Arbitrary Values
You can create animations that are used only once in your application by using arbitrary values in Tailwind.
Tailwind offers a better option than extending animations in your Tailwind.config.js file.
To use arbitrary values, place the animation properties, separated by underscores, between a pair of square brackets following the animate keyword in the markup.
For example, if you want to create a one-off "wiggle" animation, you can declare the animation keyframes in your CSS file.
You can declare the animation as an arbitrary value in the markup, as shown in the example.
This approach allows you to create unique animations without cluttering your Tailwind configuration file.
By using arbitrary values, you can keep your code organized and efficient.
Animation Triggers
Animation Triggers can be a game-changer for bringing your designs to life.
Tailwind provides built-in utility classes for animations that can be added to elements, making it easy to get started. You can also use JavaScript to trigger animations based on the scroll position.
Animations can start when elements scroll into view, making it a great way to draw attention to important content. For instance, animations can start when the element enters the viewport, making it fade in as the user scrolls down. This can be a subtle but effective way to enhance the user experience.
Pulse
The pulse animation is a gentle fade-in and fade-out effect that's perfect for skeleton loaders. It's created using the animate-pulse utility class.
This utility class is handy for things like skeleton loaders. It's a simple way to add some visual interest to your website or application.
The animate-pulse property gives a more gentle effect compared to the animate-ping property. This makes it a good choice for situations where you want a subtle animation.
Adding the animate-pulse utility to an element makes it fade in and out gradually. This can be a nice touch for users who are waiting for content to load.
On Hover
Tailwind provides a simple way to launch animations on mouse hover using the start attribute set to "onHover".
You can use this attribute to make elements do something interesting when users interact with them, like changing color or size.
To get started, just add the onHover animation trigger to your element, and Tailwind will take care of the rest.
This is a great way to add some interactivity to your website without writing a lot of custom code.
You might enjoy: How to Add Custom Css in Tailwind
Triggers on Scroll
You can use JavaScript to trigger animations based on the scroll position. This allows animations to start when elements scroll into view.
For instance, animations can start when elements enter the viewport, making them fade in as the user scrolls down.
To launch an animation when the page is scrolled and the element is reached, use the start="onScroll" attribute.
Notice that the animation will launch only once, even if the element is reached multiple times while scrolling.
If you want the animation to launch every time the element is reached while scrolling, use the repeatOnScroll prop.
Tailwind provides built-in utility classes for animating elements, which can be added to elements to create a range of animations.
If this caught your attention, see: Why Use Tailwind Css
Frequently Asked Questions
How to make a CTA animation with TailwindCSS?
To create a smooth CTA animation with TailwindCSS, integrate the Tailwind CSS style via a CDN and apply transition properties like duration and easing function. This will enhance the visual appeal of your CTAs with a professional touch.
How to add keyframe in TailwindCSS?
To add keyframes in TailwindCSS, create a separate CSS file and import it into your main style.css file. This allows you to define custom animations outside of Tailwind's configuration.
Sources
- https://v1.tailwindcss.com/docs/animation
- https://refine.dev/blog/tailwind-animations/
- https://tw-elements.com/docs/react/content-styles/animations/
- https://blog.openreplay.com/animations-and-transitions-with-tailwind-css/
- https://www.linkedin.com/pulse/animations-transitions-tailwind-css-rabbi-islam-rony
Featured Images: pexels.com