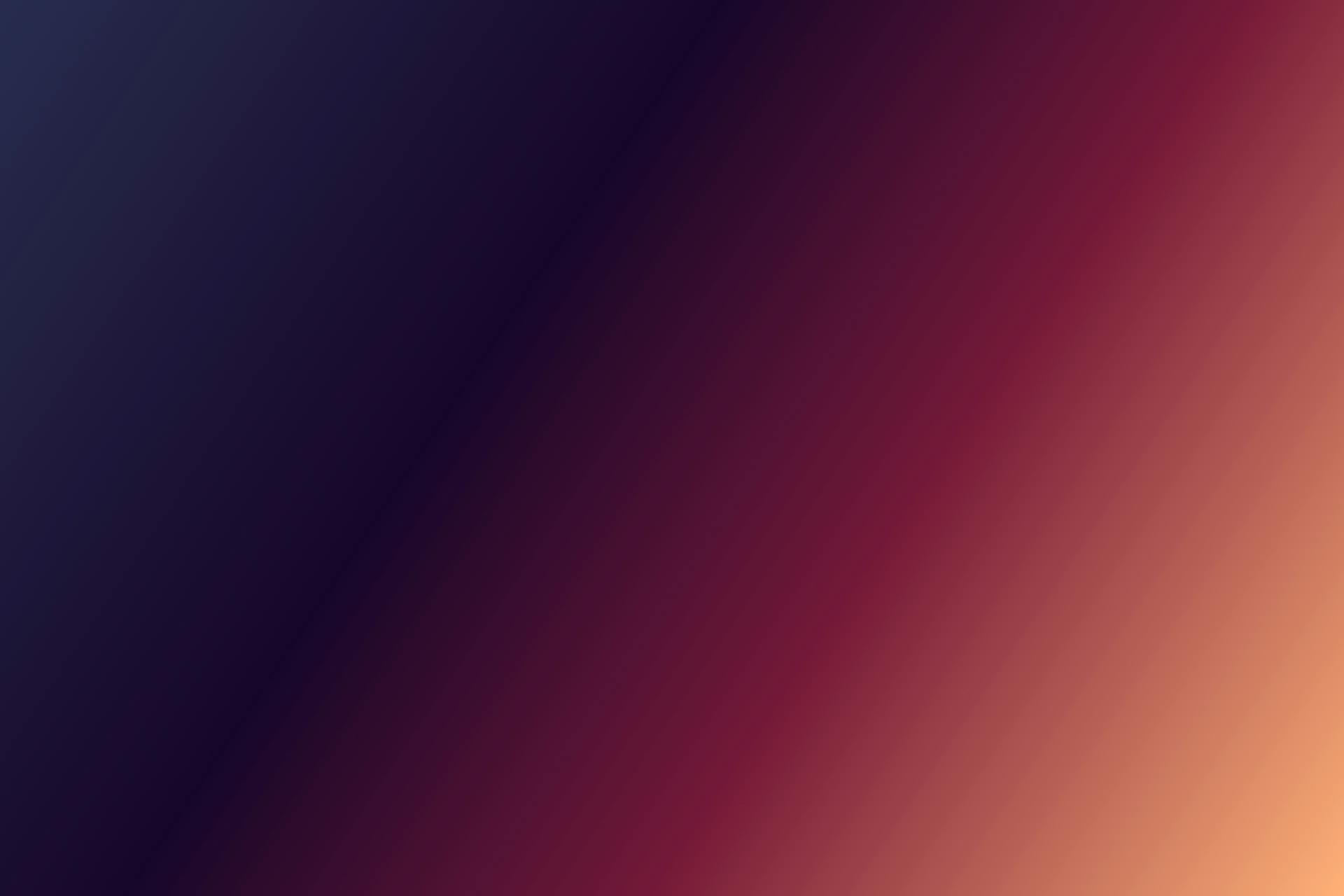Adding a background image to your website can elevate its visual appeal and make it more engaging. Tailwind CSS makes it easy to add background images with its simple and intuitive syntax.
To get started, you'll need to specify the image URL and any desired background properties in your CSS file. This can be done using the `bg` utility class, which takes the image URL as an argument.
Using a background image can also be used to create a full-screen background, which can be done by adding the `h-screen` utility class to the parent element. This will stretch the background image to fill the entire screen.
Additional reading: Css Styling Class
How to Set
Setting a background image in Tailwind is a quick and easy three-step process.
To start, you'll need to add background-image via inline CSS. This will allow you to define the background height and add the .bg-cover class to scale and enable responsiveness.
Tailwind CSS is a utility-first CSS framework that makes it easy to add and customize background images.
For more insights, see: Css Add Text to Image
Customizing Background Image
You can customize background images in Tailwind CSS by editing the theme.BackgroundImage section in your tailwind.config.js file.
To add a custom background image, use the bg-url('path/to/image.jpg') class, which allows you to set a unique background image for your project.
You can also adjust the size of the background image using the bg-{size} class, such as bg-cover or bg-contain.
By extending the configuration in your tailwind.config.js file, you can create reusable background images across various components in your project.
Adding background images to the Tailwind configuration file allows you to reuse them throughout your project easily.
You can inform Tailwind to use a specific background image in light theme and switch to a different one in dark mode by specifying the desired image in the theme.BackgroundImage section.
To support dark mode, you'll need to add the dark variant to the backgroundImage utility.
Recommended read: How to Add Custom Css in Tailwind
Responsive Background Image
You can create responsive background images using Tailwind CSS by controlling them at specific breakpoints using the {screen}: prefix and arbitrary value approach. This lets you create designs that look great on different screen sizes without writing complex media queries.
For example, you can apply a background image exclusively at medium screen sizes and higher by using the md:bg-gradient-to-r class. This is particularly helpful when working with hero patterns or other custom designs that need to adapt to various devices and screen resolutions.
Tailwind CSS allows you to apply only responsive variants to ensure your background image looks good on different screen sizes. This can be a lifesaver when troubleshooting and optimizing your design.
Custom breakpoints can be defined in the Tailwind CSS configuration file, allowing you to create responsive designs that adapt to various devices and screen resolutions. You can also use dynamic breakpoints and custom screens in the tailwind.config.js file for even more control over your design.
By disabling or changing background images at specific breakpoints in Tailwind CSS, you can ensure your designs look great on all devices and screen sizes. This is especially useful when working with hero patterns, footer textures, or other custom designs that need to adapt to various devices and screen resolutions.
Here's an interesting read: Custom Font Tailwind Nextjs
Sources
- https://blogs.purecode.ai/blogs/tailwind-background-image/
- https://tw-elements.com/learn/te-foundations/tailwind-css/fullscreen-background-image/
- https://dev.to/platformos/background-images-in-tailwindcss-the-clean-and-easy-way-gho
- https://www.ibrahima-ndaw.com/blog/tailwindcss-background-image-with-dark-mode-support/
- https://www.linkedin.com/posts/geekboots_nextjs14-tailwindcss-webdesign-activity-7237490399336951810-Wyn9
Featured Images: pexels.com