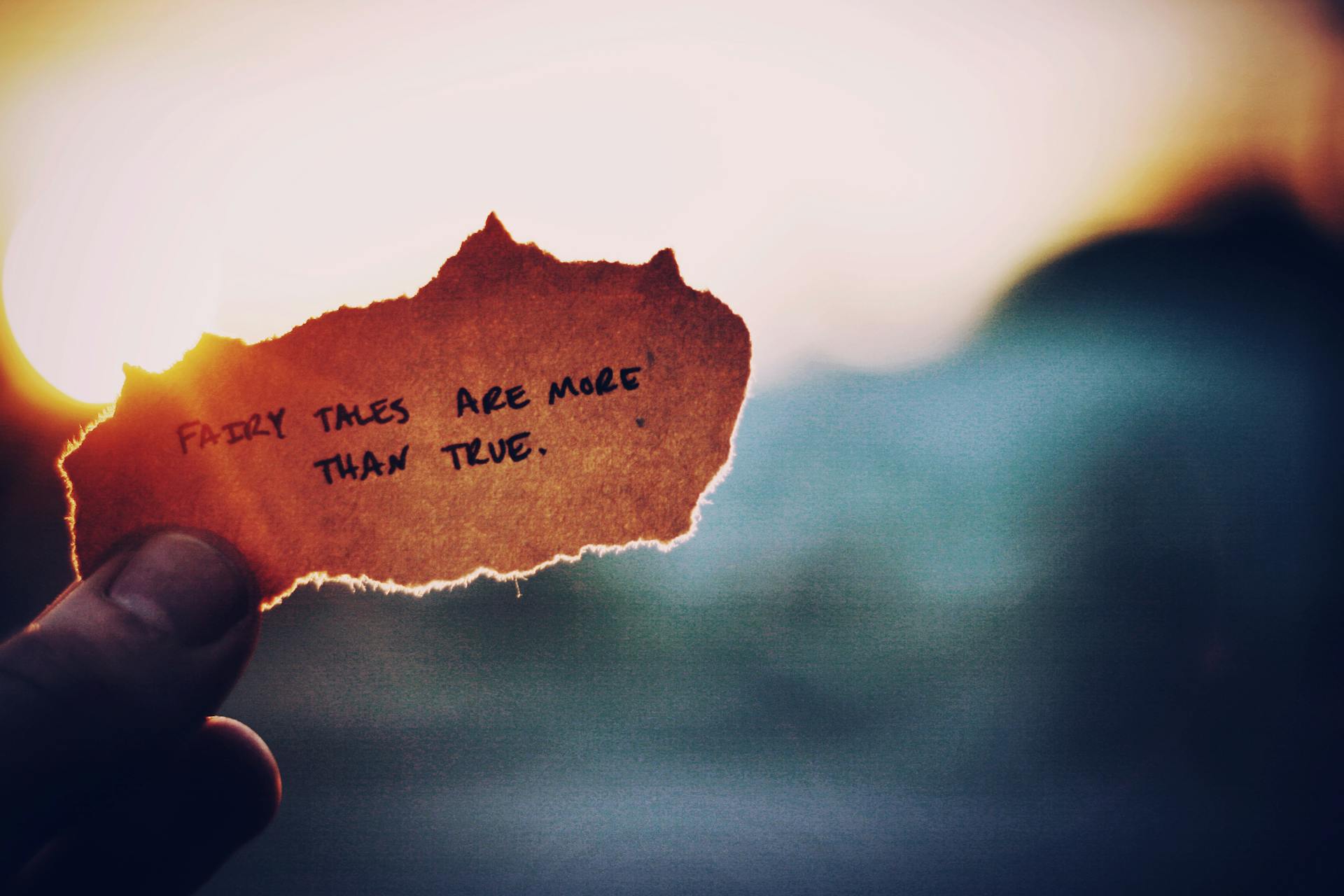
To create a responsive text area, you can use the `resize` property to make it adjustable in both directions. This allows users to easily expand or shrink the text area to fit their needs.
Setting the `width` property to `100%` and the `height` property to a specific value, such as `200px`, can help create a text area that takes up the full width of its parent element while maintaining a consistent height.
By using the `overflow` property, you can control how text area content is displayed when it exceeds the set height. For example, setting `overflow-y` to `scroll` will add a scrollbar to the text area when the content is too long.
In some cases, you may want to limit the number of rows in the text area. To do this, you can use the `rows` property and set it to a specific value, such as `5`, to create a text area with a fixed number of rows.
Broaden your view: Text Height Css
Default Styles
Let's start with the basics. A default textarea comes with rounded corners, border styles, and a label that smoothly transitions when focused. This is achieved using Tailwind CSS classes.
You can style your textarea to look however you want, but the resize property is worth noting. It allows you to specify which direction the textarea can be resized, or if it can be resized at all.
Limiting the textarea to vertical resizing can prevent layout breakage from a user dragging it really wide. This is a good practice to follow.
To apply this property, scope your .input class to when it's applied on a textarea. This is done by adding the resize property to your CSS rules.
Adding a transition to animate the box-shadow can also enhance the user experience. This is something you can do by jumping back up to the .input rule and adding the transition.
For more insights, see: Css Resize Text to Fit
Customization Options
You can change the border color of a textarea component by using the focus:border-{color} class. This is a quick and easy way to add some visual flair to your textareas.
To change the text color, use the focus:text-{color} class. This will update the color of the text within the textarea, making it easier to read or stand out.
By using these classes, you can customize the look and feel of your textareas to match your design needs.
Discover more: Img Class Css
Variants
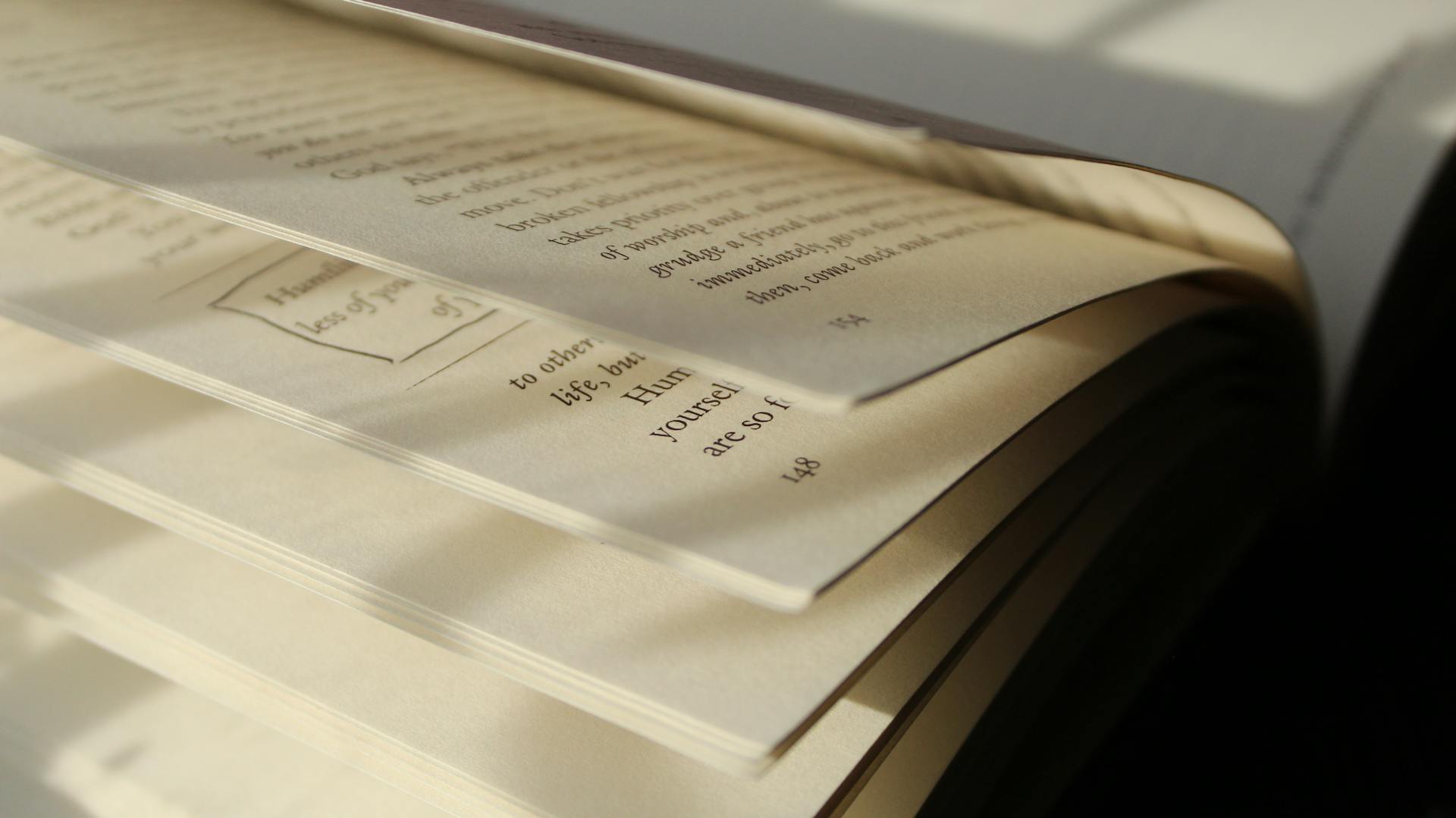
You can implement different variants of textareas using Material Tailwind's component. There are three types of textareas shown in the example: static, standard, and outlined.
A static textarea includes a placeholder, border-bottom, and label. The label uses CSS classes and transitions to provide a smooth visual effect when the textarea is focused.
Standard textareas have placeholder text with a single space character and border-bottom. This is a simple yet effective way to provide users with a clear understanding of what to input.
Outlined textareas have a complete border, rounded corners, placeholder text, and label. This variant is ideal for users who need a more prominent visual cue to know where to input their text.
Here's an interesting read: Css Placeholder Text
Styles
You can customize the color scheme of your textarea component by using classes like focus:border-{color} and focus:text-{color}. This will allow you to change the border and text colors respectively.
To change the border color, use the focus:border-{color} class. For example, you can use focus:border-blue to change the border color to blue.
Curious to learn more? Check out: Text Border in Css
You can also limit the resize function of the textarea to just vertical resizing by scoping the .input class to when it's applied on a textarea. This will prevent layout breakage from a user dragging it really wide.
Adding a transition to animate the box-shadow can be done by jumping back up to the .input rule and adding the transition.
Take a look at this: Input Type Text Css
Disabled Input Style
Disabled input style is a crucial aspect of user interface design. It's used to display information to users without allowing them to make changes to the content.
A disabled textarea is usually used for read-only purposes or for displaying content that should not be modified by users. It's visually clear that the textarea is not editable due to its different border color and disabled state.
To style disabled input and textarea fields, you can use an attribute selector to update the style. This applies to textareas as well as other input types.
Readers also liked: Input Text Css
The border color of disabled fields can be updated to a muted grey, and the field background to a very light grey. This makes it visually clear that the field is not interactive.
Accessibility notes suggest that disabled fields are not necessarily discoverable by assistive tech since they are not focusable.
Validations
Validations are a crucial aspect of creating user-friendly interfaces. Textareas can be used with error and success themes to provide clear feedback to users.
You can contrast border colors to highlight errors in red and success in green. Matching text colors can also be used to create a cohesive look.
Using contrasting border colors and matching text colors can enhance the user experience by providing clear visual cues.
Definition
A Bootstrap Textarea is an input dedicated to a large volume of text, often used in forms, comment sections, chats, and forums.
It can hold an unlimited number of characters, making it perfect for lengthy comments or messages.
The text renders in a fixed-width font, which can be a bit restrictive, but it's a deliberate design choice to maintain consistency.
The name attribute is needed to reference the form data after the form is submitted, so don't forget to include it.
If you omit the name attribute, no data from the text area will be submitted, which can lead to some frustrating errors.
The id attribute is also necessary to associate the text area with a label, making it easier for users to interact with the form.
Additional reading: Css Grid Area
Behavioral States
As we explore the world of text area CSS, it's essential to understand the different behavioral states that can be applied to these elements.
In a disabled state, a text area's background color and border are often changed to indicate that it's not interactive. This can be achieved by setting the `background-color` and `border` properties in the `:disabled` pseudo-class.
A text area can also be in an active state, where the user is currently interacting with it. This can be denoted by changing the background color or adding a focus outline.
Recommended read: Background Text in Css
Disabled

Disabled states are used to display information to users without allowing them to make changes to the content.
It's usually used for read-only purposes or for displaying content that shouldn't be modified by users. The use of a different border color and disabled state makes it visually clear that the textarea is not editable.
A disabled input or textarea will have a muted grey border color and a very light grey background. This is done to make it clear that the field is not interactive.
Accessibility Note: disabled fields are not necessarily discoverable by assistive tech since they are not focusable. They also don't require the typical 3:1 contrast threshold for user interface elements.
Using a not-allowed cursor is an extra hint that the field is not interactive. This is a common practice to follow user expectations.
Focus State Styles
The focus state is a crucial aspect of user interface design, and it's essential to make it visually appealing and accessible. We're going to go for a combo effect that changes the border color to a value that meets 3:1 contrast against the unfocused state.
To achieve this, we define our theme color of the focus state in hsl, which allows us to create a variant of the border color by updating just the lightness value. This is particularly useful when constructing the full hsl value from individual CSS variable values.
We add a box-shadow to create a double-border effect, using calc() to lighten the original value by 40% and allow just a bit of alpha transparency. This is acceptable to use inside hsla.
In addition to the border color and box-shadow, we also include a transparent outline for users in Windows High Contrast mode, which won't see the box-shadow or be able to detect the border color change. This ensures that our design is accessible to all users.
To update the visual of an element, such as for an error state, we can use an inline style, keeping in mind that we're lightening the provided --input-focus-l value by 40%. The focused border color must be at least 3:1 contrast against the unfocused color, so consider this when altering the CSS variable values.
A unique perspective: Text Shadow Tailwind Css
Layout and Size
To change the width of a textarea, you can use Bootstrap's sizing utilities or grid system.
Using Bootstrap's grid system allows for more precise control over the width of a textarea, making it a popular choice among developers.
You can also use Bootstrap's sizing utilities to quickly and easily adjust the width of a textarea, without needing to delve into the complexities of the grid system.
A different take: Css Grid Template Areas
Comment Box
The Comment Box is a versatile component that can be used in various applications, including blogs and websites, to allow users to leave comments. It's a great way to encourage user engagement and feedback.
This component typically consists of a textarea where users can input their comments, along with submitting and canceling button controls. The Comment Box maintains a consistent blue-gray color scheme throughout, which can be easily customized to match your brand's identity.
The Comment Box is designed to be flexible and responsive, adapting to different screen sizes and devices. This means it will look great on desktops, laptops, tablets, and even smartphones.
Discover more: Text Box Css
One of the standout features of the Comment Box is its use of transitions to enhance the user experience during interactions. This creates a smooth and seamless experience for users as they interact with the component.
The Comment Box is also designed with attention to detail, including hover states and focus effects. This adds a touch of sophistication and makes the component feel more premium.
Height
To change the height of a textarea, you need to change the value of the rows attribute.
The rows attribute determines the number of lines of text in a textarea. You can adjust this value to make the textarea taller or shorter.
You can also think of it like a piece of paper: if you want to write more lines of text, you need a longer piece of paper, which is equivalent to increasing the rows attribute.
For example, to make a textarea 5 rows tall, you would set the rows attribute to 5.
Explore further: Htm 5
Width
To change the width of a textarea, you can use Bootstrap's sizing utilities.
You can also use the Bootstrap grid system to customize the width of a textarea.
Expand your knowledge: Width of Text Css
Additional Styles
You should definitely consider adding a resize property to your textarea styles. This property allows you to specify which direction the textarea can be resized, or if it can be resized at all.
Limiting the resize property to just vertical resizing can prevent layout breakage from a user dragging it really wide. This is a good practice to follow.
You can apply the resize property by scoping your .input class to when it's applied on a textarea. This means adding the resize property only to the textarea styles.
Adding a transition to animate the box-shadow is also a good idea. This will make the box-shadow change smoothly over time.
Consider reading: Css Drop Shadow Text
Frequently Asked Questions
What is text area in CSS?
A text area in CSS is an element that allows users to input multiple lines of text, typically used in forms for comments or reviews. It can hold an unlimited number of characters and is often styled with a fixed-width font like Courier.
What is the difference between input and textarea?
For short text inputs, use an input field, while long text inputs are best handled with a textarea. This simple distinction helps ensure a smooth user experience
How do I space text lines in CSS?
To space text lines in CSS, use the line-height property and adjust its value to increase or decrease the space between lines. This simple tweak can greatly enhance the readability and appearance of your text.
Featured Images: pexels.com


