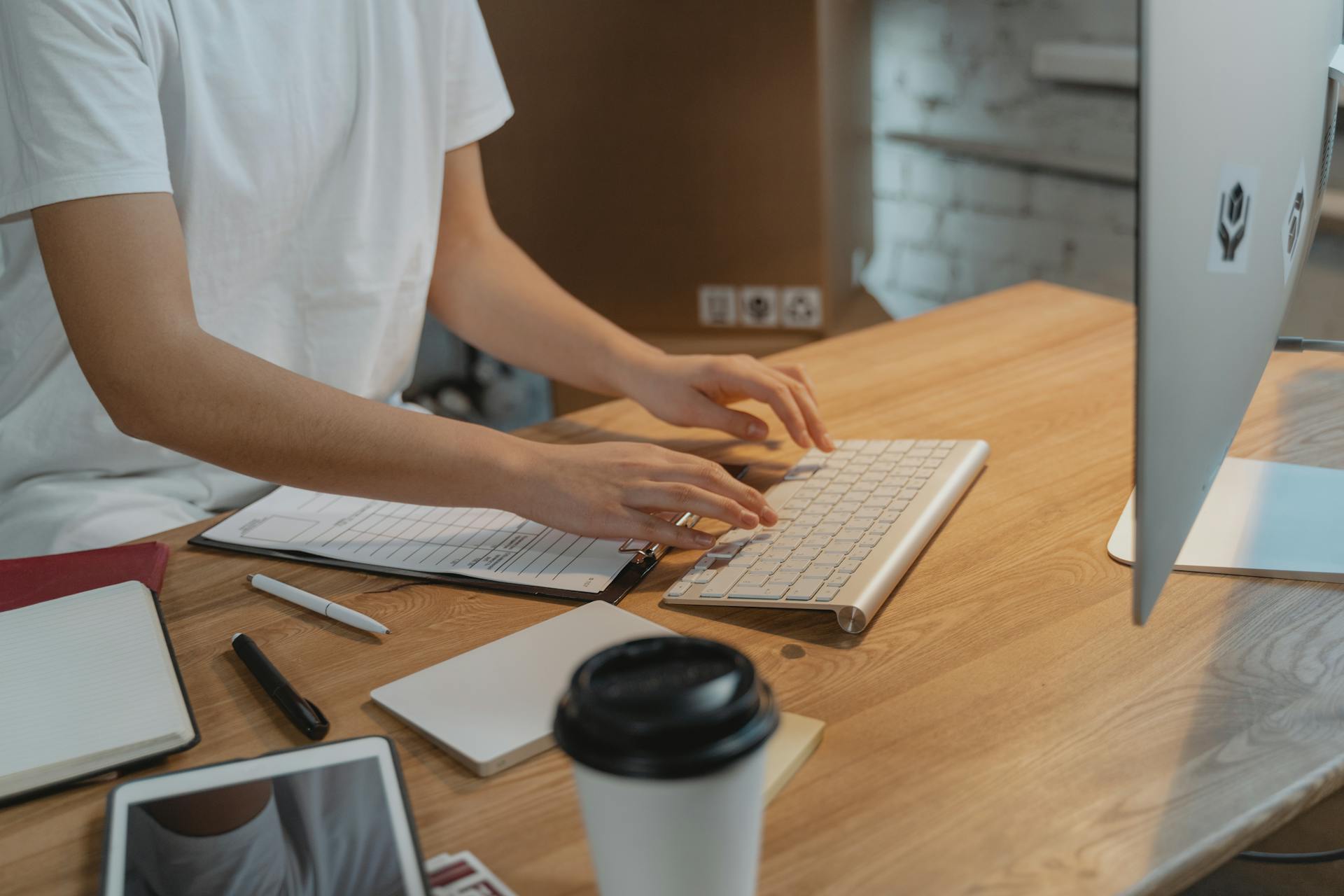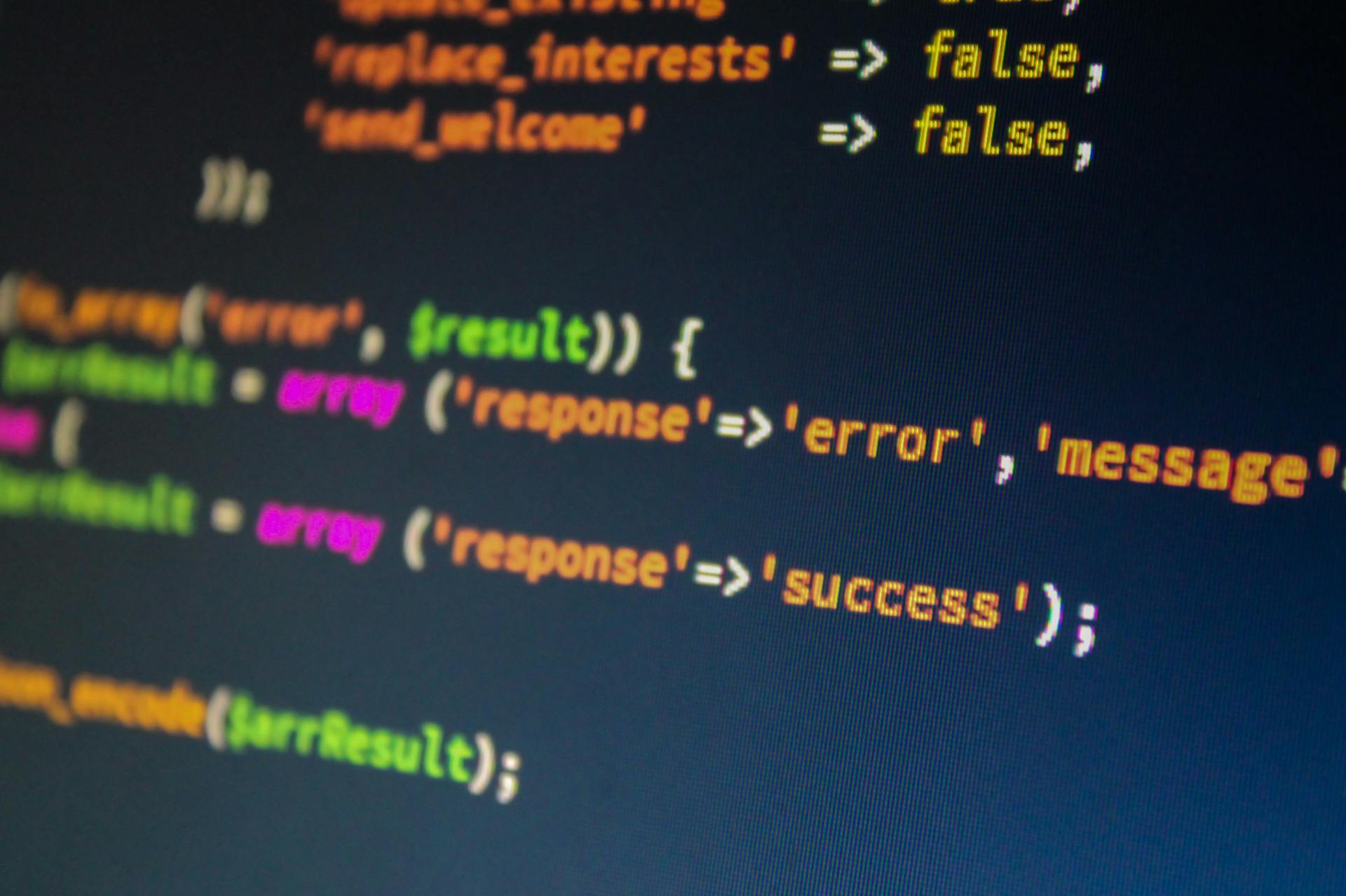
The frustrating error message "The application OneDrive could not be found." If you're seeing this, it's likely because OneDrive isn't properly installed on your computer.
First, make sure OneDrive is installed and running on your computer. As mentioned in the article, OneDrive is a cloud storage service provided by Microsoft, and it's often pre-installed on Windows 10 devices. If you're using a different operating system, you may need to download and install OneDrive separately.
If OneDrive is installed, try restarting your computer to see if that resolves the issue. Sometimes, a simple reboot can resolve software conflicts and get OneDrive working again.
See what others are reading: Where Is Onedrive on My Computer
Troubleshooting OneDrive
You can ignore the "Delete OneDrive" button in Finder's warning message, as it's likely a misleading suggestion. The button won't actually delete the OneDrive app, but rather remove the OneDrive location from Finder's sidebar.
The issue might be caused by having two instances of OneDrive installed, which can lead to confusion and errors. This could be a result of a previous installation or update gone wrong.
A unique perspective: Can't Delete Onedrive Folder
The warning message "The application 'OneDrive' could not be found" is misleading, as it implies that the app is missing, but in reality, it's just not being recognized by Finder. This can be frustrating, especially if you know the app is installed and active.
Finder is showing the OneDrive folders in the main area, which means it's still able to access the app's files and data. However, the warning message is still present, indicating a deeper issue.
To resolve the problem, you'll need to investigate and possibly uninstall or update the OneDrive app to ensure you have only one instance installed.
Resetting OneDrive
If you're experiencing issues with OneDrive, resetting it might be the solution. To reset OneDrive, you'll need to disconnect all your sync connections, which includes OneDrive for personal use and OneDrive for school or work.
Here's how to reset the OneDrive desktop sync app:
1. Press Win + R to open a Run dialog.
Intriguing read: How to Restart Onedrive on Mac
2. Copy %localappdata%\Microsoft\OneDrive\onedrive.exe /reset and paste it into the dialog window, then press Enter.
3. If Windows displays a Windows cannot find... message, copy and paste C:\Program Files (x86)\Microsoft OneDrive\onedrive.exe /reset into the Run dialog and press Enter.
4. Reopen the OneDrive desktop app.
After resetting OneDrive, you'll need to reconnect your sync connections.
Discover more: Localappdata Microsoft Onedrive Onedrive.exe /reset
Frequently Asked Questions
How to get OneDrive to show up in Mac Finder?
To enable OneDrive in Mac Finder, click the Apple logo, select System Preferences, and toggle on OneDrive Finder Integration. This simple step adds OneDrive overlays to your Mac's Finder for seamless file access.
Why is my OneDrive app not opening?
Try resetting the OneDrive app to resolve issues with it not opening. If that doesn't work, you can also try a hard reset to troubleshoot further.
Sources
- https://discussions.apple.com/thread/254517253
- https://www.easeus.com/backup-recovery/onedrive-cannot-connected.html
- https://iboysoft.com/tips/couldnt-communicate-with-a-helper-application-onedrive.html
- https://www.hightechdad.com/articles/fix-it/onedrive-sync-issues-how-to-reset-onedrive-for-mac-the-easy-way/
- https://www.makeuseof.com/ways-fix-onedrive-when-you-cannot-open-your-files/
Featured Images: pexels.com