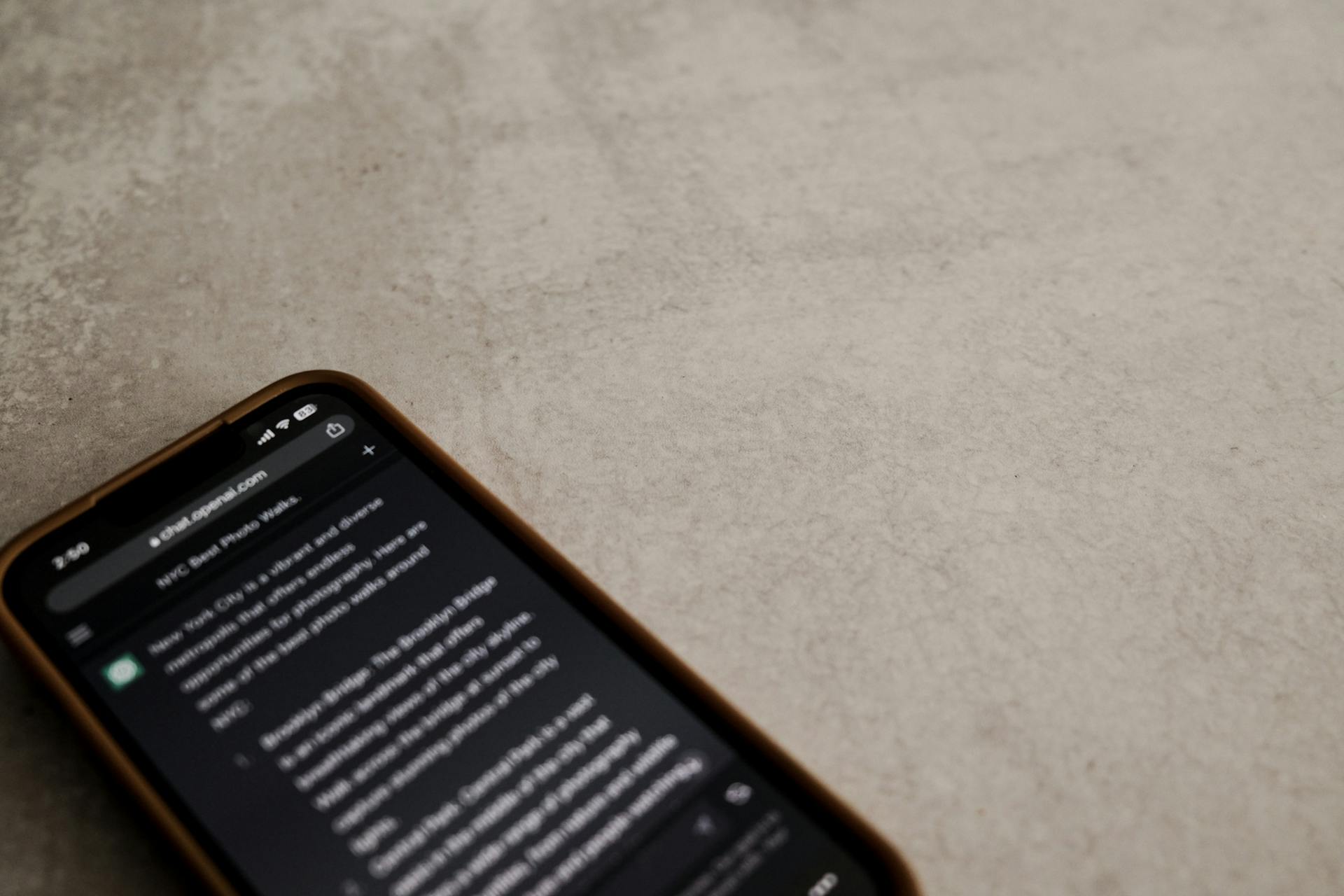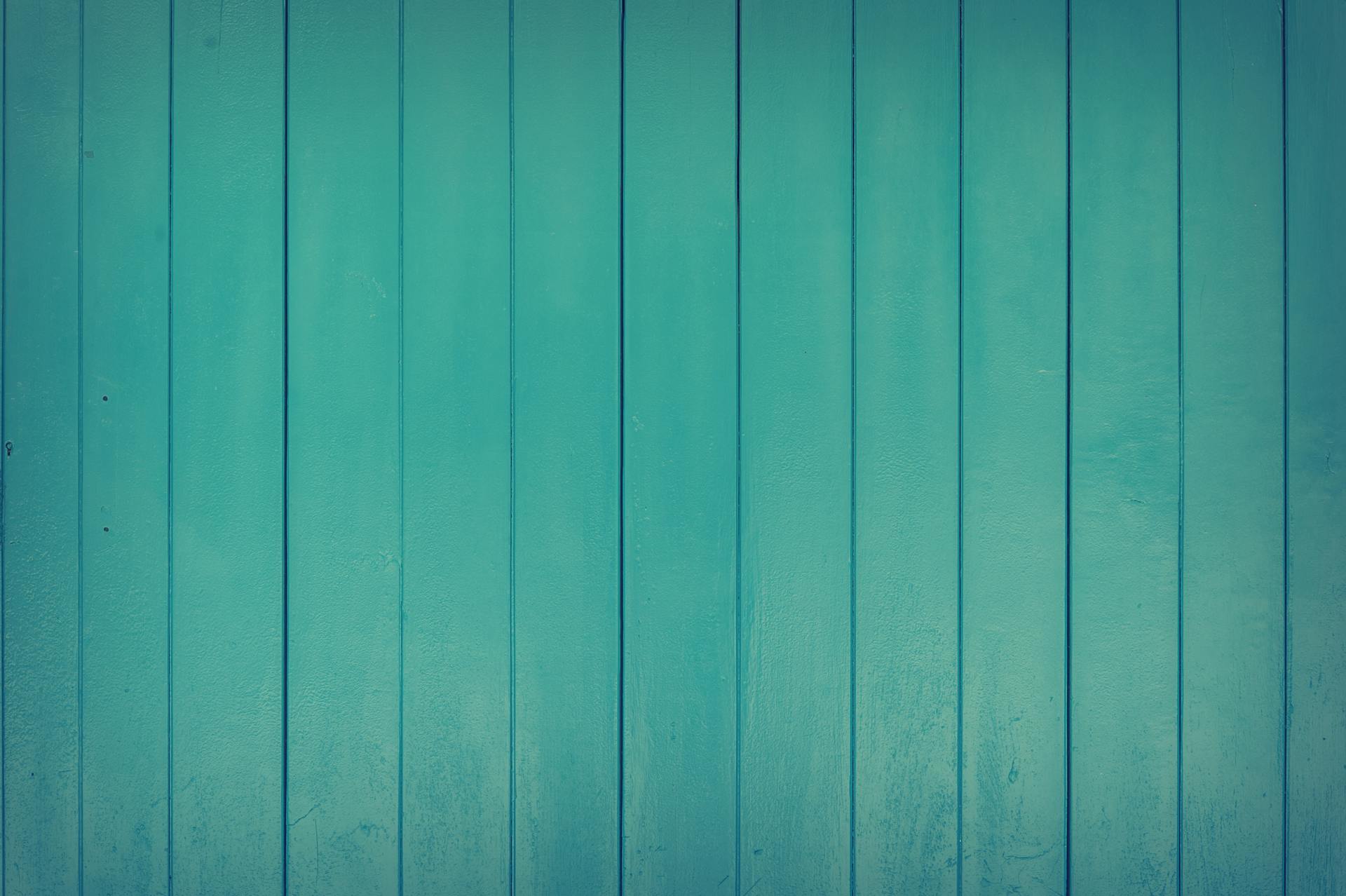Webflow chatbots can be integrated into your website to provide 24/7 customer support, increasing customer satisfaction and reducing response times.
By automating routine tasks and providing instant answers to common questions, you can free up your team to focus on more complex and high-value tasks.
With Webflow chatbots, you can create a personalized experience for your customers, tailoring the conversation to their needs and preferences.
This can lead to increased customer engagement and loyalty, ultimately driving more sales and revenue for your business.
Integrating Typebot
Integrating Typebot is a straightforward process that can be tailored to fit your specific goals. You have three distinct integration methods to choose from: Standard Integration, Bubble Integration, and Popup Integration.
Each method serves a unique purpose. Standard Integration is perfect for dedicated landing pages or support sections where immediate engagement is crucial. Bubble Integration lets visitors initiate conversations at their convenience without disrupting your page's design.
To integrate Typebot into your Webflow site, start in your Typebot dashboard and navigate to the 'Share' tab of your bot. You'll find all the necessary information for embedding your chatbot across various platforms, including Webflow.
A unique perspective: Webflow Integration
Typebot's instructions involve copying a snippet of code and pasting it into the appropriate section of your Webflow project. This code snippet brings your Typebot to life on your Webflow pages.
You can adjust the size, position, and trigger events for your chatbot within the Webflow interface. This ensures it aligns perfectly with your site's design and user experience goals.
You can also trigger specific Typebot commands when a user clicks a button on your Webflow site. This feature allows seamless blending of your site's design with interactive chatbot functionality.
Here are the steps to trigger Typebot commands on button clicks:
1. Assign a unique ID to the button you want to use as a trigger in the Settings tab of your button element in Webflow.
2. Modify the Typebot embed script to include an event listener for the button click.
By following these steps, you can easily integrate a chatbot into your Webflow site and enhance your customer support.
Readers also liked: Floating Button Webflow
Customizing Typebot
You can customize your Typebot's appearance directly within the Typebot interface, changing colors, fonts, and button styles, and these changes will automatically reflect in your Webflow integration. This means you can tailor the look and feel of your chatbot to match your brand's visual identity.
Typebot offers various customization options within the Webflow interface, allowing you to adjust the size, position, and trigger events for your chatbot. This ensures it aligns perfectly with your site's design and user experience goals.
You can also customize the chatbot's behavior with advanced interaction options, such as programmatically sending messages, closing the chatbot, or toggling its visibility based on user actions or page events.
Check this out: Nextjs Chatbot
Adding Custom Code: A Step-by-Step Guide
Adding custom code to your Webflow site is a straightforward process that allows you to integrate your Typebot chatbot seamlessly. To start, log in to your Webflow account and open your project.
In the top navigation bar, click on "Settings" to access the custom code settings. You can also access them directly from your dashboard. In the left sidebar of the Settings page, select "Custom Code".
To add custom code, scroll down to the "Footer Code" section. This is where you'll add the global custom code for your chatbot. Copy the code snippet provided by Typebot for your chosen integration method.
Paste the copied code into the "Footer Code" field in Webflow. Click "Save Changes" at the bottom of the page to apply the custom code to your entire Webflow site.
Here are the steps to follow in a concise list:
- Log in to your Webflow account and open your project.
- Click on "Settings" to access the custom code settings.
- Select "Custom Code" in the left sidebar.
- Scroll down to the "Footer Code" section.
- Copy the Typebot code snippet for your chosen integration method.
- Paste the code into the "Footer Code" field in Webflow.
- Click "Save Changes" to apply the custom code.
- Publish your Webflow site to make the changes live.
By following these steps, you can easily add custom code for your Typebot chatbot to your Webflow site, regardless of your technical expertise.
Customizing Your Typebot
You can adjust the size, position, and trigger events for your chatbot within the Webflow interface. This ensures it aligns perfectly with your site's design and user experience goals.
Typebot offers various customization options, including adjusting the size, position, and trigger events for your chatbot. You can also control how and when your chatbot interacts with visitors, boosting engagement and conversion rates.
Customizing the chatbot's appearance and behavior is crucial to align with your brand identity. You can tailor the chatbot's responses to provide relevant information and assistance to your website visitors.
Typebot provides extensive theming options, allowing you to customize colors, fonts, button styles, and more directly within the Typebot interface. These changes automatically reflect in your Webflow integration.
To customize your Typebot, you can also use the provided integration options. Ensure seamless integration by following the platform-specific instructions for Webflow.
Here are the three distinct integration methods offered by Typebot:
- Standard Integration: Embed Typebot directly into a container on your Webflow page.
- Bubble Integration: Place a small chat icon in the bottom right corner of your site.
- Popup Integration: Trigger the chatbot based on specific user actions or time-based events.
Each method serves a unique purpose and can be tailored to fit your specific goals. Your choice depends on factors like your site's design, the chatbot's primary function, and how you want to guide your visitors' journey through your Webflow site.
Testing Your
Before publishing your updated Webflow site, thoroughly test the Typebot integration. Preview your site and interact with the chatbot as a visitor would. This step helps you catch any potential issues.
You'll want to check the bot's functionality across different devices and screen sizes. This ensures the bot functions as intended.
Testing your integration will also help you identify any issues with user experience. You can make adjustments to improve the overall flow of the chatbot.
Make sure to test the bot's functionality on various devices, including desktops, laptops, and mobile devices. This will help you catch any device-specific issues.
By thoroughly testing your integration, you'll be able to catch any potential issues and provide a better experience for your visitors.
Expand your knowledge: Webflow Klaviyo Integration
Advanced Features
Typebot's integration with Webflow offers advanced customization options, letting you control how and when your chatbot interacts with visitors, which can significantly boost engagement and conversion rates.
With Typebot, you can programmatically send messages to the chatbot, close it, toggle its visibility based on user actions or page events, and even integrate it in WhatsApp.
Typebot's advanced features give you the flexibility to tailor your chatbot's behavior to your specific needs, allowing you to create a more engaging and effective user experience.
Here are some of the key advanced features you can leverage with Typebot:
- Send messages to the chatbot
- Close the chatbot
- Toggle its visibility based on user actions or page events
- Integrate it in WhatsApp
Appearance and Design
You can customize the appearance of your Webflow chatbot with Typebot's extensive theming options. These changes are made directly within the Typebot interface and automatically reflect in your Webflow integration.
You're not limited to a default appearance after pasting the embed code. Typebot offers various customization options within the Webflow interface, allowing you to adjust the size, position, and trigger events for your chatbot.
Typebot's integration with Webflow offers advanced customization options, giving you control over how and when your chatbot interacts with visitors, boosting engagement and conversion rates.
Configuring the Open Block
You can customize the appearance of your Typebot chatbot by adjusting the Open Block settings. This is where you can add a message type called Dialogue.
To create a Dialogue message, you'll need to add alternating user and assistant messages to provide context for the AI. This will help the AI understand the conversation history and generate more accurate responses.
Recommended read: Webflow Menu Add

Here are the steps to configure the Open Block:
- Create a new OpenAI block in your Typebot flow.
- In the block settings, locate the "Messages sequence" section.
- Add alternating user and assistant messages to provide context for the AI.
By following these steps, you can create a more advanced AI interaction that can handle complex tasks and maintain conversation history.
Customizing Appearance
You can customize the appearance of your Typebot chatbot directly within the Typebot interface. Typebot provides extensive theming options, allowing you to change colors, fonts, and button styles.
Customizing your chatbot's appearance is a breeze, and no coding is required. This means you can easily match your chatbot's design to your Webflow site's style.
Typebot's theming options are extensive, and you can make changes directly within the Typebot interface. These changes automatically reflect in your Webflow integration.
You can customize the size, position, and trigger events for your chatbot within the Webflow interface. This ensures your chatbot aligns perfectly with your site's design and user experience goals.
Here are some ways to customize your chatbot's appearance:
- Customize colors
- Customize fonts
- Customize button styles
Typebot's customization options are designed to boost engagement and conversion rates. By controlling how and when your chatbot interacts with visitors, you can create a more effective user experience.
Helpful AI Assistant

If you're looking to add a helpful AI assistant to your website, Typebot's integration with OpenAI is a great place to start. This feature creates chat completions based on user queries and displays AI-generated answers within your Typebot flow.
You can even take it a step further by integrating with OpenAI's Assistants, which enables you to create persistent, context-aware AI agents that handle complex tasks and maintain conversation history. To use an OpenAI Assistant, simply create an "Ask assistant" action in your Typebot flow, provide the Assistant ID, and set up a Thread ID variable to maintain conversation history.
AI chatbots can also automate repetitive tasks, such as answering frequently asked questions and processing transactions, freeing up human resources and allowing businesses to focus on more strategic activities. This streamlines business operations and enables businesses to make data-driven decisions and improve their products or services.
Typebot's integration with Webflow offers advanced customization options, letting you control how and when your chatbot interacts with visitors, boosting engagement and conversion rates. You can also configure your bot to search through your CRM, inventory, or other tools.
To integrate your chatbot with Webflow, simply select Project Settings and paste the code in the Head Code section. This will allow for easy customization of the chat widget appearance on your website, and no coding is required for installation.
Templates and Pop-ups
Typebot offers various pre-built templates to streamline adding a chatbot to your Webflow site, catering to various business needs and easily customizable to match your brand's voice and goals.
These templates can be tailored to fit your specific goals, and you can choose from specialized templates like the Digital Product Payment template, which streamlines the purchase process for digital products, or the Movie Recommendation template, which engages visitors with personalized movie suggestions based on their preferences.
You can also use the pre-built templates to create a unique conversational experience for your visitors, such as a chatbot that recommends movies based on their preferences.
Here are some examples of specialized templates offered by Typebot:
- Digital Product Payment: Streamline the purchase process for digital products directly through the chatbot.
- Movie Recommendation: Engage visitors with personalized movie suggestions based on their preferences.
In addition to these templates, Typebot also offers flexibility in enhancing your Webflow site with conversational capabilities, including the option to trigger the chatbot based on specific user actions or time-based events.
Ready-to-Use Templates
Typebot offers various pre-built templates to streamline adding a chatbot to your Webflow site. These templates cater to various business needs and can easily be customized to match your brand's voice and goals.
For more insights, see: Most Celebrated Webflow Templates
You can choose from different types of templates, including marketing-oriented ones that help with lead generation. Lead generation templates can capture visitor information and qualify leads.
Typebot also provides specialized templates for unique use cases. For example, you can use a template to streamline the purchase process for digital products directly through the chatbot.
Here are some examples of pre-built templates you can use:
- Lead Generation: Capture visitor information and qualify leads.
- Quiz: Engage visitors with interactive quizzes to segment your audience or provide personalized recommendations.
- Lead Scoring: Automatically score leads based on their responses, helping you prioritize follow-ups.
- Lead Magnet: Offer valuable content in exchange for contact information.
- Digital Product Payment: Streamline the purchase process for digital products directly through the chatbot.
- Movie Recommendation: Engage visitors with personalized movie suggestions based on their preferences.
Pop-up Integration
Pop-up Integration is a powerful method that lets you trigger the chatbot based on specific user actions or time-based events. You can customize when and how the chatbot appears to different audience segments.
With Pop-up Integration, you can use the chatbot for lead generation or targeted messaging. This method is particularly effective for guiding visitors' journey through your Webflow site.
You can place the chatbot based on specific user actions, such as filling out a form or clicking a button. Alternatively, you can trigger the chatbot based on time-based events, like after a certain amount of time has passed or when a user visits a specific page.
Readers also liked: Ajouter Pop-up Webflow
Here are the three distinct integration methods offered by Typebot:
- Standard Integration: Embed Typebot directly into a container on your Webflow page.
- Bubble Integration: Place a small chat icon in the bottom right corner of your site.
- Popup Integration: Trigger the chatbot based on specific user actions or time-based events.
Each method serves a unique purpose and can be tailored to fit your specific goals. Your choice depends on factors like your site's design, the chatbot's primary function, and how you want to guide your visitors' journey through your Webflow site.
Sources
Featured Images: pexels.com