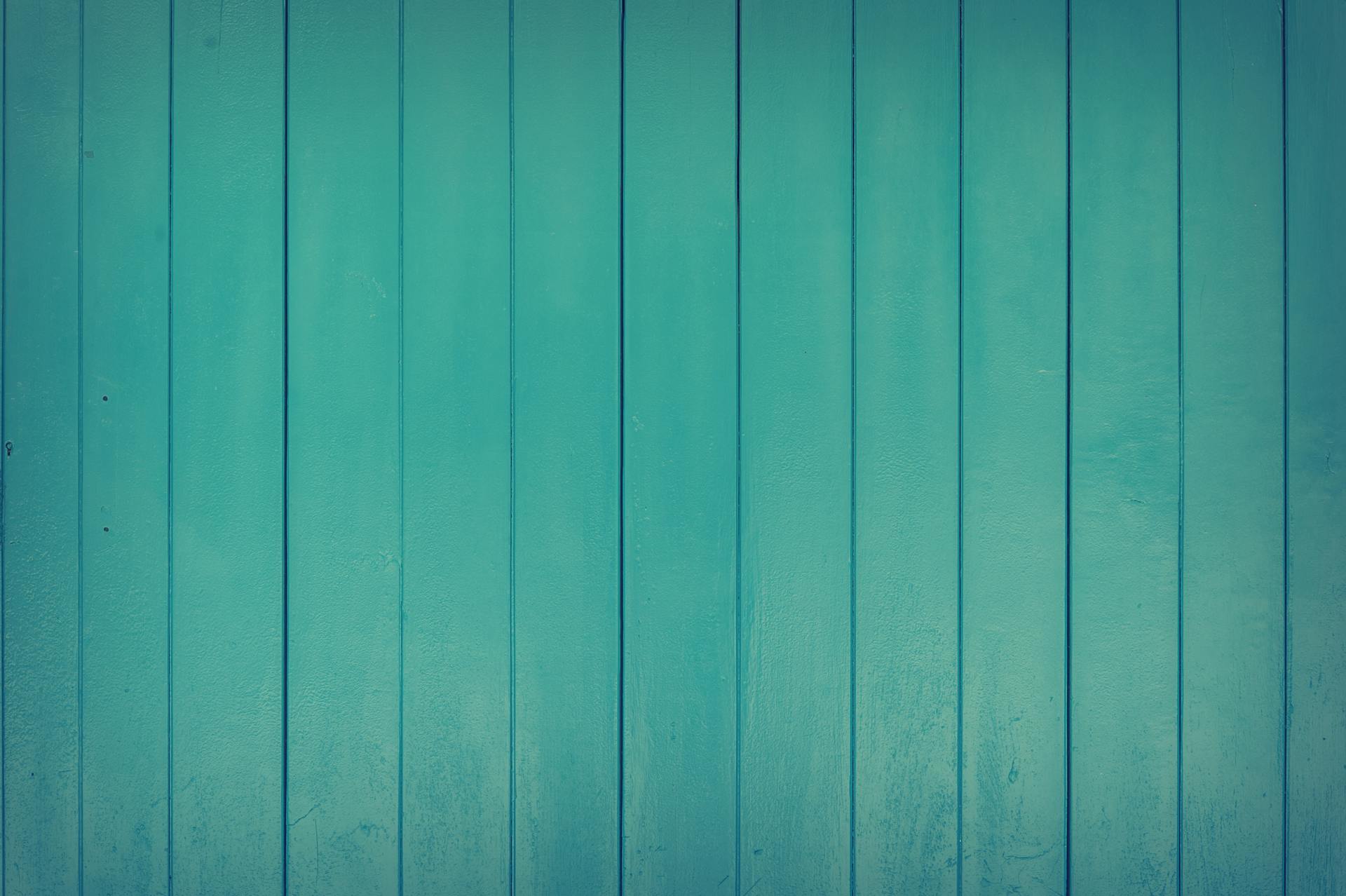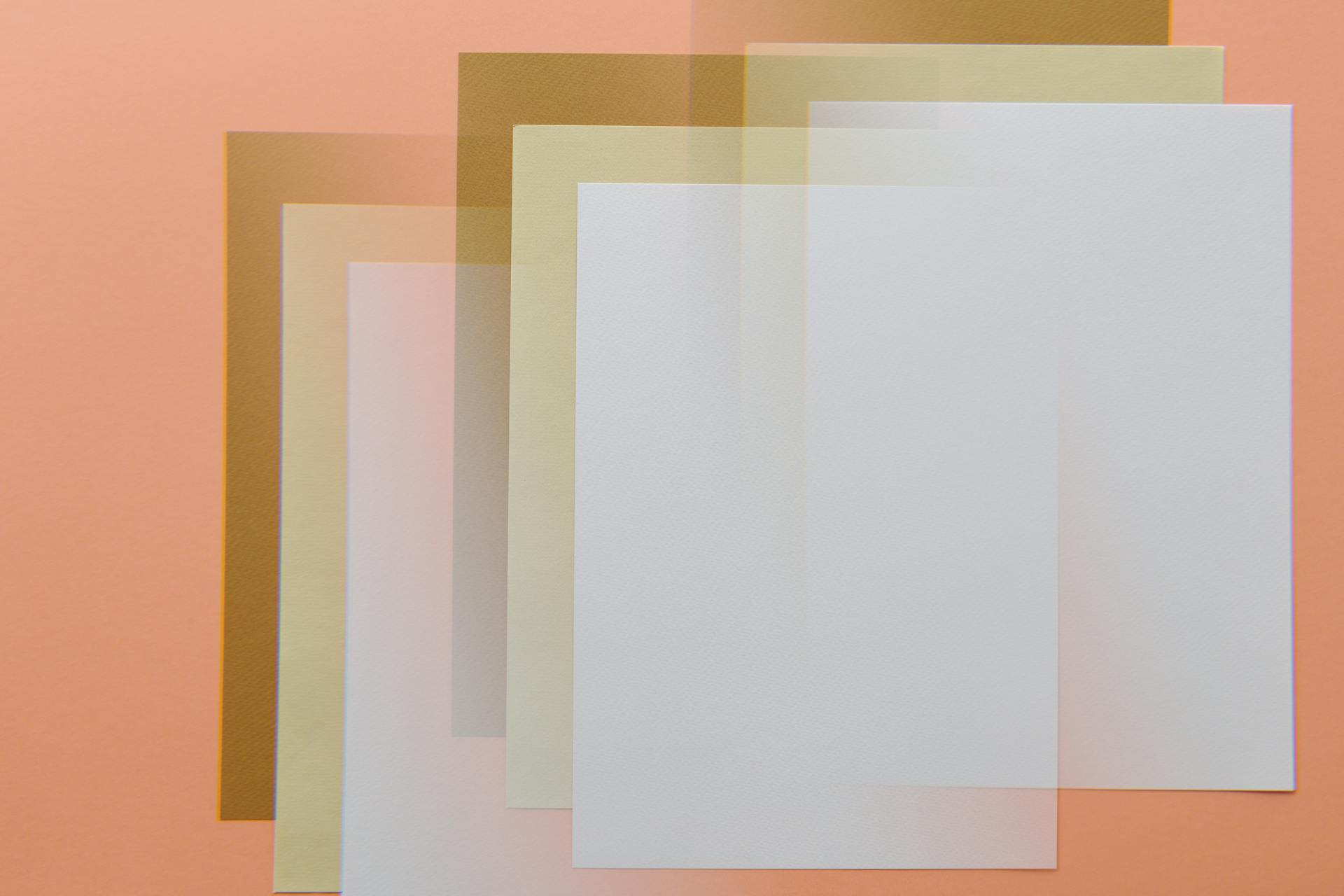
Adding a Webflow Pop-up to your website is a breeze, and I'm here to guide you through it.
First, you need to create a new page in Webflow to serve as the pop-up. This page will contain the content you want to display to your visitors.
To add a pop-up to your website, you need to create a new page in Webflow and add a "Modal" component to it. This Modal component will serve as the pop-up window.
You can customize the pop-up to fit your branding by editing the text, images, and layout of the Modal component.
For your interest: How to Create a Website in Webflow
Setting Up
To set up your popup in Webflow, create a new interaction in the Interactions panel and set it to respond "On Click" to ensure the popup only appears when the user actively chooses to engage.
This simple step prevents accidental popup appearances and keeps the user experience smooth.
In the Interactions panel, select your popup wrapper as the target and set its initial display property to "Flex" to prime the popup for appearance.
This initial display property is crucial for the popup to animate from invisible to visible.
Check this out: Interactions Webflow
Design and Structure
When designing and structuring your Webflow popup, start by creating a new div element, which will serve as the canvas for your popup. Give it a descriptive class name like "popup-wrapper" to help you identify it later.
To create a balanced look for your popup, set the display to 'flex' and align your content both vertically and horizontally to the center. This will ensure that your popup is visually appealing and easy to interact with.
A well-structured popup typically consists of three main elements: a wrapper, content, and form. The wrapper is the outermost layer, controlling the popup's overall behavior and appearance. The content div houses all the visual elements of your form, and the form element is where user interaction happens.
Here are the key elements to include in your popup structure:
- A wrapper div with a class name like "popup-wrapper"
- A content div with a class name like "popup-content"
- A form element with a class name like "popup-form"
By following these simple steps, you can create a basic popup structure that will serve as the foundation for your Webflow popup.
For your interest: Webflow Popup
Create a New Flow
To create a new flow in Webflow, access the Logic area in the Webflow Designer, which is located below the CMS icon or can be accessed using the keyboard shortcut "L".
Click "New Flow" to begin configuring the automation. This is where the magic happens, and you can create a precise name and description for your flow to facilitate easy reference.
To set up your form automation, click "New Flow" in the Logic area. A good name and description will help you and others quickly understand the purpose of your flow.
Here's a quick rundown of the steps to create a new flow:
- Access the Logic area in the Webflow Designer.
- Click "New Flow" to begin configuring the automation.
- Provide a precise name and description for your flow.
Popup Form Structure
To set up a popup form structure, start by creating a new div element on your page, which will serve as the canvas for your popup. Give it a descriptive class name like "popup-wrapper". This wrapper will control the popup's overall behavior and appearance.
Think of this wrapper as a translucent curtain that covers your screen. Set its width and height to 100% to ensure it spans the full dimensions of the viewer's browser window. Position it as 'fixed' to keep your popup in place, even if the user scrolls the main page.
Broaden your view: Webflow Duplicate Page
Add some flair to your wrapper by setting the display to 'flex' and aligning your content both vertically and horizontally to the center. This creates a balanced look for your popup. Initially set the display to 'none' to keep your popup hidden until it's called upon.
Inside this wrapper, create two more elements: a div for your popup content and a Form element within this content div. The popup content div will house all the visual elements of your form, while the Form element is where user interaction happens.
To give your content some breathing room, add padding to the content div. Use a border radius to soften the edges, making your popup feel more inviting and less intrusive. These small details significantly impact how users perceive and interact with your form.
Here's a quick rundown of the key elements to include in your popup form structure:
By following these steps, you'll have a solid foundation for designing your popup form structure.
Positioning the Button
Positioning the button is crucial for a seamless user experience. In Webflow, set the button's position to 'absolute' within your popup content div.
Place the close button in the top-right corner, where users instinctively look for exit options. This is a common design convention that makes sense for both desktop and mobile devices.
Fine-tune the placement by setting both the 'top' and 'right' values to 10 pixels. This gives a comfortable margin from the edges, making the button visible but not intrusive.
Interactivity and Animation
To add interactivity and animation to your Webflow popup, you'll want to focus on the interactions and animations that make it engaging and user-friendly. Animation Details are crucial, so let's start with that. Animate the opacity from 0% to 100% for a smooth fade-in effect, and consider adding a slight scale animation from 95% to 100% to create the illusion of the popup gently expanding into view.
A duration of 300 to 400 milliseconds usually works well, and experimenting with easing functions can give your popup a smooth settling effect. For example, an "Ease Out" function can be used to create a smooth fade-out effect when closing the popup.
To create a closing animation, reverse the opening steps by animating the opacity from 100% back to 0%. Mirror any scale animation used for opening, perhaps from 100% to 95%. This will create a seamless transition when closing the popup.
You'll also want to set the display property of your popup wrapper back to "None" at the end of the closing animation to ensure it completely disappears and doesn't interfere with other page elements. Consider adding a slight delay before the popup becomes invisible to allow the fade-out animation to complete before the element is removed from the layout.
Here's a quick rundown of the animations you can create:
By incorporating these animations and interactions, you'll create a Webflow popup that's both functional and delightful, enhancing user engagement and making your popup more effective.
Creating the Modal Element
To create a modal element in Webflow, you'll want to start by designing its basic structure. This involves creating a modal background and window, and placing essential elements like buttons and text within it.
Create a new section within the body of your Webflow project, and assign it the class name "modal background". Give this section a transparent black background, and set its position to 'fixed' and increase the z-index. This will ensure the modal stays in place while scrolling.
Inside your "modal background" section, add a new block element (div) and name it "modal window". To center this block on the page, set the margins on the left and right to "auto" and give it a width of 70%.
Inside the "modal window" block, you can drop any structure and content you want, such as text, images, or forms. Add a link block containing an 'X' icon or a "Close" text link within the top right corner of the "modal window", and assign it the class "close modal".
Readers also liked: Webflow Video Background
To make the modal visible, go back to the "modal background" section and set its display property to 'None'. This ensures the modal won't appear until triggered.
Here's a summary of the steps to create the modal element:
Adding Features
You can add features to your pop-up in Webflow by creating interactions that trigger animations. To start, you need to add an on-click interaction to the Sign Up button, which is located behind the Modal Wrapper.
Select the Sign Up Button and open the Interactions panel. Add a "selected element" interaction with a trigger of click/tap, and start an animation on first click. This will create a timed animation called "Open Sign Up Form Trigger."
To create more interactions, you can use the "Change Target" feature. For example, you can right-click the interaction and select "Change Target" to make it affect the Modal Wrapper div. This is useful for creating animations that affect multiple elements.
Check this out: Webflow Variables
Here are the steps to create a new interaction:
- Highlight the close button div and open the interactions panel.
- Click on the plus icon and select “Mouse Click (tap).”
- Name the Interaction “Close Modal Trigger.”
- Add a Timed Action for opacity, duration to 0.2s, and opacity to 0%.
- Add another Timed Action for Show/Hide, set the Start to “After Previous Action” then set the display to hidden.
Remember to right-click the interaction and select "Change Target" to make it affect the Modal Wrapper. This will help you create more complex animations that affect multiple elements.
Get Embed Code
To get your embed code, you'll need to access your Pagecloud account. Log in to your Pagecloud account to begin the process.
Once you're logged in, open your popup project. This is where you'll find the embed code you need.
Click on Embed code in your left toolbar to locate it. The embed code is what you'll use to add your popup to your website.
A different take: Webflow Embed
Contact Form Elements
When designing the contact form elements, start with a solid foundation by setting the display to 'none' initially, just like you did with the popup wrapper. This keeps your form hidden until it's called upon.
The form itself should be nested within a div, which will house all the visual elements of your form. This is where user interaction happens, so make sure to add padding to give your content breathing room.
Check this out: Webflow Form Submissions
A border radius can soften the edges of your form, making it feel more inviting and less intrusive. This small detail significantly impacts how users perceive and interact with your form.
To create a balanced look for your form, set the display to 'flex' and align your content both vertically and horizontally to the center. This will make your form visually appealing and easy to use.
Here's a quick rundown of the key elements to include in your form:
By meticulously crafting these elements, you're not just building a form; you're creating an experience. With this solid foundation, you're ready to design the form elements themselves.
Worth a look: Webflow Contact Form
Adding a Chatbot
Adding a chatbot is a fantastic way to offer instant communication to your users who prefer quick responses. Integrate third-party chatbot services like Typebot with a simple embed code in Webflow.
You can configure your chatbot with a warm welcome message that aligns with your brand voice. This sets the tone for the conversation and helps users feel more at ease.
For another approach, see: Webflow Chatbot
Quick reply buttons are a great way to guide the conversation effectively. Set up buttons for common queries like "Product Information", "Pricing", or "Speak to a Human" to help users get the answers they need fast.
By adding a chatbot, you can provide a more personalized experience for your users and improve their overall satisfaction.
Frequently Asked Questions
How do I add pop-ups on Webflow?
To add pop-ups on Webflow, start by creating a fixed modal and setting up a pop-up trigger, then customize the animation and add interactive elements like a close link and button. Follow these steps to create a fully functional pop-up in Webflow.
Sources
- https://typebot.io/blog/webflow-popup-contact-form
- https://popupsmart.com/blog/how-to-make-a-popup-in-webflow
- https://answers.pagecloud.com/help/add-popup-to-your-website
- https://www.memberstack.com/blog/how-to-create-a-modal-popup-in-webflow
- https://webflow.com/blog/how-to-build-a-pop-up-modal-in-webflow
Featured Images: pexels.com