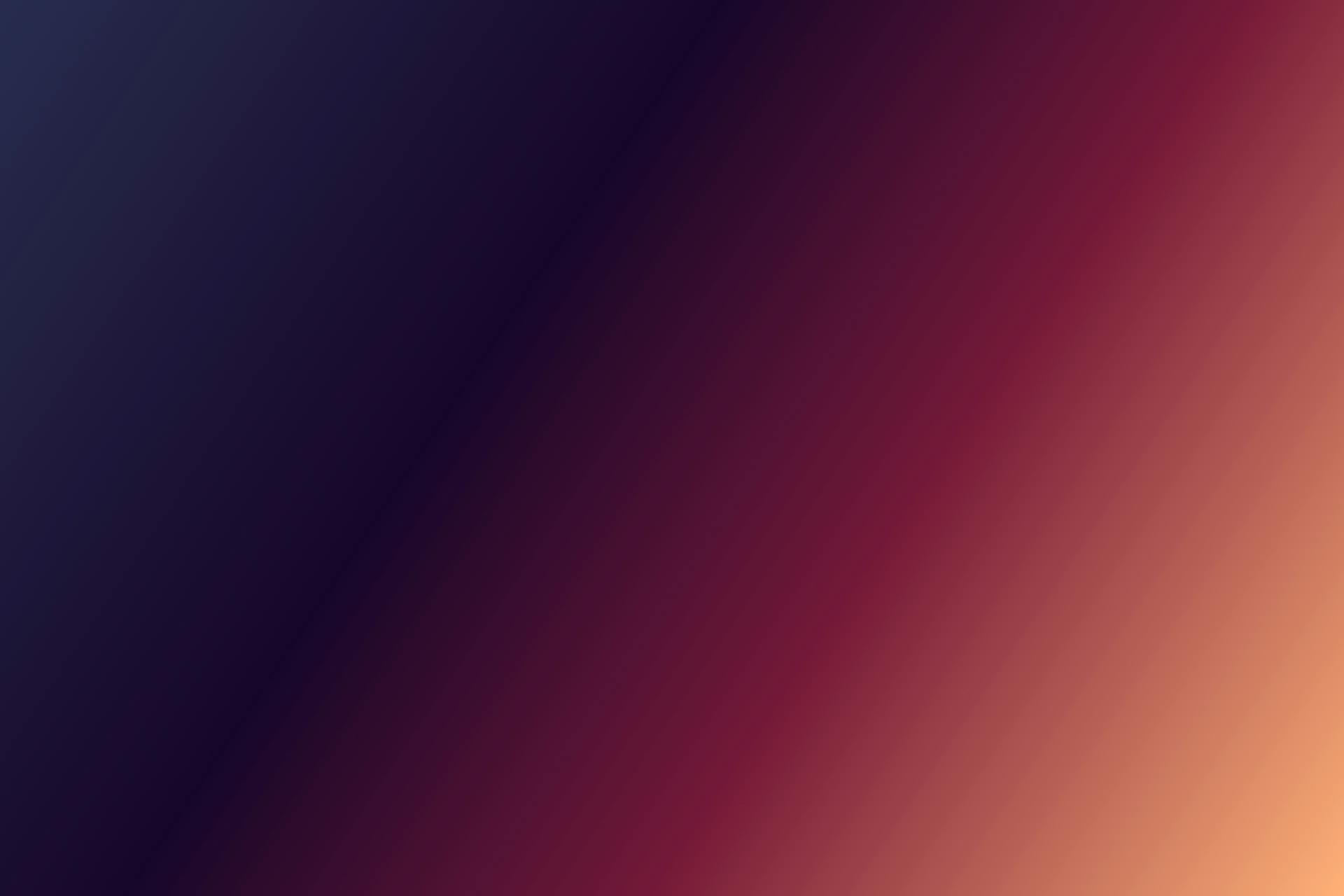Adding a background video to your Webflow website can elevate the user experience and make your site more engaging.
To get started, you'll need to upload your video file to Webflow. This can be done by clicking on the "Assets" tab in the top navigation menu and then clicking on the "Upload" button.
A background video can make your website feel more dynamic and immersive.
You can customize the video settings by going to the "Project" tab and clicking on the "Settings" icon. From there, you can adjust the video's playback settings, such as the loop option and the mute option.
If this caught your attention, see: Webflow Background Image
Working with Elements
To add a background video element, simply drag it to your Webflow canvas and upload your video file, making sure it's under 30MB to avoid optimization issues.
You'll be prompted to give the element a class, which is necessary for targeting it in custom JavaScript code.
To upload your video, click on the "video" icon in the left sidebar and choose a file from your computer or select one from YouTube or Vimeo.
For your interest: Webflow Upload Video
The video should be set to "Loop" and "Autoplay" for a seamless experience.
Here's a quick rundown of the basic steps to create a background video in Webflow:
- Drag background video element to the canvas
- Upload your video
- Set up the settings such as autoplay, loop, play/pause buttons
By following these simple steps, you can create a beautiful Webflow video background for your website.
How to Play Hover
Playing with elements on a website can be a lot of fun, and one of the coolest effects you can create is playing a video when someone hovers over it. ZealousWeb's Video Autoplay On Hover is a great solution for this, allowing you to play multiple background videos based on where your clients are hovering.
This approach can be beneficial for several reasons: it ensures faster page loading times, improves the overall user experience, and can help reduce data usage for visitors.
To set up this hover-to-play functionality in Webflow, you can follow these simple steps. First, add a background video and give it a custom class. Then, adjust the background video settings to get it just right.
See what others are reading: Webflow How to Use Background Image Address
Here are the specific steps to copy-paste custom JavaScript in Webflow:
- Add background video and give it a custom class
- Adjust background video settings
- Copy-paste custom JavaScript
Playing a video on hover can be a great way to showcase multiple videos one at a time without sacrificing space, as ZealousWeb's Video Autoplay On Hover is suited for businesses that want to do just that.
Check this out: Webflow How to Create a Nav with Hover Dropdown
Add Element
Adding an element to your Webflow project can be a straightforward process. To start, you'll need to drag the element you want to add onto the canvas.
A background video element is a great choice to add visual interest to your design. To add one, simply drag the background video element onto the canvas. You'll then be prompted to upload your video file, which should be under 30MB in size.
You can use CloudConvert to optimize your video and reduce its file size if needed. Once your video is uploaded, give the background video element a class so you can target it in your custom JavaScript code.
Intriguing read: Free Videos for Website Background
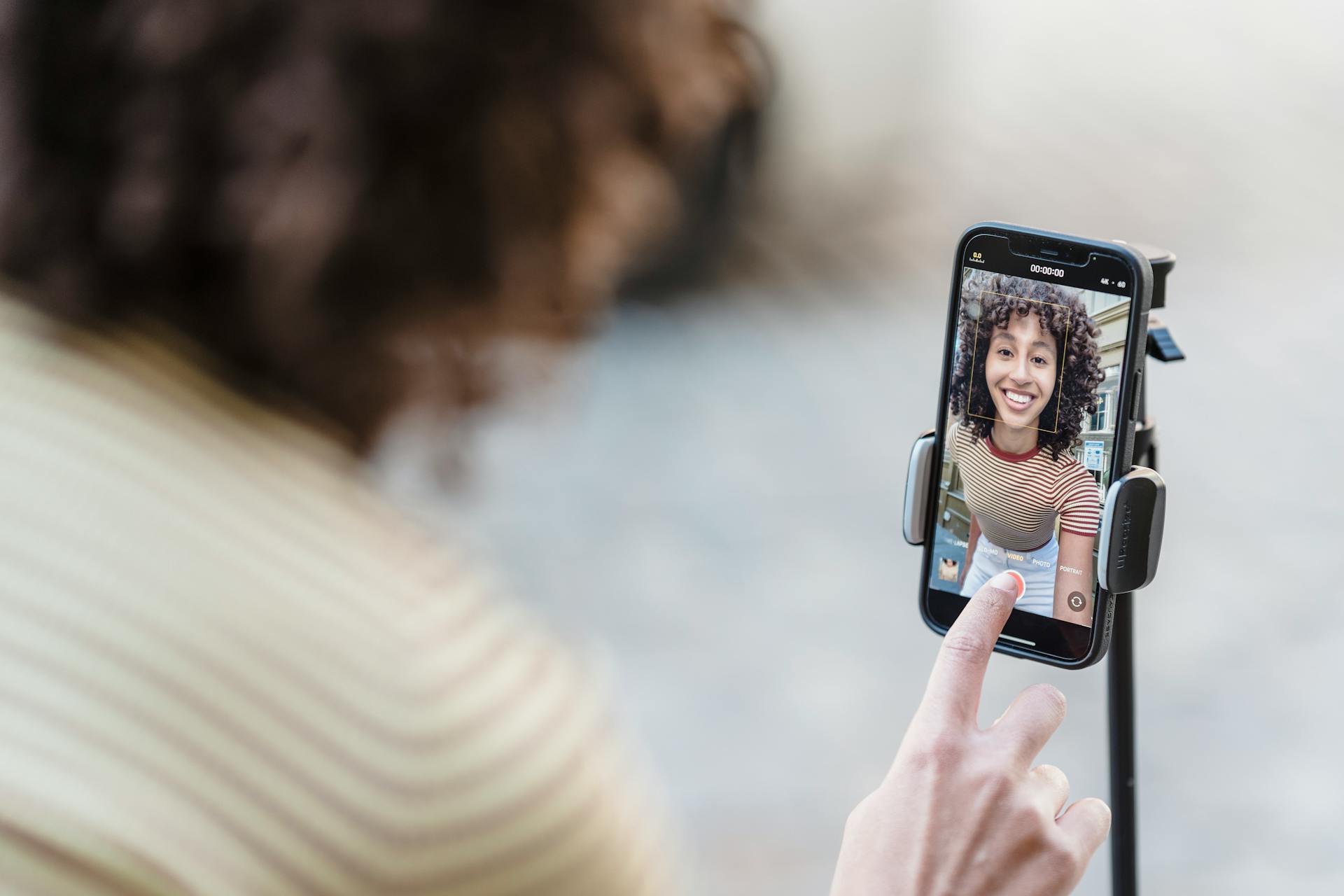
If you're adding a background video, you'll want to make sure it's set up to loop and autoplay. This will ensure it continues to play smoothly in the background without distracting from your main content.
Here's a quick rundown of the steps to add a background video element:
- Drag the background video element onto the canvas
- Upload your video file (max 30MB)
- Set up the settings (loop, autoplay, etc.)
By following these simple steps, you can add a beautiful background video to your Webflow project and enhance user engagement.
Moving
Moving elements can really make your website pop. A great example is the Moving Video Background template, which features a futuristic and dark design with a purple and blue background that smoothly flows in the background.
This template is perfect for websites that want to create a high-contrast look with their content up-front. The video background keeps playing without any user interaction.
You can use this template to create a unique and eye-catching effect on your website. The blend of purple and blue colors is a great combination for a futuristic design.
Consider reading: Webflow Auto Play Video
If you want to add custom videos to your site's headings, you can use the Knockout Text with Video Background template. This template turns text into windows that pave the way for the background video.
Here are some benefits of using the Knockout Text with Video Background template:
- Unique knockout text video background design
- Lets you add plane-like windows instead of text
Object Fit
You can use object-fit to fill an entire container with CMS video backgrounds, as seen in the 6-cms-object-fit-video-background example. This is a game-changer for Webflow sites.
With this technique, you can easily add responsive CMS items to your site. Emil Villumsen's cloneable solution makes it possible.
One of the key benefits of this technique is lazyloading, which improves site performance.
Explore further: Webflow Cms Slider
Video Hosting and Playback
Video hosting and playback are crucial aspects of creating an engaging webflow background video. You can use Vimeo to host your video and take advantage of its features.
If you're looking to add a Vimeo video to your site's background, you can use Jonas Arleth's Vimeo Background Video With Play Sound Toggle. This cloneable video background plays your chosen Vimeo video in a loop without sound.
A reliable video player is essential for a smooth playback experience. Jonas Arleth's plugin provides this.
You can also customize the playback experience by adding a video mute/unmute button. This feature is included in Jonas Arleth's Vimeo Background Video With Play Sound Toggle.
You might like: How to Use Classes in Webflow Inline
Frequently Asked Questions
How to make a video as a background in Webflow?
To add a video as a background in Webflow, navigate to the Add Elements section and search for "Background Video" under the Advanced section. From there, you can configure options and upload your video to set it as the background.
Does Webflow background video have sound?
Background videos in Webflow typically don't have sound, but you can add audio using the non-background video component or custom code
Sources
- https://vaultvision.com/blog/top-video-background-cloneables-for-webflow-sites
- https://www.mislavrepinac.com/resources/how-to-play-background-video-on-hover-in-webflow
- https://www.flowradar.com/cloneables/background-video-pause-play-button
- https://www.128.digital/post/create-webflow-video-background-banner
- https://www.digi2.agency/blog/large-video-to-webflow
Featured Images: pexels.com